Navigating the Web with Chrome on Windows 11: A Comprehensive Guide
Related Articles: Navigating the Web with Chrome on Windows 11: A Comprehensive Guide
Introduction
With enthusiasm, let’s navigate through the intriguing topic related to Navigating the Web with Chrome on Windows 11: A Comprehensive Guide. Let’s weave interesting information and offer fresh perspectives to the readers.
Table of Content
Navigating the Web with Chrome on Windows 11: A Comprehensive Guide

The digital landscape is dominated by the internet, and a powerful web browser is paramount for seamless exploration. Google Chrome, a leading contender in the browser market, offers a robust and user-friendly platform for Windows 11 users. This article delves into the intricacies of downloading and utilizing Chrome on Windows 11, highlighting its key features and benefits.
Understanding the Significance of Chrome on Windows 11
Chrome’s popularity stems from its intuitive interface, lightning-fast performance, and extensive ecosystem of extensions and features. For Windows 11 users, Chrome offers a seamless integration with the operating system, enhancing productivity and providing a smooth browsing experience.
Downloading Chrome on Windows 11: A Step-by-Step Guide
-
Visit the Official Website: Open a web browser, preferably one already installed on your Windows 11 device, and navigate to the official Google Chrome download page. The address is typically
www.google.com/chrome. -
Click the Download Button: On the download page, locate the prominent "Download Chrome" button. This button will typically be positioned prominently on the page, often with a blue or green background. Clicking this button initiates the download process.
-
Save the Installation File: Once the download commences, a prompt will appear on your screen. Choose a location to save the downloaded file, typically your Downloads folder. It’s advisable to save the file to a readily accessible location for easy access.
-
Run the Installation File: After the download is complete, locate the saved file and double-click it to initiate the installation process. The installer will guide you through the steps, requiring minimal user interaction.
-
Accept Terms and Conditions: During the installation process, you will be presented with the Chrome terms and conditions. Carefully read through these terms and agree to them by clicking the "Accept" button.
-
Choose Installation Options: The installer may offer various installation options, such as creating a desktop shortcut or adding Chrome to the Start menu. Choose the options that best suit your preferences and click "Install."
-
Launch Chrome: Once the installation process is complete, Chrome will launch automatically. You can also launch it manually by searching for "Chrome" in the Windows 11 Start menu.
Chrome’s Key Features: Enhancing Your Web Experience
Chrome boasts a multitude of features that contribute to its popularity. Some of the most notable features include:
-
Speed and Efficiency: Chrome is renowned for its lightning-fast performance, ensuring a smooth and responsive browsing experience. Its efficient architecture minimizes resource consumption, allowing for multitasking without compromising speed.
-
Security and Privacy: Chrome prioritizes user security and privacy. It employs sophisticated security protocols to protect users from malware and phishing attacks. Furthermore, Chrome offers various privacy settings, allowing users to control their browsing data.
-
Synchronization Across Devices: Chrome’s synchronization feature allows users to seamlessly access their browsing data across multiple devices. This includes bookmarks, passwords, history, and open tabs, ensuring a consistent experience regardless of the device used.
-
Extensive Extension Library: Chrome’s vast extension library offers a wide array of functionalities to enhance the browsing experience. From productivity tools to entertainment options, extensions empower users to customize Chrome according to their needs.
-
Built-in Features: Chrome comes equipped with a suite of built-in features, including a powerful search bar, a built-in PDF viewer, and a download manager. These features streamline browsing tasks and simplify everyday web interactions.
Harnessing Chrome’s Power: Tips and Tricks
-
Managing Extensions: Chrome’s extension library is a treasure trove of functionalities, but it’s crucial to manage extensions effectively. Regularly review installed extensions and disable or remove those that are no longer needed. This practice optimizes browser performance and enhances security.
-
Customizing Chrome: Chrome offers extensive customization options. Users can personalize their browsing experience by changing the theme, adding bookmarks, and configuring privacy settings. Tailoring Chrome to individual preferences enhances user satisfaction and productivity.
-
Utilizing Chrome’s Built-in Features: Chrome comes equipped with a suite of built-in features that simplify browsing tasks. Explore features like the built-in PDF viewer, download manager, and search bar to streamline your web interactions.
-
Exploring Chrome’s Settings: Chrome’s settings menu offers a wealth of options for customizing the browsing experience. Delve into the settings to fine-tune privacy settings, manage extensions, and adjust appearance preferences.
-
Staying Updated: Regularly update Chrome to ensure optimal performance, security, and access to the latest features. Updates typically include bug fixes, security patches, and new functionalities.
Frequently Asked Questions
Q: Is Chrome free to download and use?
A: Yes, Chrome is completely free to download and use. Google offers Chrome as a free service, making it accessible to a wide audience.
Q: Is Chrome safe to use?
A: Chrome prioritizes user security and employs sophisticated security protocols to protect users from malware and phishing attacks. However, it’s essential to practice safe browsing habits, such as avoiding suspicious websites and downloading files only from trusted sources.
Q: What are the system requirements for Chrome on Windows 11?
A: Chrome has minimal system requirements. It can run smoothly on most Windows 11 devices with a modern processor, sufficient RAM, and a stable internet connection.
Q: Can I use Chrome on multiple devices?
A: Yes, Chrome’s synchronization feature allows users to seamlessly access their browsing data across multiple devices. This includes bookmarks, passwords, history, and open tabs, ensuring a consistent experience regardless of the device used.
Q: How do I update Chrome?
A: Chrome automatically updates itself in the background. However, you can manually check for updates by clicking the three vertical dots in the top right corner of the browser window and selecting "Help" > "About Google Chrome."
Conclusion
Google Chrome stands as a robust and versatile web browser, offering a seamless and efficient browsing experience for Windows 11 users. Its user-friendly interface, lightning-fast performance, and extensive ecosystem of extensions and features make it a popular choice for navigating the digital landscape. By downloading and utilizing Chrome on Windows 11, users gain access to a powerful tool that enhances productivity and streamlines web interactions. From its built-in features to its vast extension library, Chrome empowers users to customize their browsing experience and unlock the full potential of the internet.
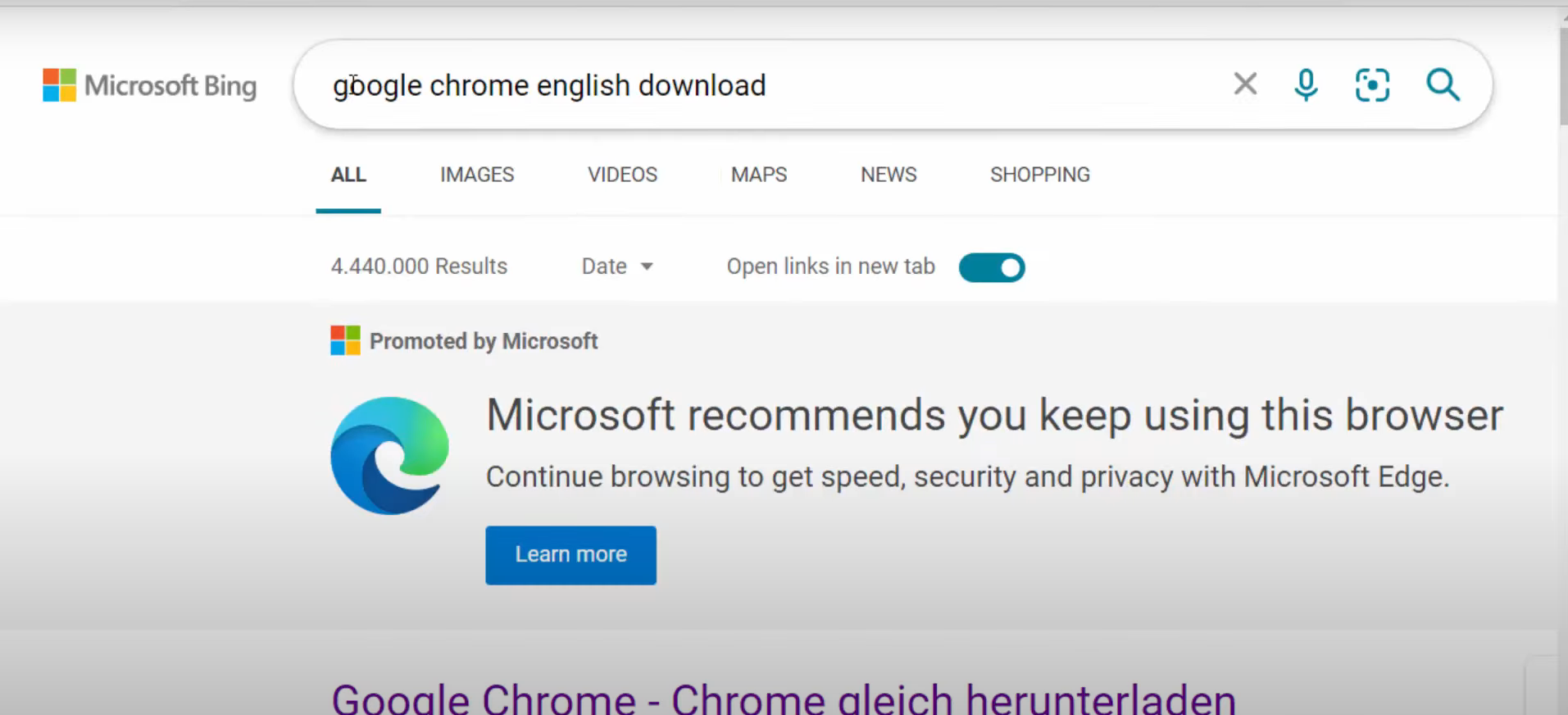
:max_bytes(150000):strip_icc()/SettingsANNOTATED-7be4ebe92c2941f3a6a54cd3a69845d6.jpg)
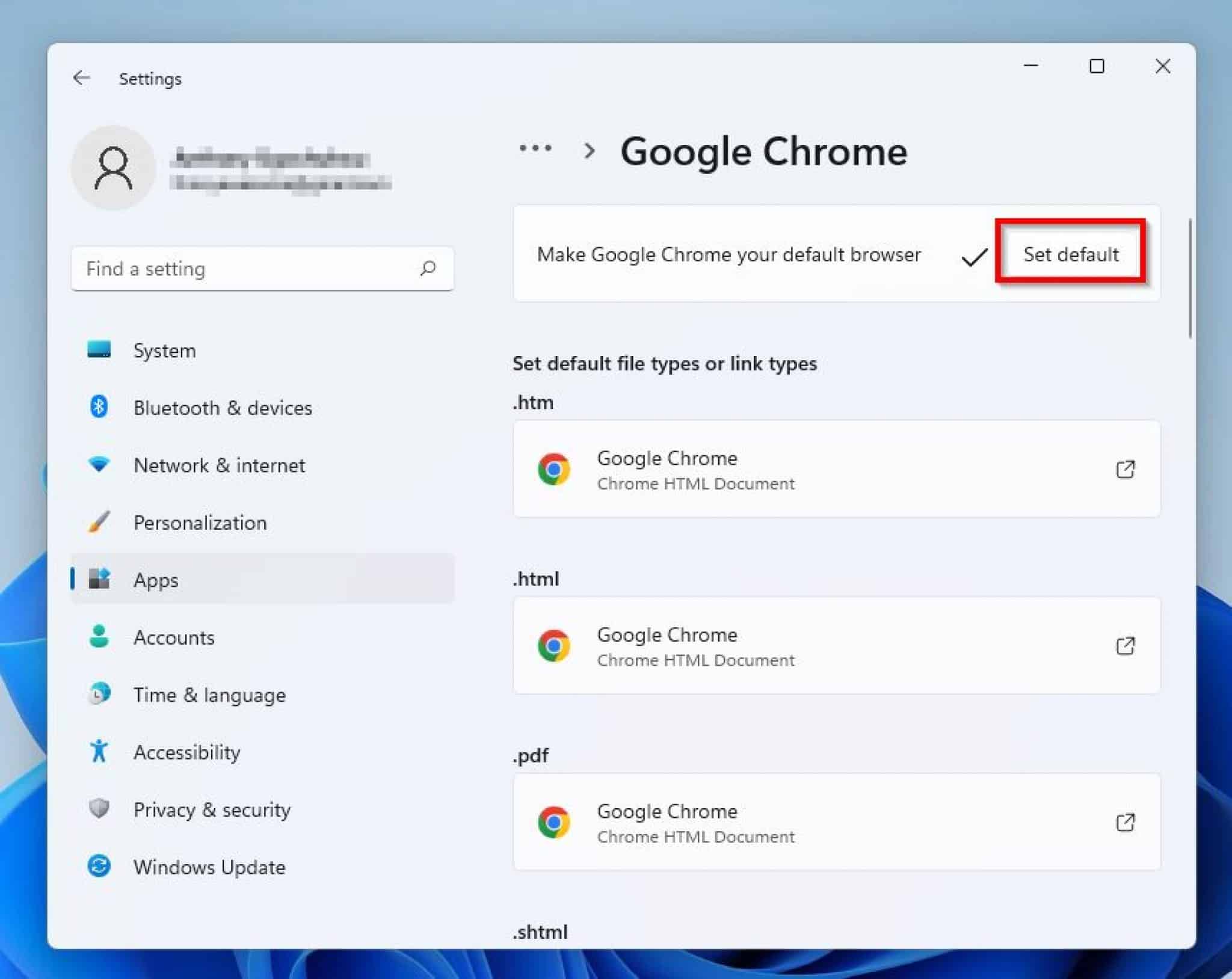
:max_bytes(150000):strip_icc()/Setasdefaultannotated-d24040e852a749d19b07e8031797ad47.jpg)
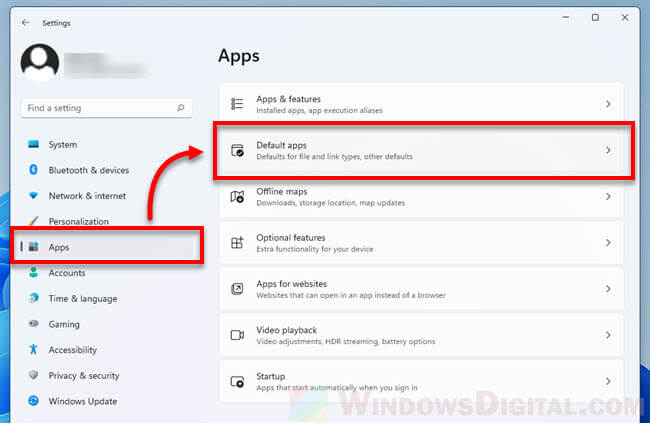
:max_bytes(150000):strip_icc()/Chromeannotated-d777b93b3174476ca9f04850545e6042.jpg)

Closure
Thus, we hope this article has provided valuable insights into Navigating the Web with Chrome on Windows 11: A Comprehensive Guide. We hope you find this article informative and beneficial. See you in our next article!