Navigating the Web with Chrome on Windows 11: A Comprehensive Guide
Related Articles: Navigating the Web with Chrome on Windows 11: A Comprehensive Guide
Introduction
In this auspicious occasion, we are delighted to delve into the intriguing topic related to Navigating the Web with Chrome on Windows 11: A Comprehensive Guide. Let’s weave interesting information and offer fresh perspectives to the readers.
Table of Content
Navigating the Web with Chrome on Windows 11: A Comprehensive Guide

The digital landscape is dominated by web browsers, essential tools for accessing the vast repository of information and services available online. Among the most popular and widely used browsers is Google Chrome, a robust and feature-rich platform designed to enhance the user experience. This article explores the intricacies of downloading and utilizing Chrome on Windows 11, highlighting its key features and benefits.
Understanding Chrome’s Significance in the Digital Age
Chrome’s prominence in the web browsing sphere stems from its intuitive interface, powerful performance, and comprehensive security measures. It has evolved into a cornerstone of online activity, facilitating everything from casual browsing and online shopping to professional work and entertainment.
Navigating the Download Process: A Step-by-Step Guide
Acquiring Chrome for Windows 11 is a straightforward process. Users can download the browser directly from the official Google Chrome website. The following steps outline the download procedure:
- Accessing the Official Website: Open your preferred web browser and navigate to the Google Chrome website. The official URL is www.google.com/chrome.
- Initiating the Download: Locate the "Download Chrome" button, typically displayed prominently on the homepage. Clicking this button will initiate the download process.
- Saving the Installer: The browser will prompt you to save the downloaded installer file. Choose a convenient location on your Windows 11 device, such as the Downloads folder.
- Launching the Installer: Once the download is complete, locate the installer file and double-click it to launch the installation process.
- Following the On-Screen Instructions: The installer will guide you through a series of steps, typically involving accepting the license agreement and choosing the installation location. Follow the on-screen prompts to complete the installation.
- Completing the Setup: Upon successful installation, Chrome will launch automatically. You can now begin using the browser to access the internet.
Exploring Chrome’s Feature-Rich Environment
Chrome boasts a plethora of features designed to enhance the browsing experience, making it a versatile tool for diverse online activities. Some of its key features include:
- Intuitive Interface: Chrome’s user interface is designed for simplicity and ease of use. The browser’s clean layout, with a minimal toolbar and readily accessible options, allows users to navigate the web effortlessly.
- Powerful Performance: Chrome is known for its fast loading speeds and smooth performance, even when handling multiple tabs and demanding websites. Its efficient architecture and optimized codebase contribute to its performance capabilities.
- Comprehensive Security: Chrome prioritizes user security with built-in features like sandboxing and automatic updates. Sandboxing isolates web pages from the user’s operating system, preventing malware from compromising the device. Automatic updates ensure that users have access to the latest security patches and bug fixes.
- Extensive Customization: Chrome allows for a high degree of customization, enabling users to personalize the browser according to their preferences. Users can customize themes, extensions, and settings to tailor the browsing experience.
- Seamless Integration with Google Services: Chrome integrates seamlessly with Google services like Gmail, Google Drive, and Google Calendar, providing a unified experience for users who utilize these services.
- Cross-Platform Compatibility: Chrome is available on a wide range of platforms, including Windows, macOS, Linux, Android, and iOS. This cross-platform compatibility allows users to synchronize their browsing data across multiple devices.
- Incognito Mode: For users who value privacy, Chrome offers an Incognito mode that prevents browsing history, cookies, and other data from being saved. This mode is ideal for browsing sensitive information or when sharing a device.
- Built-in PDF Viewer: Chrome has a built-in PDF viewer, eliminating the need for external software to open and view PDF documents.
- Chromecast Support: Chrome supports Chromecast, allowing users to cast web content to compatible devices like televisions and speakers.
- Extensive Extension Ecosystem: Chrome’s extensive extension ecosystem offers a vast library of tools and features that can enhance the browser’s functionality. From productivity tools to entertainment apps, users can choose from a wide range of extensions to personalize their browsing experience.
Addressing Common Concerns: FAQs
1. Is Chrome free to download and use?
Yes, Chrome is completely free to download and use. Google provides the browser free of charge, and there are no hidden costs or subscriptions.
2. Is Chrome safe to use?
Chrome is considered a safe browser, with robust security features like sandboxing and automatic updates. However, it’s important to practice safe browsing habits, such as avoiding suspicious websites and downloading files from trusted sources.
3. Does Chrome consume a lot of system resources?
Chrome can be resource-intensive, especially when running multiple tabs or demanding websites. However, its performance has improved significantly over the years, and the browser offers settings to manage resource consumption.
4. Can I use Chrome with other browsers?
Yes, you can use Chrome alongside other browsers like Firefox or Edge. Each browser operates independently, and you can switch between them based on your needs.
5. How do I update Chrome?
Chrome automatically updates in the background, ensuring that users have the latest version with bug fixes and security patches. However, users can manually check for updates by going to "Settings" and then clicking on "About Chrome."
6. How do I manage my browsing data in Chrome?
Chrome offers a range of tools for managing browsing data, including history, cookies, and passwords. Users can access these tools through the "Settings" menu.
7. How do I customize Chrome?
Chrome provides extensive customization options, allowing users to personalize the browser according to their preferences. Users can customize themes, extensions, and settings through the "Settings" menu.
8. How do I use Chrome extensions?
Chrome extensions are small programs that add features and functionality to the browser. Users can find and install extensions through the Chrome Web Store.
9. How do I troubleshoot Chrome issues?
If you encounter issues with Chrome, you can try restarting the browser, clearing the cache and cookies, or reinstalling the browser. You can also consult Google’s support website for troubleshooting guides and FAQs.
10. How do I uninstall Chrome?
To uninstall Chrome, go to "Settings," then "Apps," and select "Chrome." Click on "Uninstall" to remove the browser from your system.
Tips for Optimizing Your Chrome Experience
- Manage Tabs Efficiently: Avoid opening too many tabs at once, as this can impact performance. Consider using tab groups to organize your tabs and make them easier to manage.
- Clear Cache and Cookies Regularly: Clearing your cache and cookies can improve performance and enhance privacy. You can do this through the "Settings" menu.
- Disable Unnecessary Extensions: While extensions can enhance functionality, they can also consume resources. Disable any extensions you don’t regularly use.
- Use Chrome’s Built-in Features: Chrome offers several built-in features, such as a password manager and a built-in PDF viewer, that can enhance your browsing experience.
- Keep Chrome Updated: Ensure you have the latest version of Chrome installed to benefit from security updates and bug fixes.
Conclusion
Chrome, with its user-friendly interface, powerful performance, and comprehensive security features, has become an indispensable tool for web browsing. Its seamless integration with Google services and extensive customization options further enhance its appeal. By understanding the download process, exploring its features, and implementing optimization tips, users can maximize their Chrome experience, navigating the digital world with ease and efficiency.
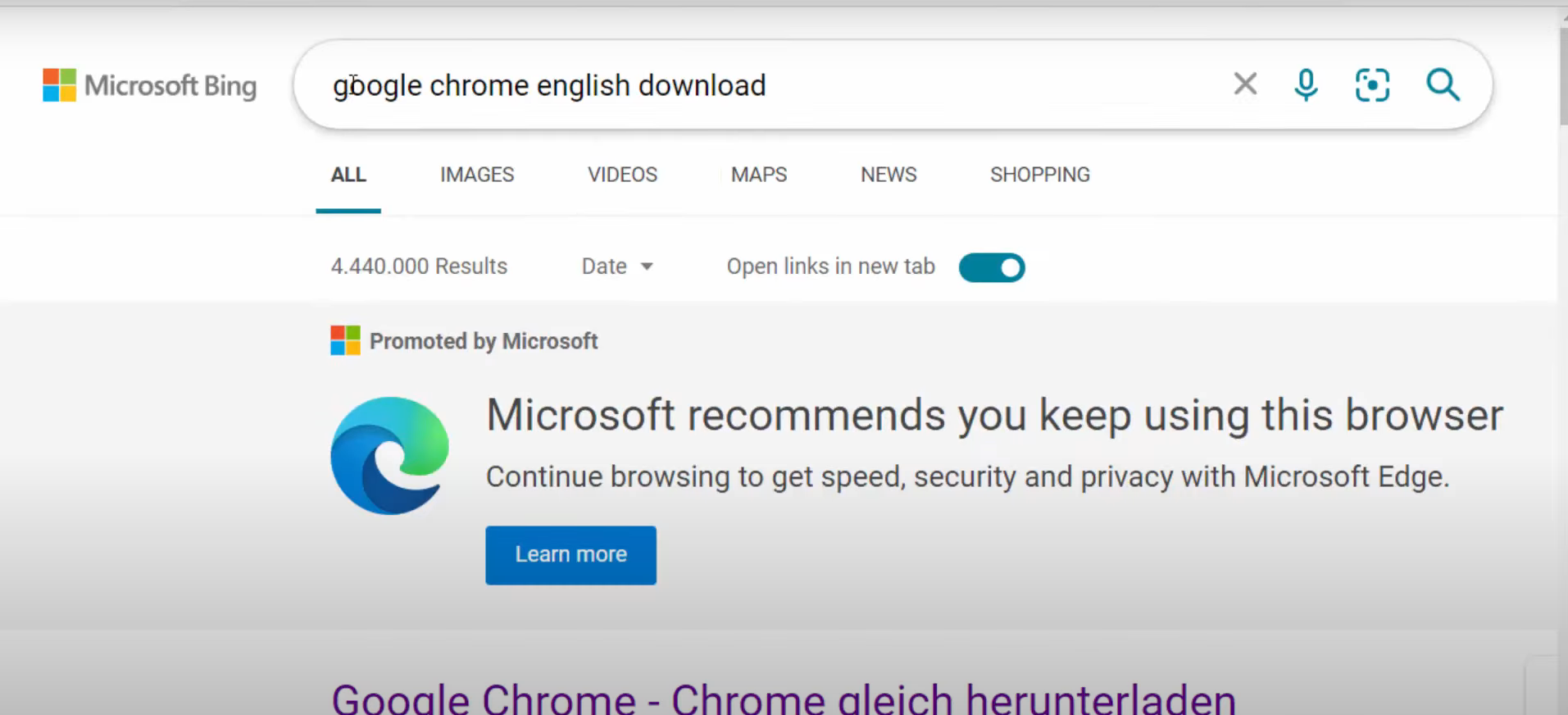
:max_bytes(150000):strip_icc()/SettingsANNOTATED-7be4ebe92c2941f3a6a54cd3a69845d6.jpg)
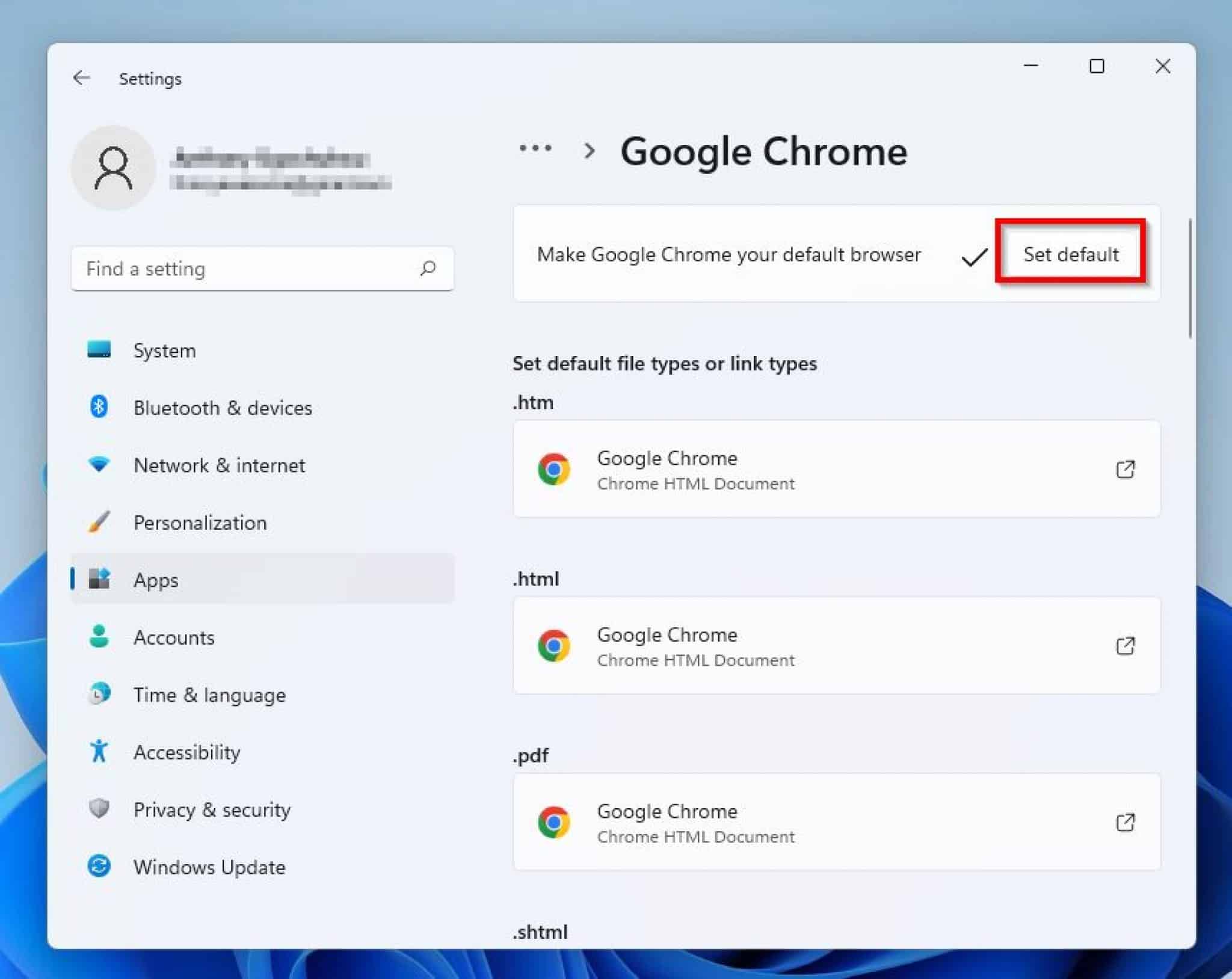
:max_bytes(150000):strip_icc()/Setasdefaultannotated-d24040e852a749d19b07e8031797ad47.jpg)
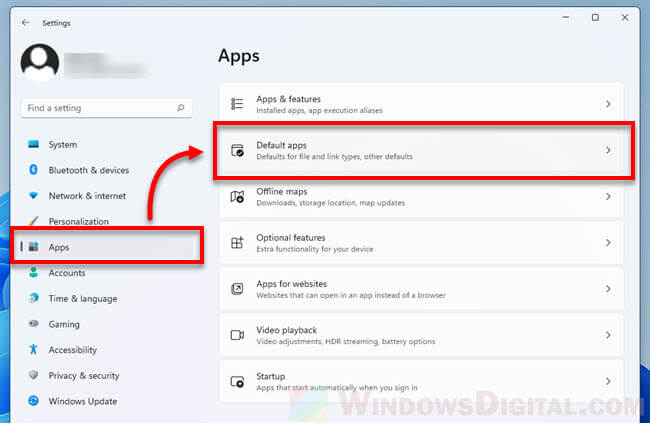
:max_bytes(150000):strip_icc()/Chromeannotated-d777b93b3174476ca9f04850545e6042.jpg)

Closure
Thus, we hope this article has provided valuable insights into Navigating the Web with Chrome on Windows 11: A Comprehensive Guide. We hope you find this article informative and beneficial. See you in our next article!