Navigating the Web with Chrome on Windows 11: A Comprehensive Guide
Related Articles: Navigating the Web with Chrome on Windows 11: A Comprehensive Guide
Introduction
With great pleasure, we will explore the intriguing topic related to Navigating the Web with Chrome on Windows 11: A Comprehensive Guide. Let’s weave interesting information and offer fresh perspectives to the readers.
Table of Content
Navigating the Web with Chrome on Windows 11: A Comprehensive Guide

The internet is an indispensable part of modern life, offering access to information, communication, entertainment, and a vast array of online services. To fully harness the potential of the web, a reliable and efficient web browser is crucial. Google Chrome, renowned for its speed, security, and user-friendly interface, has become a dominant force in the browser landscape. This article delves into the process of downloading and installing Chrome on a Windows 11 64-bit system, highlighting the benefits and essential considerations for a seamless web browsing experience.
Understanding the Significance of Chrome
Chrome’s popularity stems from its robust feature set and unwavering commitment to user experience. Key strengths include:
- Speed and Performance: Chrome is known for its lightning-fast loading times and smooth performance, even when handling multiple tabs and resource-intensive websites.
- Security: Google prioritizes security, implementing robust features like sandboxing and automatic updates to protect users from online threats.
- Synchronization: Seamlessly sync your browsing data, bookmarks, passwords, and settings across all your devices, ensuring a consistent experience.
- Extensive Extension Library: Chrome boasts a vast library of extensions, offering enhanced functionality and customization to tailor the browser to individual needs.
- Cross-Platform Compatibility: Chrome is available on a wide range of operating systems, including Windows, macOS, Linux, Android, and iOS, enabling seamless web browsing across devices.
Downloading and Installing Chrome on Windows 11
The process of downloading and installing Chrome on a Windows 11 64-bit system is straightforward:
- Visit the Chrome Download Page: Open your preferred web browser and navigate to the official Chrome download page (https://www.google.com/chrome/).
- Select the Download Option: On the download page, click the "Download Chrome" button. The browser will automatically detect your operating system and provide the appropriate download link.
- Run the Installer: Once the download is complete, locate the Chrome installer file (typically named "ChromeSetup.exe") and double-click it to launch the installation process.
- Follow the On-Screen Instructions: The installation wizard will guide you through the process. Accept the terms and conditions, choose your preferred installation options, and click "Install."
- Launch Chrome: After the installation is complete, Chrome will launch automatically. You can now start exploring the web.
Essential Considerations for a Smooth Experience
While the installation process is simple, several considerations can enhance your Chrome experience on Windows 11:
- System Requirements: Ensure your system meets the minimum requirements for Chrome. These typically include a 64-bit processor, at least 2 GB of RAM, and 1 GB of free disk space.
- Internet Connection: A stable internet connection is crucial for optimal browsing performance.
- Browser Settings: Explore Chrome’s settings to customize the browser according to your preferences. Adjust privacy settings, manage extensions, and configure other aspects to suit your needs.
- Updates: Keep Chrome updated to the latest version to benefit from new features, security patches, and performance improvements.
Frequently Asked Questions
Q: Is Chrome free to download and use?
A: Yes, Chrome is a free web browser available for download and use without any subscription fees.
Q: Can I use Chrome on Windows 11 without an internet connection?
A: While Chrome requires an internet connection to access websites, you can use some features offline, such as browsing previously visited pages or accessing offline content.
Q: Is Chrome safe to use?
A: Google prioritizes security in Chrome, implementing robust features like sandboxing and automatic updates to protect users from online threats.
Q: Can I customize Chrome to my liking?
A: Yes, Chrome offers extensive customization options. You can change themes, install extensions, configure privacy settings, and tailor the browser to your preferences.
Q: How do I uninstall Chrome if I no longer need it?
A: To uninstall Chrome, go to the Windows Settings app, navigate to Apps > Apps & features, find "Google Chrome," and click "Uninstall."
Tips for Optimal Chrome Performance
- Clear Browsing Data: Regularly clear your browsing history, cookies, and cache to improve performance and reduce storage space.
- Disable Unnecessary Extensions: Deactivate extensions you don’t use regularly to conserve resources and improve loading times.
- Manage Tabs: Close inactive tabs to free up memory and improve browsing speed.
- Use the Incognito Mode: For privacy-sensitive browsing, use Incognito Mode, which doesn’t store browsing history or cookies.
- Optimize Settings: Explore Chrome’s settings to adjust features like hardware acceleration and image loading to enhance performance.
Conclusion
Chrome stands as a powerful and versatile web browser, offering a seamless browsing experience on Windows 11. Its speed, security, and extensive feature set make it a popular choice for users across the globe. By following the steps outlined in this guide, you can easily download and install Chrome, customize its settings, and enjoy a secure and efficient web browsing journey. Whether you are a casual internet user or a professional relying on online tools, Chrome empowers you to explore the vast digital landscape with ease and confidence.
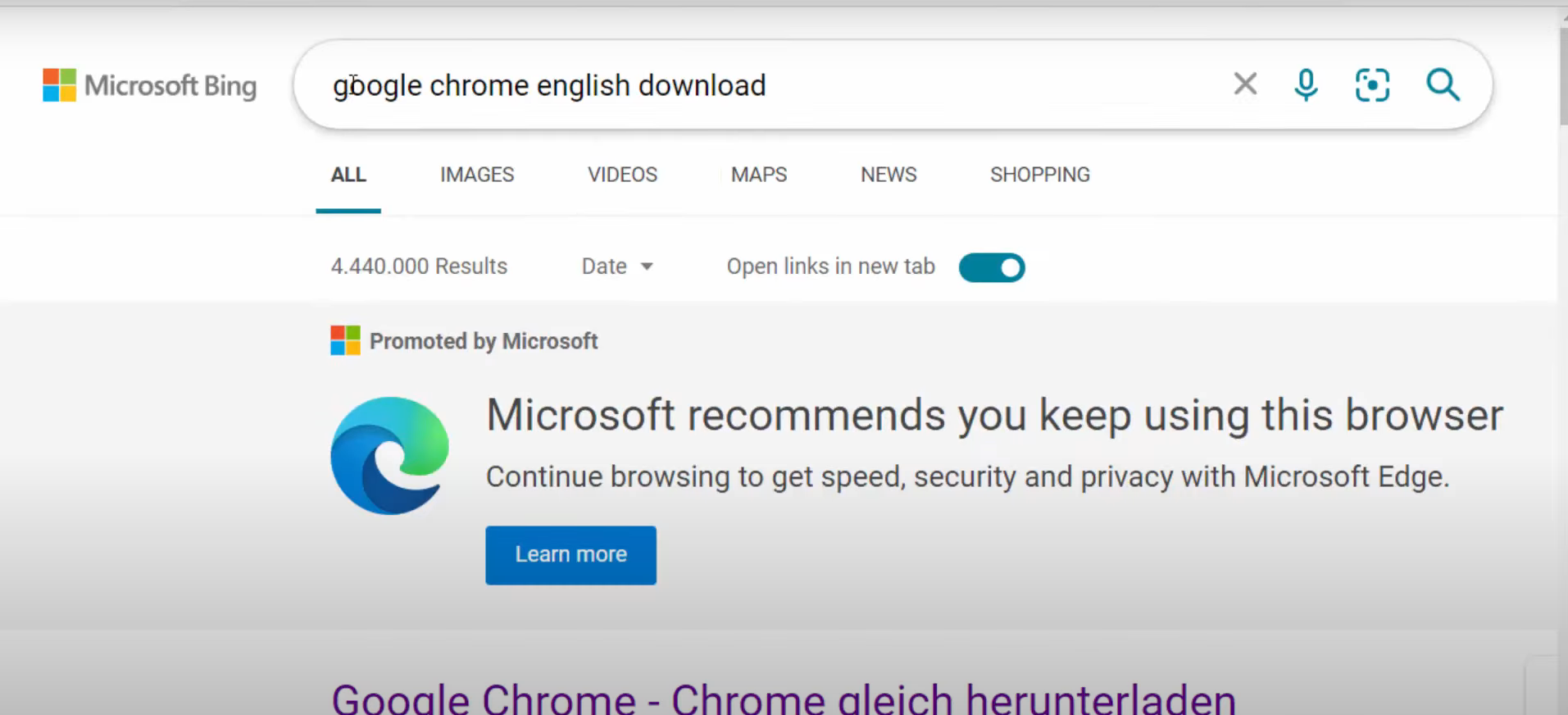
:max_bytes(150000):strip_icc()/SettingsANNOTATED-7be4ebe92c2941f3a6a54cd3a69845d6.jpg)
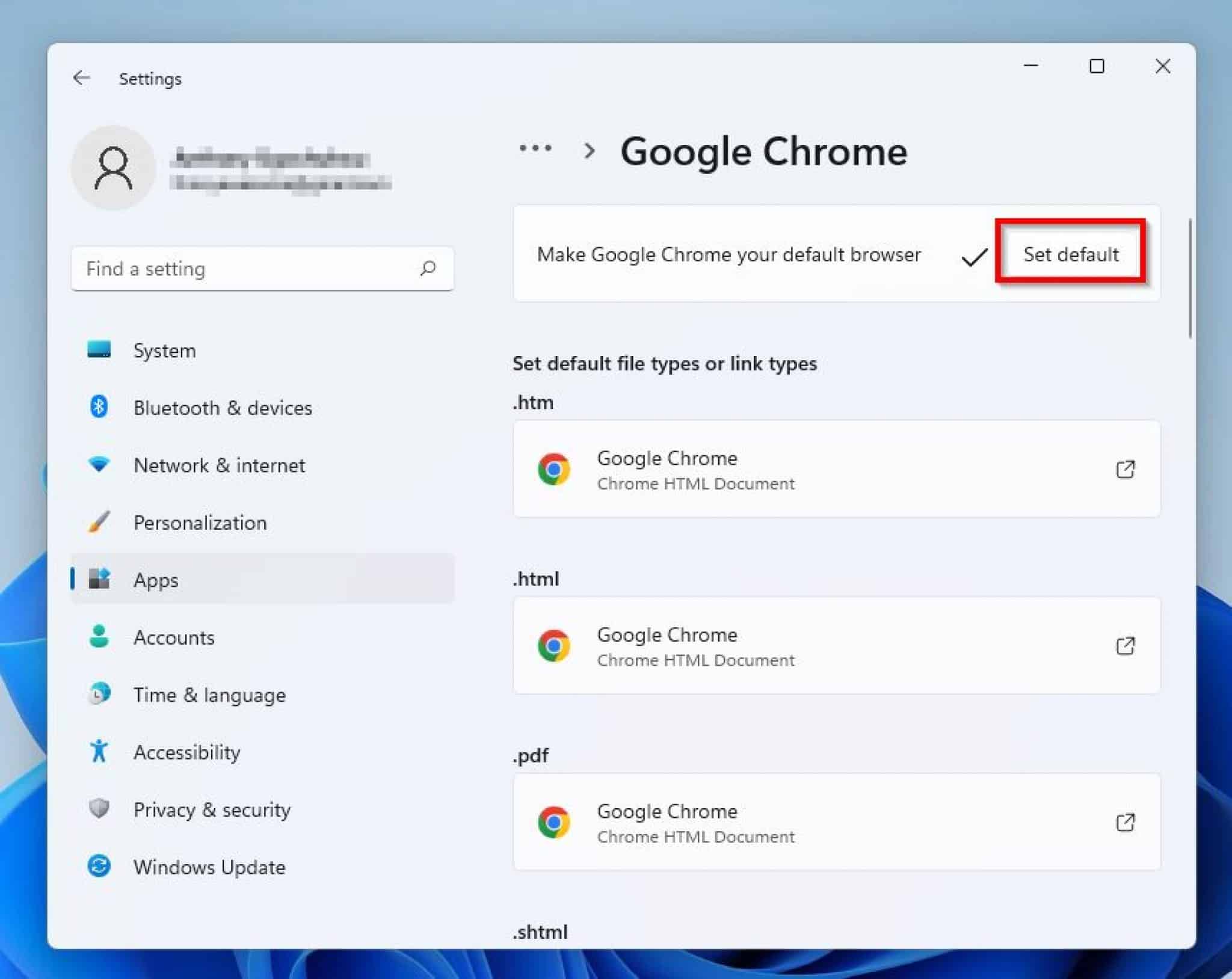
:max_bytes(150000):strip_icc()/Setasdefaultannotated-d24040e852a749d19b07e8031797ad47.jpg)
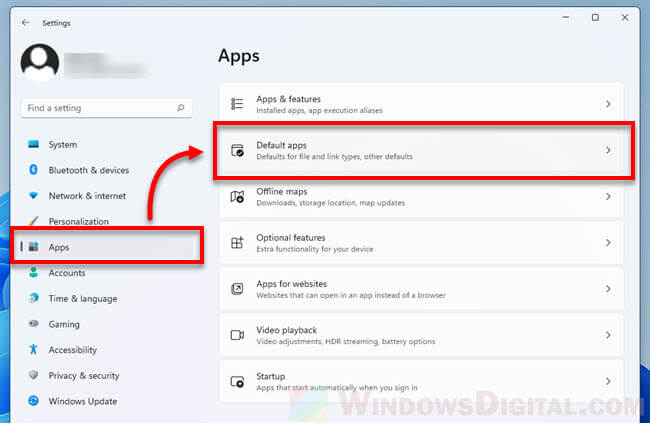
:max_bytes(150000):strip_icc()/Chromeannotated-d777b93b3174476ca9f04850545e6042.jpg)

Closure
Thus, we hope this article has provided valuable insights into Navigating the Web with Chrome on Windows 11: A Comprehensive Guide. We appreciate your attention to our article. See you in our next article!