Navigating the Web with Chrome on Windows 11: A Comprehensive Guide
Related Articles: Navigating the Web with Chrome on Windows 11: A Comprehensive Guide
Introduction
With enthusiasm, let’s navigate through the intriguing topic related to Navigating the Web with Chrome on Windows 11: A Comprehensive Guide. Let’s weave interesting information and offer fresh perspectives to the readers.
Table of Content
Navigating the Web with Chrome on Windows 11: A Comprehensive Guide

The digital world revolves around seamless web browsing, and Google Chrome has emerged as a dominant force in this realm. Its user-friendly interface, robust features, and extensive ecosystem have made it the preferred choice for millions worldwide. This article delves into the process of downloading and installing Chrome on Windows 11, highlighting its key benefits and providing a comprehensive guide for users of all levels.
Understanding the Significance of Chrome on Windows 11
Chrome’s popularity stems from its ability to cater to a wide range of user needs. It offers a secure, fast, and intuitive platform for accessing the vast expanse of the internet. Its integration with Google services, including Gmail, Drive, and Maps, streamlines online activities and enhances productivity.
Downloading Chrome: A Step-by-Step Guide
Acquiring Chrome on Windows 11 is a straightforward process:
- Access the Official Website: Open your preferred web browser and navigate to the official Google Chrome download page: https://www.google.com/chrome/.
- Initiate the Download: Click the "Download Chrome" button. The browser will prompt you to save the setup file.
- Locate the Download: Open your Downloads folder and locate the downloaded file, typically named "ChromeSetup.exe."
- Begin Installation: Double-click the setup file to launch the installation wizard.
- Follow the Instructions: The wizard will guide you through the installation process. Accept the terms and conditions, choose your preferred installation location, and complete the process.
- Launch Chrome: Once the installation is complete, Chrome will automatically launch, allowing you to begin exploring the web.
Key Features and Benefits of Chrome on Windows 11
Chrome offers a suite of features that enhance the browsing experience:
- Speed and Performance: Chrome is known for its fast loading times and efficient resource management, ensuring a smooth and responsive browsing experience.
- Security and Privacy: Chrome incorporates robust security features, including automatic updates and built-in malware protection, safeguarding users from online threats.
- Synchronization: Chrome allows users to synchronize their browsing data, including bookmarks, passwords, and settings, across multiple devices, ensuring a seamless experience.
- Extensive Extensions: The Chrome Web Store provides access to a vast library of extensions, enabling users to customize their browsing experience and enhance functionality.
- Integration with Google Services: Chrome seamlessly integrates with Google services, such as Gmail, Drive, and Maps, streamlining online activities and enhancing productivity.
Frequently Asked Questions (FAQs)
Q: Is Chrome compatible with Windows 11?
A: Yes, Chrome is fully compatible with Windows 11. It is regularly updated to ensure compatibility and performance optimization.
Q: Is Chrome a free browser?
A: Yes, Chrome is a free browser available for download and use.
Q: Does Chrome require a specific system configuration?
A: Chrome has minimal system requirements and can run smoothly on most Windows 11 systems. The recommended system specifications can be found on the official Chrome website.
Q: How can I update Chrome on Windows 11?
A: Chrome automatically updates in the background. However, users can manually check for updates by clicking the three vertical dots in the top-right corner of the browser window and selecting "Help" followed by "About Google Chrome."
Tips for Optimizing Chrome on Windows 11
- Clear Browser Cache and Data: Regularly clearing the browser cache and data can improve performance and reduce storage space usage.
- Disable Unnecessary Extensions: Deactivating extensions that are not actively used can enhance browsing speed and improve system performance.
- Use Chrome’s Incognito Mode: For enhanced privacy, utilize Incognito Mode, which disables browsing history, cookies, and other data tracking.
- Enable Data Saver Mode: Data Saver Mode compresses web pages, reducing data usage and improving loading times, especially on slower internet connections.
Conclusion
Chrome’s user-friendly interface, robust features, and extensive ecosystem make it a powerful tool for navigating the digital landscape. Its compatibility with Windows 11 ensures a seamless browsing experience, empowering users to explore the vast expanse of the internet with ease and efficiency. By following the steps outlined in this guide, users can download and install Chrome on their Windows 11 systems, unlocking a world of possibilities.
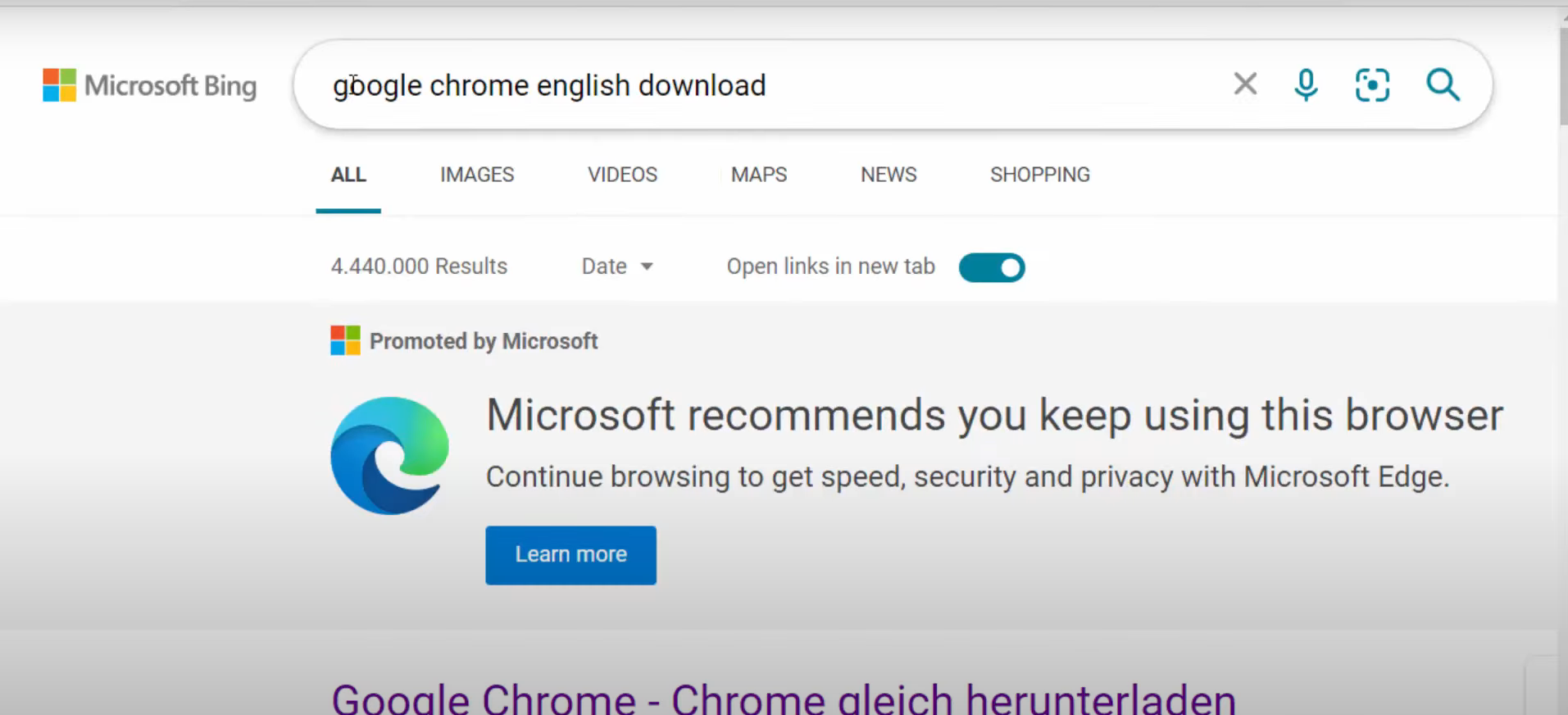
:max_bytes(150000):strip_icc()/SettingsANNOTATED-7be4ebe92c2941f3a6a54cd3a69845d6.jpg)
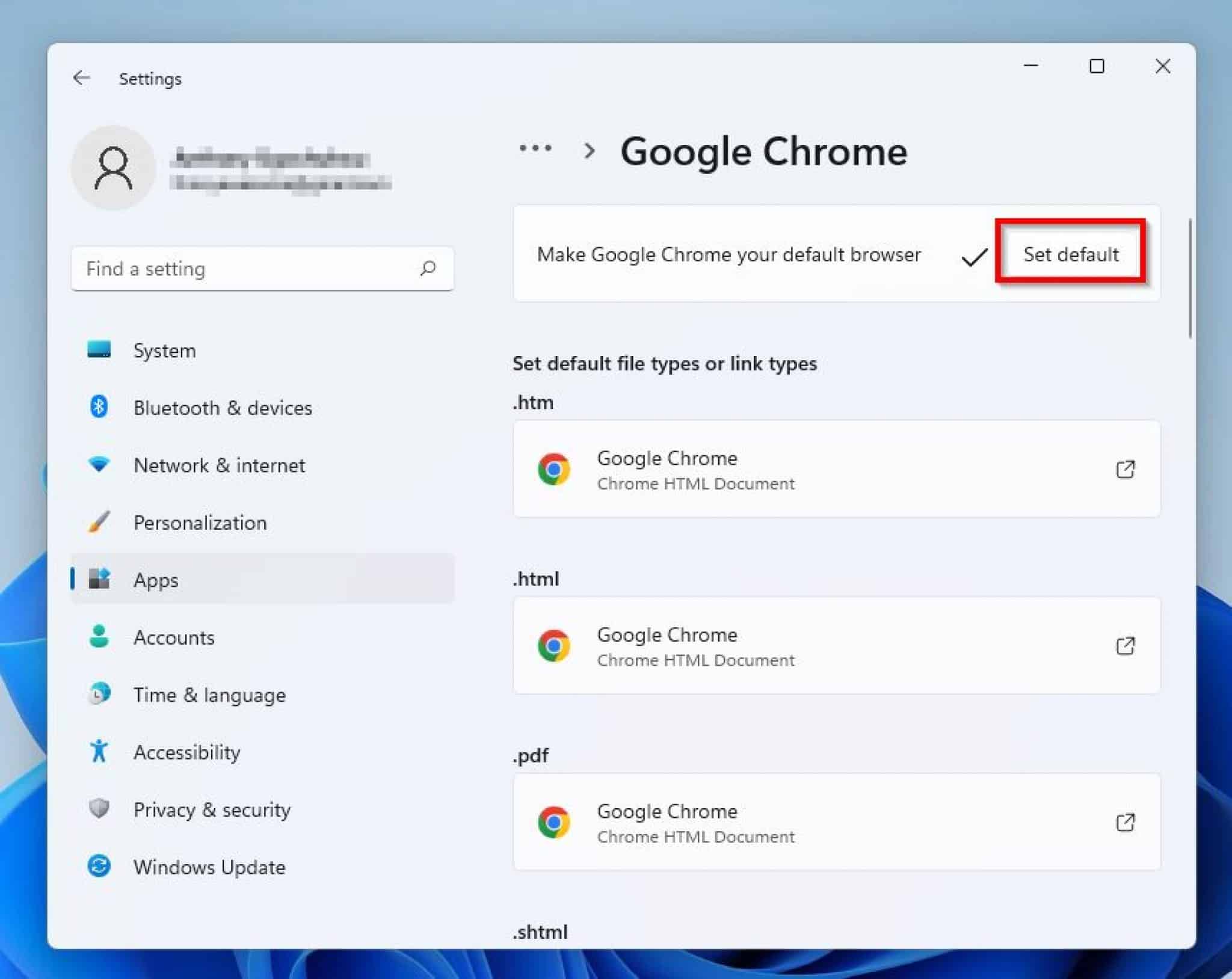
:max_bytes(150000):strip_icc()/Setasdefaultannotated-d24040e852a749d19b07e8031797ad47.jpg)
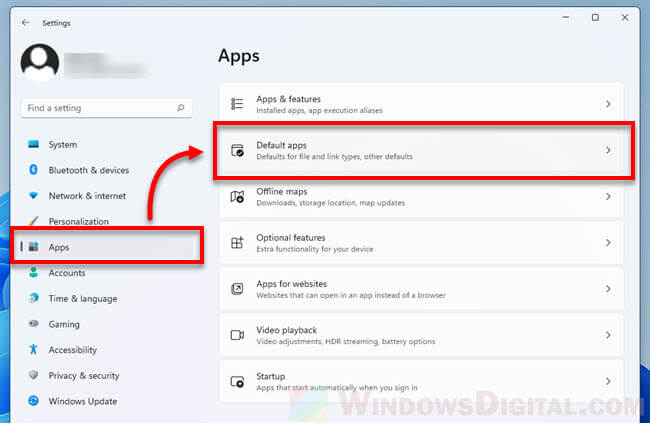
:max_bytes(150000):strip_icc()/Chromeannotated-d777b93b3174476ca9f04850545e6042.jpg)

Closure
Thus, we hope this article has provided valuable insights into Navigating the Web with Chrome on Windows 11: A Comprehensive Guide. We thank you for taking the time to read this article. See you in our next article!