Navigating the Web with Chrome on Windows 10: A Comprehensive Guide
Related Articles: Navigating the Web with Chrome on Windows 10: A Comprehensive Guide
Introduction
In this auspicious occasion, we are delighted to delve into the intriguing topic related to Navigating the Web with Chrome on Windows 10: A Comprehensive Guide. Let’s weave interesting information and offer fresh perspectives to the readers.
Table of Content
Navigating the Web with Chrome on Windows 10: A Comprehensive Guide

The internet has become an indispensable tool in modern life, connecting individuals, businesses, and information in unprecedented ways. To navigate this vast digital landscape effectively, a reliable web browser is essential. Among the many options available, Google Chrome has emerged as a dominant force, boasting a user-friendly interface, robust security features, and a vast ecosystem of extensions and apps. This article aims to provide a comprehensive guide on installing and utilizing Chrome on Windows 10, highlighting its key benefits and addressing common concerns.
Understanding Chrome’s Advantages
Chrome’s popularity stems from its commitment to user experience, security, and performance. Here are some of its key advantages:
- Simplicity and Speed: Chrome’s minimalist design and efficient architecture ensure a fast and responsive browsing experience. Its intuitive interface makes it easy to navigate and manage multiple tabs, minimizing distractions and maximizing productivity.
- Cross-Platform Compatibility: Chrome seamlessly integrates across various operating systems, including Windows, macOS, Linux, Android, and iOS. This allows users to access their browsing history, bookmarks, and open tabs across devices, fostering a unified browsing experience.
- Robust Security Features: Chrome prioritizes user security with built-in malware and phishing protection, ensuring a safe online environment. Regular updates deliver the latest security patches, safeguarding against evolving threats.
- Rich Extension Ecosystem: Chrome’s extensive library of extensions allows users to customize their browsing experience with specialized tools and features. From productivity boosters to entertainment enhancements, extensions expand Chrome’s capabilities to cater to individual needs.
- Synchronization and Data Management: Chrome’s synchronization feature allows users to seamlessly access their browsing data, including bookmarks, passwords, and browsing history, across multiple devices. This ensures a consistent and personalized browsing experience regardless of the device used.
The Installation Process: A Step-by-Step Guide
Installing Chrome on Windows 10 is a straightforward process that can be completed within minutes. Here’s a step-by-step guide:
- Navigate to the Chrome Download Page: Open your preferred web browser and visit the official Chrome download page: https://www.google.com/chrome/.
- Download the Installer: Click the "Download Chrome" button and select the appropriate installer for your Windows 10 system (32-bit or 64-bit).
- Run the Installer: Locate the downloaded installer file and double-click it to initiate the installation process.
- Follow the On-Screen Instructions: The installer will guide you through the installation process, which typically involves accepting the terms of service and selecting the desired installation location.
- Launch Chrome: Once the installation is complete, Chrome will launch automatically. You can also access it through the Start menu or the taskbar.
Post-Installation Configuration: Tailoring Chrome to Your Needs
After installing Chrome, you can customize its settings to personalize your browsing experience. Here are some key areas to explore:
- Homepage: You can set your preferred homepage, either a specific website or the New Tab page, which displays frequently visited sites, bookmarks, and suggested content.
- Search Engine: You can choose your preferred search engine, with Google being the default option. Other popular options include Bing, Yahoo, and DuckDuckGo.
- Privacy and Security: Chrome offers robust privacy and security settings, allowing you to control data collection, manage cookies, and configure automatic updates.
- Extensions: Explore the Chrome Web Store to discover and install extensions that enhance your browsing experience, from productivity tools to entertainment add-ons.
Addressing Common Concerns: A Comprehensive FAQ
Q: Is Chrome safe to use?
A: Chrome prioritizes user security with built-in malware and phishing protection, regular updates, and a dedicated security team. However, it is essential to practice safe browsing habits, such as avoiding suspicious websites and downloading files only from trusted sources.
Q: Does Chrome consume a lot of system resources?
A: Chrome is known for its resource-intensive nature, especially when dealing with multiple tabs and extensions. However, recent updates have improved its performance, and users can manage resource consumption by closing unused tabs, disabling unnecessary extensions, and utilizing Chrome’s built-in task manager.
Q: Can I use Chrome with other browsers?
A: Yes, Chrome can coexist with other browsers on your system. You can set your preferred browser for specific tasks or websites, allowing you to utilize the strengths of different browsers.
Q: How can I manage my browsing data in Chrome?
A: Chrome provides tools to manage your browsing data, including history, bookmarks, passwords, and cookies. You can access these tools through the settings menu and choose to clear specific data, delete individual items, or manage your browsing history.
Q: How do I keep Chrome updated?
A: Chrome automatically updates in the background to ensure you have the latest security patches and features. You can manually check for updates by clicking the three dots in the top right corner of the browser window and selecting "Help" > "About Google Chrome."
Tips for Optimizing Your Chrome Experience
- Minimize Tab Overload: Keep only necessary tabs open to improve performance and reduce resource consumption.
- Utilize Extensions Wisely: Only install extensions you need and regularly review their permissions.
- Clear Browsing Data Regularly: Regularly clear your browsing data to improve performance and protect your privacy.
- Enable Data Saver Mode: This feature compresses web pages, reducing data usage and improving loading times, especially on mobile networks.
- Explore Chrome’s Built-in Features: Chrome offers a range of built-in features, including a built-in password manager, a dedicated task manager, and a screen reader for accessibility.
Conclusion: Embracing the Chrome Experience
Chrome’s user-friendly interface, robust security features, and extensive extension library make it a compelling choice for web browsing on Windows 10. Its cross-platform compatibility ensures a seamless browsing experience across devices, while its constant updates guarantee a secure and efficient online environment. By following the steps outlined in this guide and embracing Chrome’s customization options, users can tailor their browsing experience to their individual needs and preferences, unlocking the full potential of the internet.


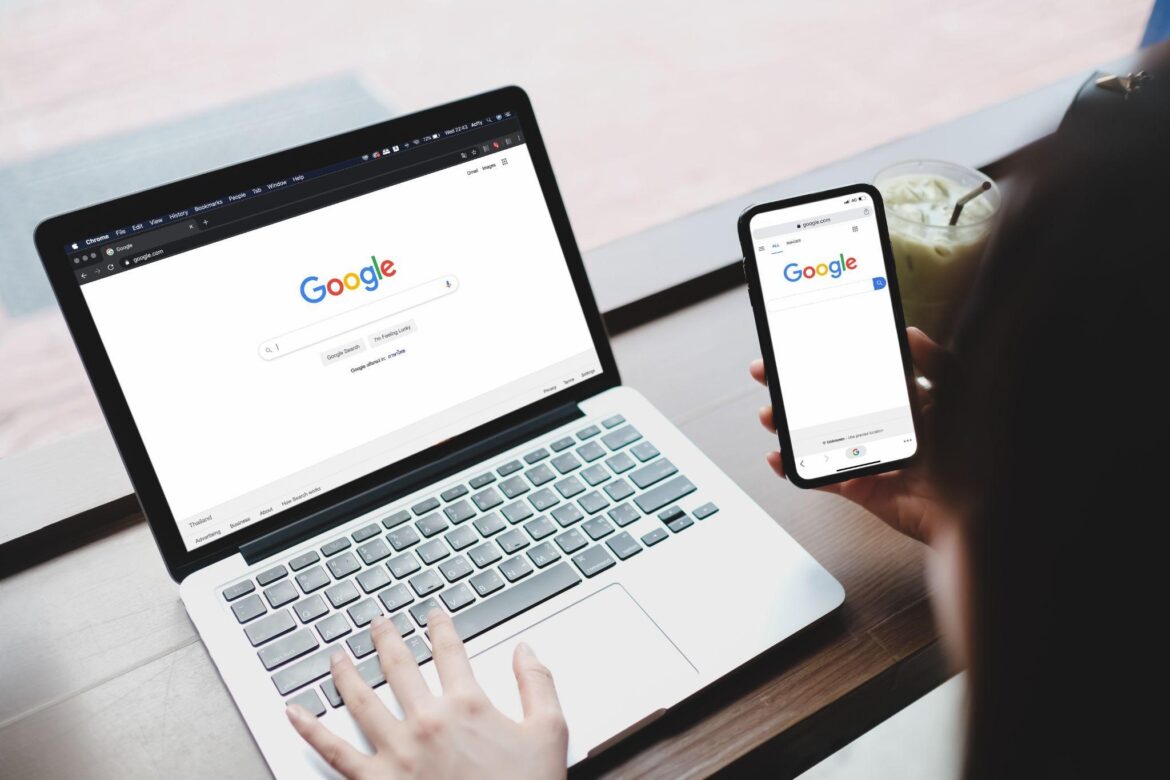

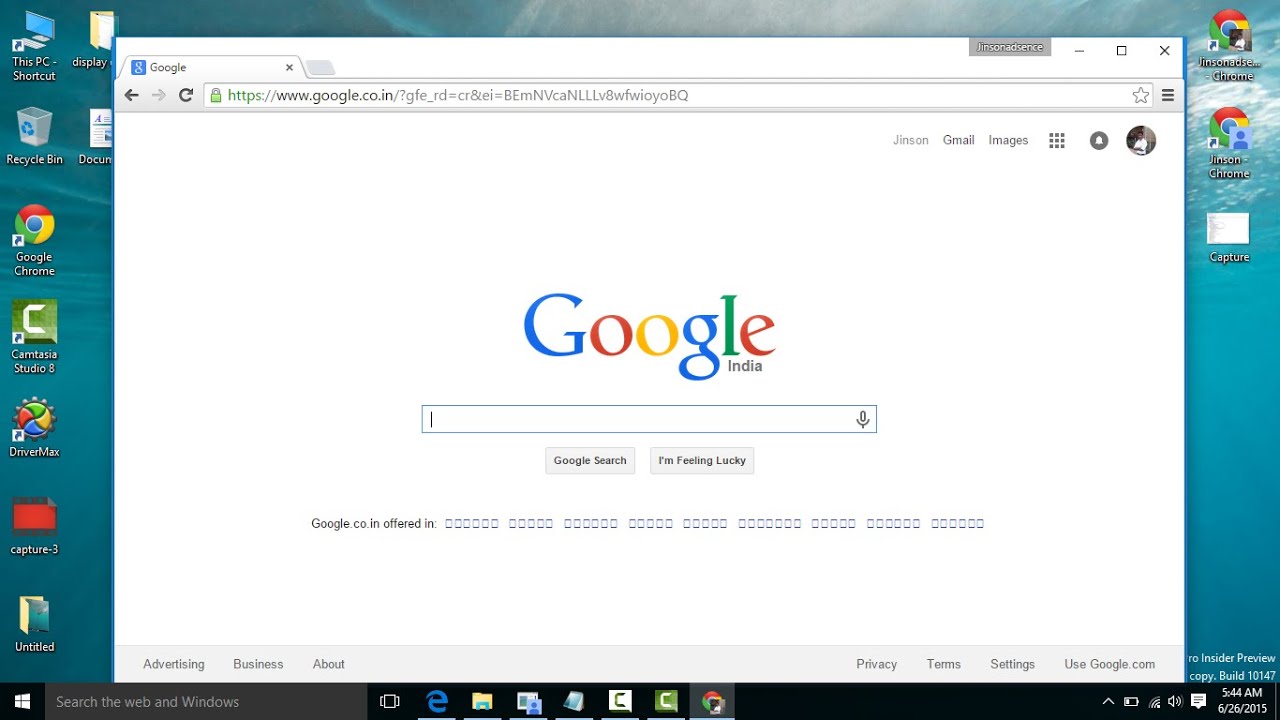
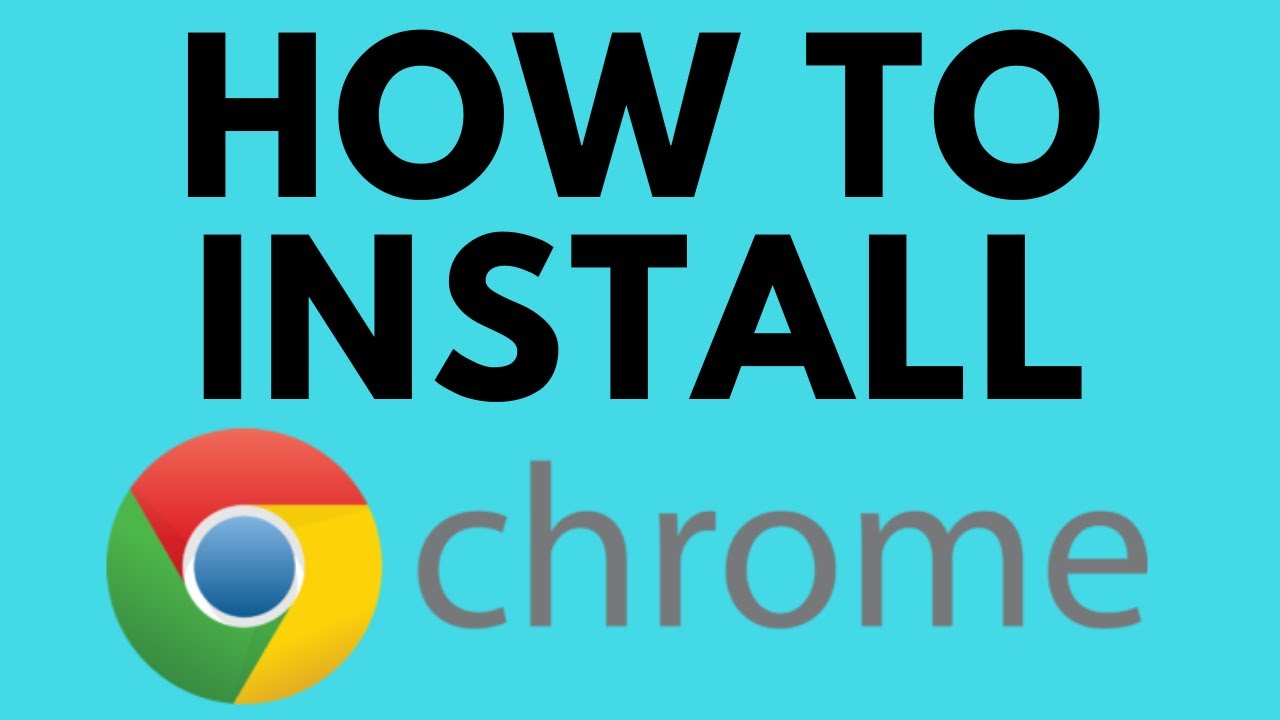

Closure
Thus, we hope this article has provided valuable insights into Navigating the Web with Chrome on Windows 10: A Comprehensive Guide. We hope you find this article informative and beneficial. See you in our next article!