Navigating the Web with Chrome: A Guide to Downloading and Utilizing Google’s Popular Browser on Windows 11
Related Articles: Navigating the Web with Chrome: A Guide to Downloading and Utilizing Google’s Popular Browser on Windows 11
Introduction
With great pleasure, we will explore the intriguing topic related to Navigating the Web with Chrome: A Guide to Downloading and Utilizing Google’s Popular Browser on Windows 11. Let’s weave interesting information and offer fresh perspectives to the readers.
Table of Content
Navigating the Web with Chrome: A Guide to Downloading and Utilizing Google’s Popular Browser on Windows 11
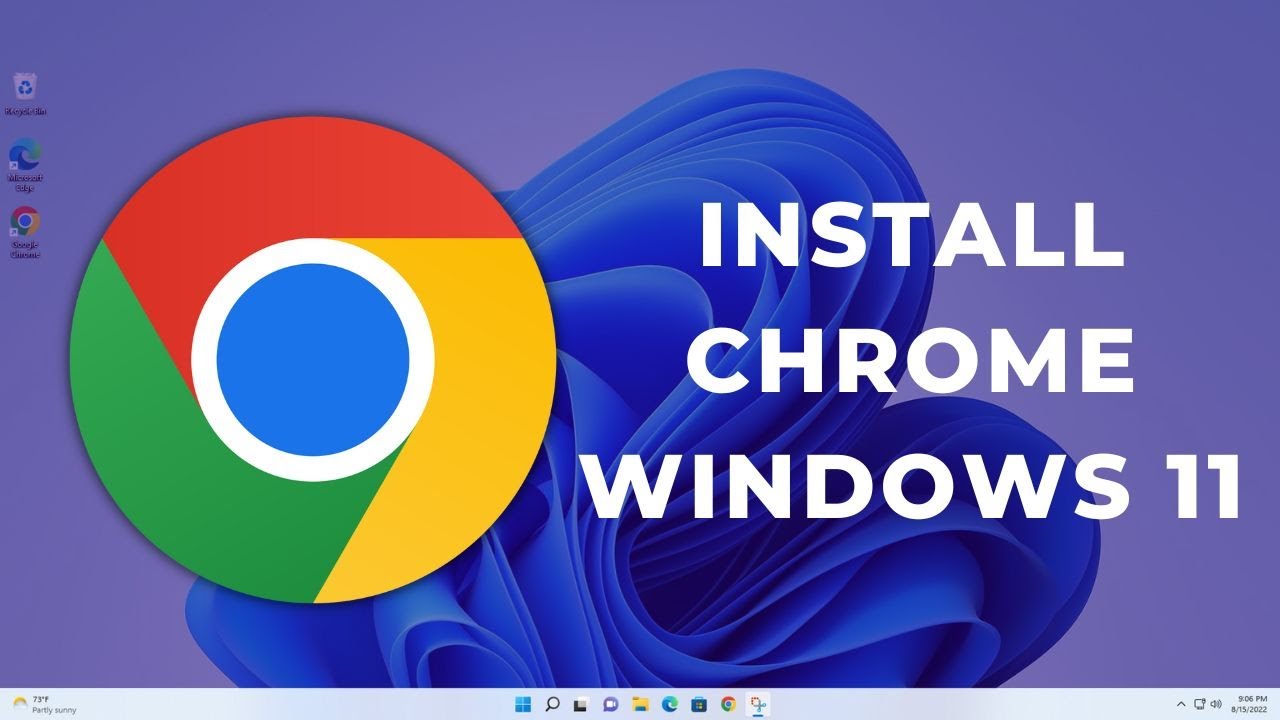
Google Chrome, a widely adopted web browser, offers a seamless and intuitive user experience across various platforms, including Windows 11. This article delves into the process of downloading and utilizing Chrome on Windows 11, highlighting its key features and benefits for users.
Understanding the Importance of a Web Browser
In the digital age, web browsers act as gateways to the vast expanse of the internet. They enable users to access websites, navigate online content, interact with web applications, and engage in various online activities. Choosing the right web browser is crucial, as it directly impacts the overall browsing experience.
Google Chrome: A Leading Web Browser
Google Chrome, developed by Google, has established itself as a leading web browser globally. Its popularity stems from its robust features, user-friendly interface, and consistent performance.
Downloading Google Chrome on Windows 11
The process of downloading Chrome on Windows 11 is straightforward and can be completed in a few simple steps:
- Accessing the Google Chrome Download Page: Navigate to the official Google Chrome download page using a web browser. You can access this page by typing "download chrome" in your preferred search engine.
- Selecting the Correct Version: The download page will automatically detect your operating system. If it identifies your system as Windows 11, the appropriate version of Chrome will be displayed for download.
- Initiating the Download: Click the "Download Chrome" button to initiate the download process. The Chrome installer file will be downloaded to your computer.
- Installing Chrome: Once the download is complete, double-click the downloaded installer file to begin the installation process. Follow the on-screen instructions to complete the installation.
Key Features and Benefits of Google Chrome
Chrome boasts a comprehensive set of features designed to enhance the browsing experience:
- Speed and Performance: Chrome is known for its fast loading times and efficient resource utilization, ensuring a smooth browsing experience.
- Security and Privacy: Chrome incorporates robust security measures to protect users from online threats, including malware and phishing attempts.
- Synchronization: Chrome allows users to synchronize their browsing data, bookmarks, passwords, and other settings across multiple devices.
- Extensions and Add-ons: Chrome offers a vast library of extensions and add-ons that can be installed to customize and enhance the browser’s functionality.
- Built-in Features: Chrome includes features such as a built-in password manager, a PDF viewer, and a screen capture tool.
- User-Friendly Interface: Chrome’s intuitive interface makes it easy for users to navigate and manage their browsing experience.
Frequently Asked Questions (FAQs)
Q: Is Google Chrome safe to use on Windows 11?
A: Google Chrome is a secure browser that incorporates various security measures to protect users from online threats. It is regularly updated with security patches to address potential vulnerabilities.
Q: What are the system requirements for running Google Chrome on Windows 11?
A: Chrome runs smoothly on most Windows 11 systems. However, it is recommended to have a minimum of 2 GB of RAM and a processor speed of 1 GHz for optimal performance.
Q: Can I use multiple browsers alongside Google Chrome on Windows 11?
A: Yes, you can install and use multiple browsers on Windows 11, including Chrome, Firefox, Edge, and others. You can choose your preferred browser for specific tasks or websites.
Q: How do I update Google Chrome on Windows 11?
A: Chrome automatically updates itself in the background. However, you can manually check for updates by clicking the three-dot menu in the top-right corner and selecting "Help" > "About Google Chrome."
Tips for Utilizing Google Chrome on Windows 11
- Customize Chrome’s Appearance: Change Chrome’s theme, background, and other visual settings to personalize your browsing experience.
- Manage Extensions and Add-ons: Carefully choose extensions and add-ons that enhance your browsing experience without compromising security.
- Use Chrome’s Incognito Mode: Incognito Mode prevents Chrome from saving your browsing history, cookies, and other data.
- Enable Chrome’s Built-in Password Manager: Store your passwords securely within Chrome’s password manager for easy access.
- Explore Chrome’s Advanced Features: Explore features such as Chrome’s built-in task manager, developer tools, and accessibility settings.
Conclusion
Google Chrome remains a popular choice for web browsing on Windows 11, offering a user-friendly interface, robust features, and a commitment to security and privacy. By following the steps outlined in this article, users can easily download and install Chrome on their Windows 11 systems and enjoy a seamless and efficient web browsing experience.
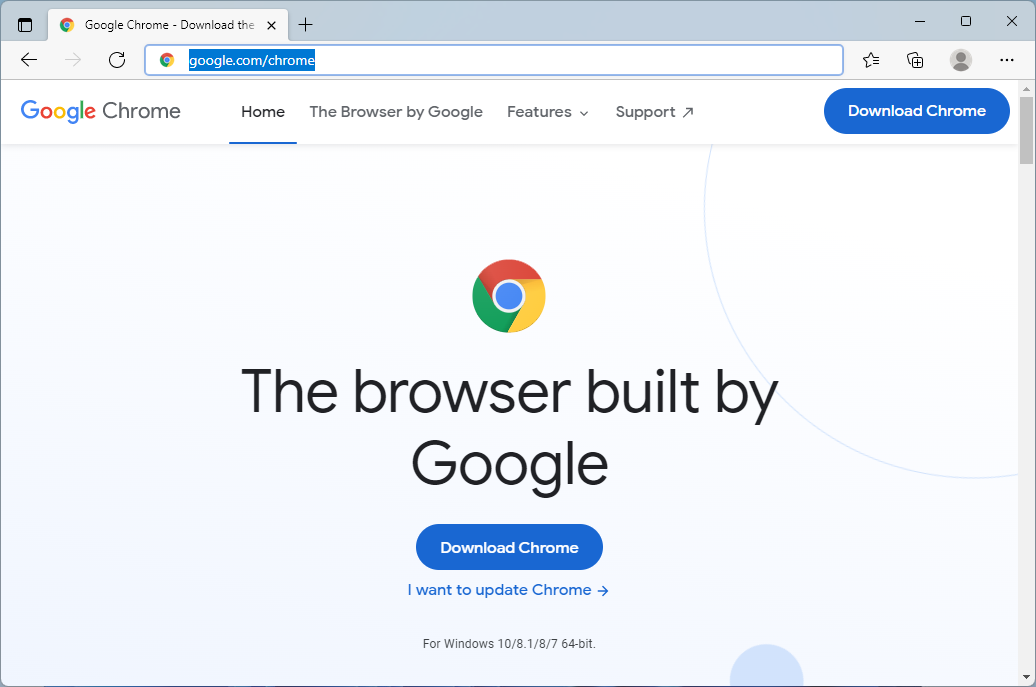
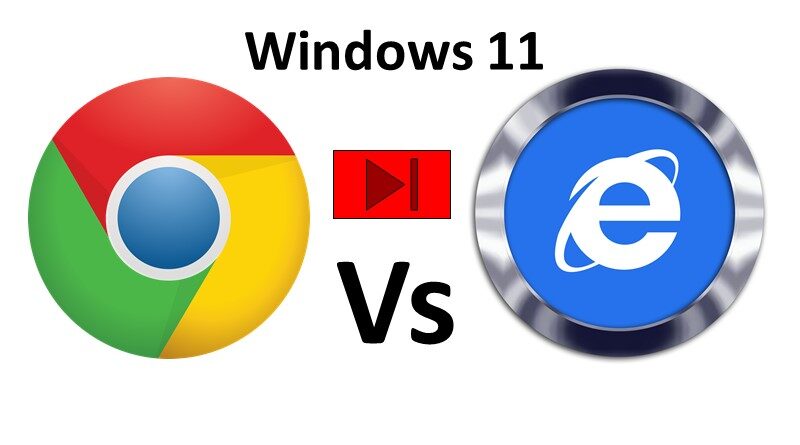
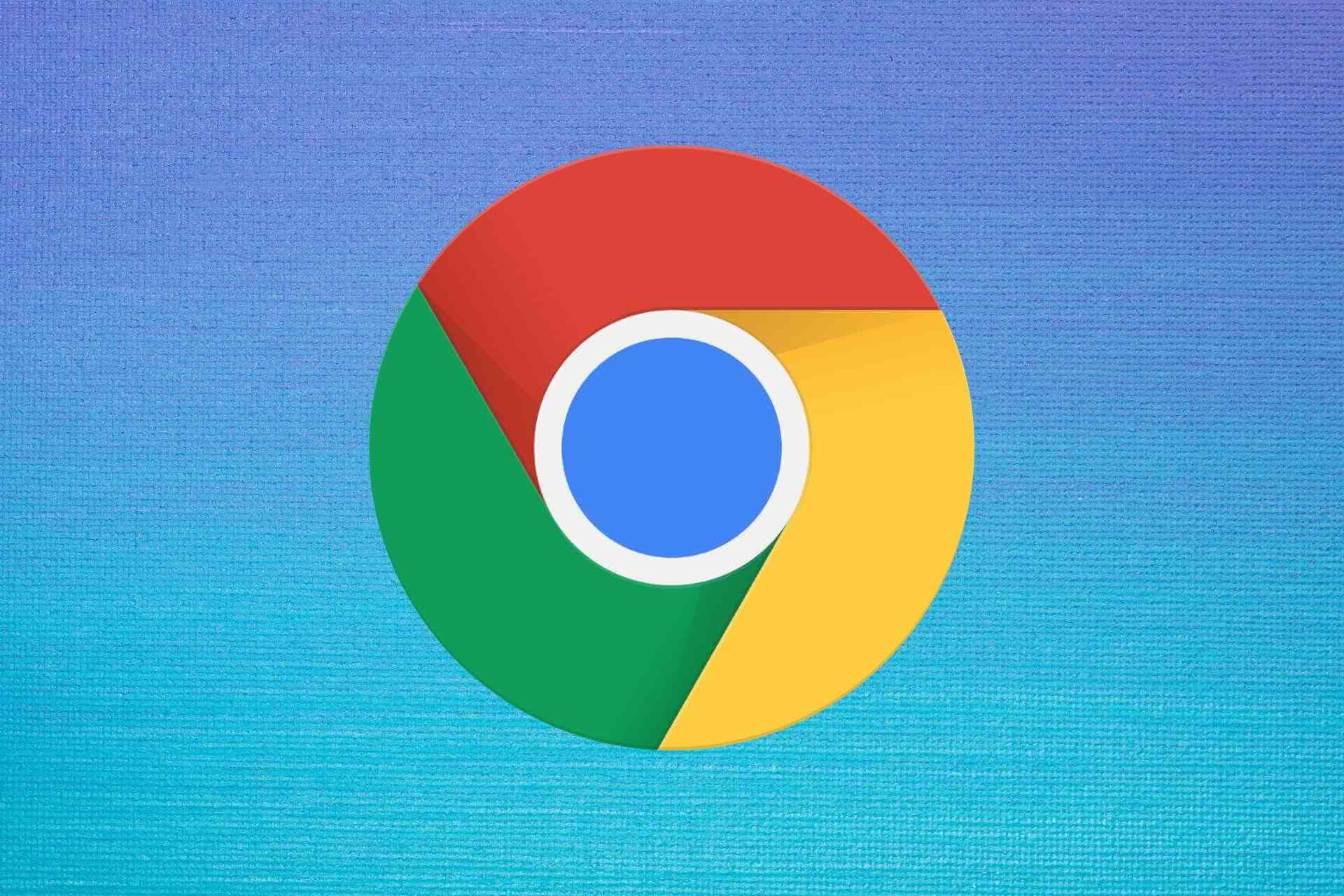
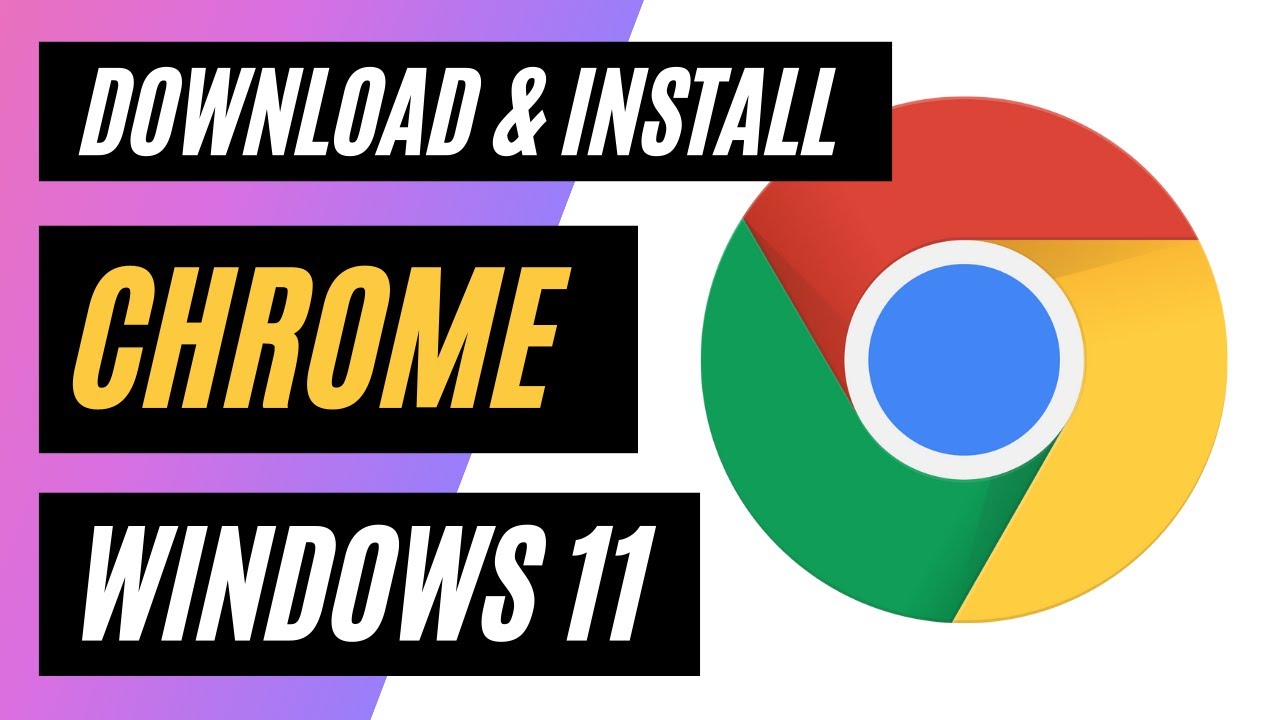
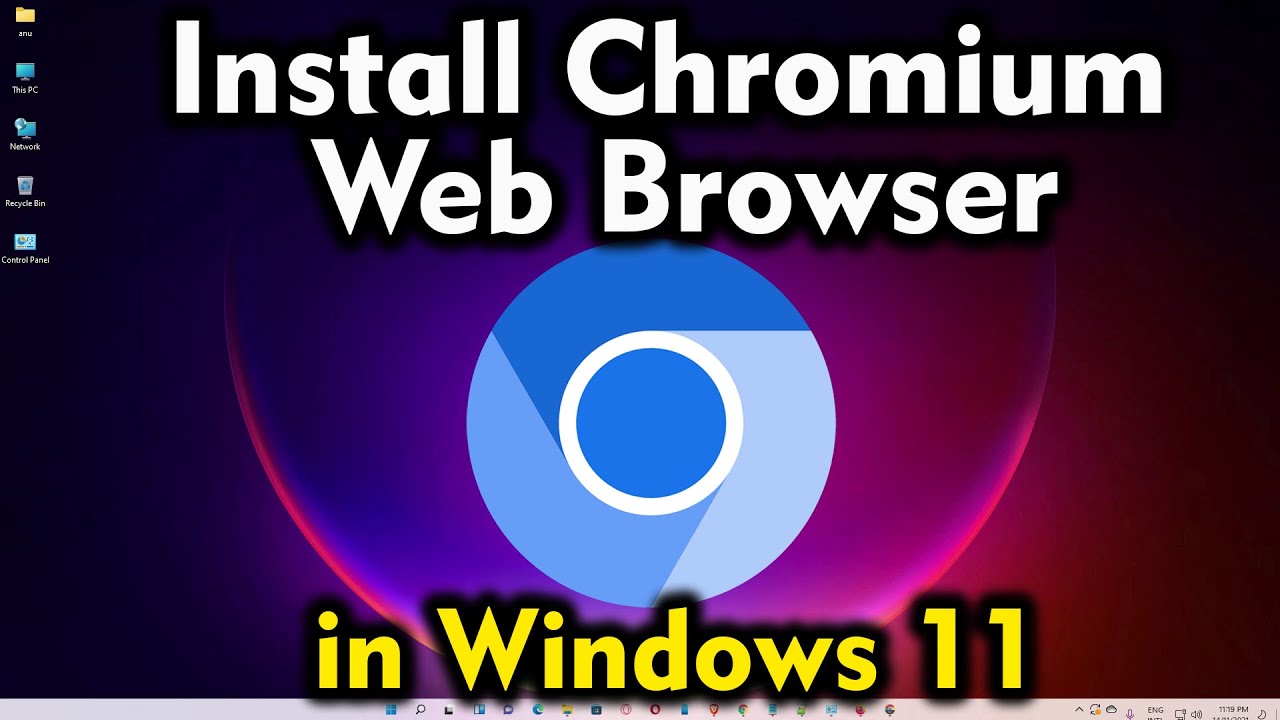
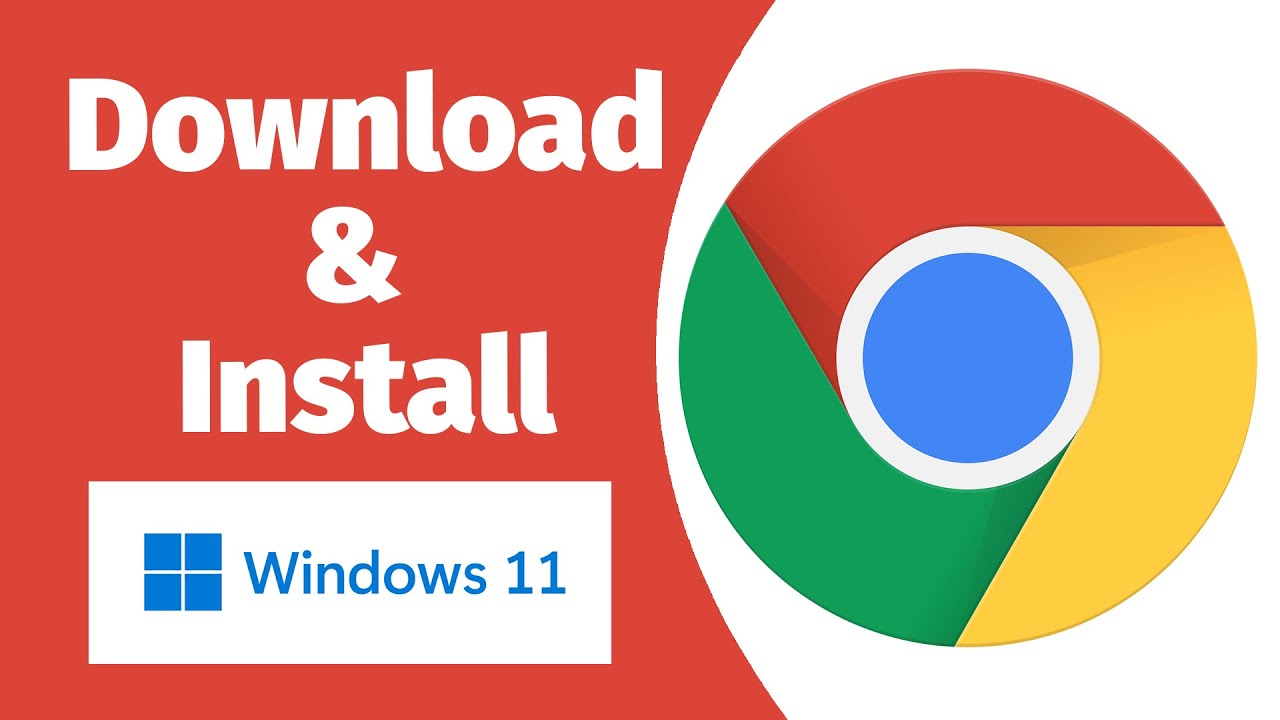

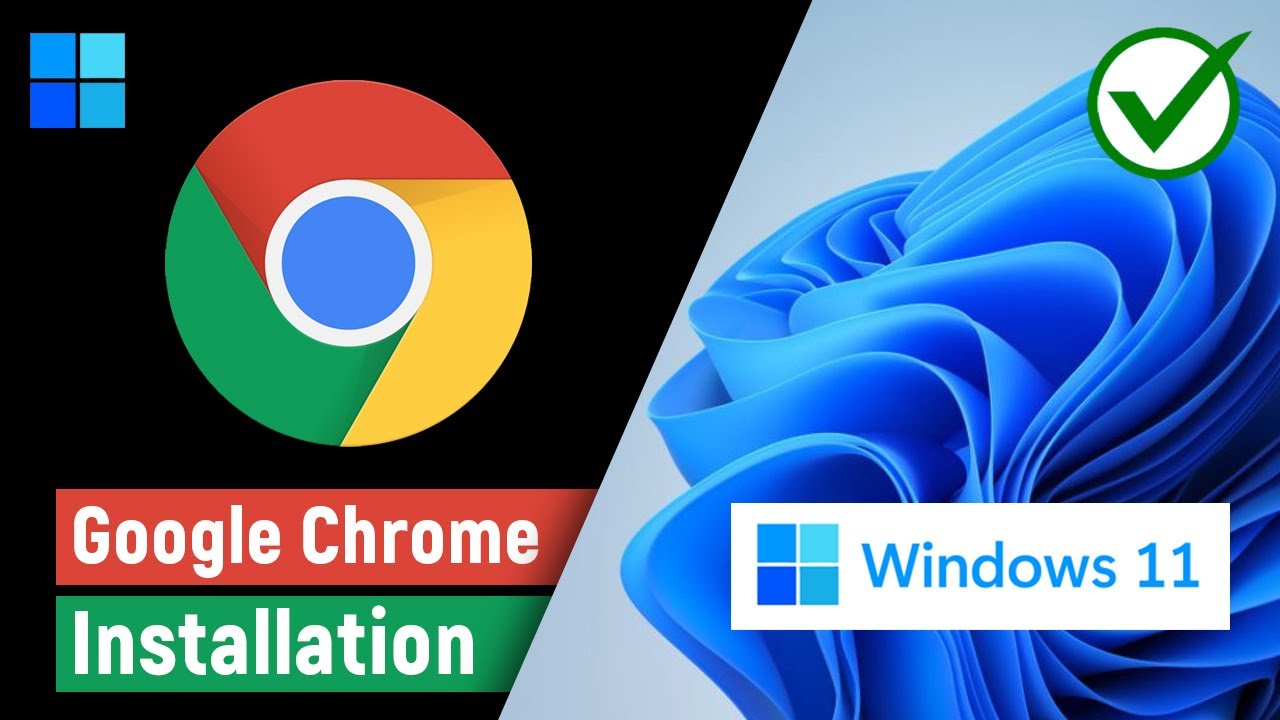
Closure
Thus, we hope this article has provided valuable insights into Navigating the Web with Chrome: A Guide to Downloading and Utilizing Google’s Popular Browser on Windows 11. We thank you for taking the time to read this article. See you in our next article!