Navigating the Web with Chrome: A Comprehensive Guide to Installation on Windows 10
Related Articles: Navigating the Web with Chrome: A Comprehensive Guide to Installation on Windows 10
Introduction
In this auspicious occasion, we are delighted to delve into the intriguing topic related to Navigating the Web with Chrome: A Comprehensive Guide to Installation on Windows 10. Let’s weave interesting information and offer fresh perspectives to the readers.
Table of Content
Navigating the Web with Chrome: A Comprehensive Guide to Installation on Windows 10

In the realm of web browsing, Google Chrome reigns supreme, boasting a user-friendly interface, robust security features, and a vast library of extensions. For Windows 10 users, installing Chrome is a straightforward process that unlocks a world of seamless web navigation and productivity. This guide provides a comprehensive overview of the installation process, addressing common concerns and offering valuable tips for optimizing your Chrome experience.
Understanding the Importance of Chrome for Windows 10
Chrome’s widespread adoption is rooted in its intuitive design, lightning-fast performance, and unwavering commitment to user security. Its integration with Google services like Gmail, Drive, and Calendar streamlines online activities, while its extensive extension ecosystem empowers users to customize their browsing experience to suit specific needs.
Step-by-Step Guide to Downloading and Installing Chrome on Windows 10
-
Navigating to the Download Page: Begin by opening your preferred web browser and visiting the official Google Chrome download page. This can be accessed directly through the URL
https://www.google.com/chrome/. -
Initiating the Download: The webpage will prominently display a blue "Download Chrome" button. Clicking this button will initiate the download of the Chrome setup file, typically named "ChromeSetup.exe."
-
Locating the Downloaded File: Once the download is complete, locate the "ChromeSetup.exe" file in your default download folder. This folder is usually found in the "Downloads" section of your "This PC" window.
-
Launching the Setup: Double-click the "ChromeSetup.exe" file to launch the installation wizard. This wizard will guide you through the installation process, offering customization options along the way.
-
Accepting the Terms: The first step involves reading and accepting the Chrome terms of service and privacy policy. Carefully review these documents before clicking the "Accept and Install" button.
-
Selecting Installation Options: The installation wizard presents various options, including choosing a default browser, creating a desktop shortcut, and adding Chrome to the taskbar. Select the options that best suit your preferences.
-
Completing the Installation: Once you’ve made your selections, the installation process will commence. This may take a few minutes depending on your system’s performance.
-
Launching Chrome: Upon completion, Chrome will automatically launch, prompting you to sign in with your Google account. Signing in allows for seamless synchronization of your browsing data, bookmarks, and settings across different devices.
Addressing Common Concerns and FAQs
Q1: Is Chrome safe to download and install on Windows 10?
A: Yes, Chrome is a safe and secure browser. Google prioritizes user security and regularly updates Chrome to address vulnerabilities and ensure a safe browsing experience.
Q2: What are the system requirements for running Chrome on Windows 10?
A: Chrome has minimal system requirements. A Windows 10 operating system with at least 1 GB of RAM and 1 GB of free disk space is sufficient for smooth operation.
Q3: Can I uninstall Chrome if I change my mind?
A: Yes, uninstalling Chrome is as simple as installing it. You can uninstall Chrome through the Windows 10 Settings app by navigating to "Apps > Apps & features" and selecting "Chrome" from the list.
Q4: What are the benefits of using Chrome on Windows 10?
A: Chrome offers numerous benefits, including:
- Fast and Efficient: Chrome is known for its speed and efficiency, delivering a smooth browsing experience.
- Seamless Integration: Chrome integrates seamlessly with other Google services, streamlining online activities.
- Extensive Extension Ecosystem: Chrome boasts a vast library of extensions, allowing users to customize their browsing experience.
- Strong Security Features: Chrome prioritizes user security, offering features like sandboxing and automatic updates.
- Cross-Platform Compatibility: Chrome is available across multiple platforms, ensuring a consistent browsing experience.
Tips for Optimizing Your Chrome Experience
- Enable Automatic Updates: Ensure Chrome is always updated to the latest version by enabling automatic updates in the settings.
- Manage Extensions Carefully: While extensions enhance functionality, be mindful of their impact on performance. Only install extensions from reputable sources and regularly review their permissions.
- Clear Browsing Data Regularly: Regularly clearing browsing data, including cookies and cache, can improve performance and enhance privacy.
- Utilize Incognito Mode: For privacy-sensitive browsing, use Incognito Mode, which prevents Chrome from storing browsing history, cookies, and other data.
- Customize Your Settings: Explore Chrome’s settings menu to personalize your browsing experience, including changing themes, customizing the new tab page, and setting up search preferences.
Conclusion
Installing Chrome on Windows 10 is a simple yet transformative process that unlocks a world of seamless web navigation and productivity. By following the steps outlined in this guide, you can seamlessly install Chrome and leverage its numerous benefits. Remember to prioritize security by keeping Chrome updated, managing extensions carefully, and utilizing privacy-enhancing features like Incognito Mode. With its user-friendly interface, robust features, and vast extension ecosystem, Chrome empowers you to navigate the web with confidence and efficiency.

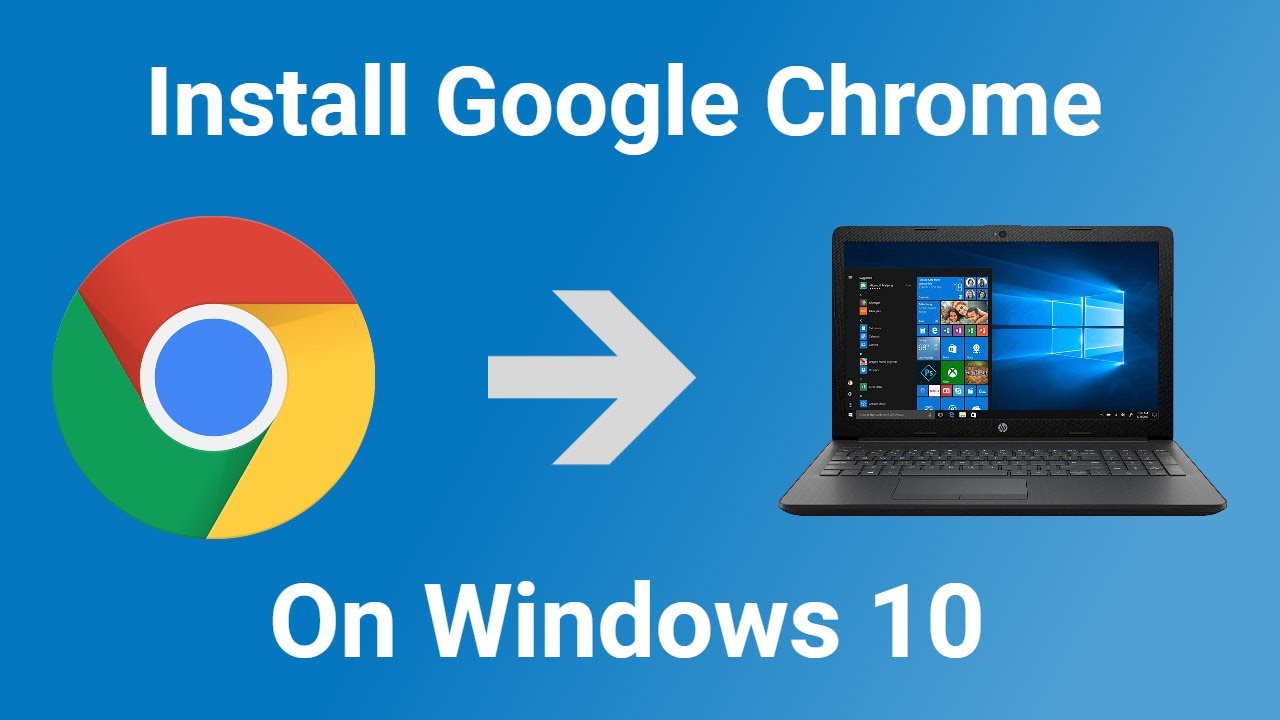

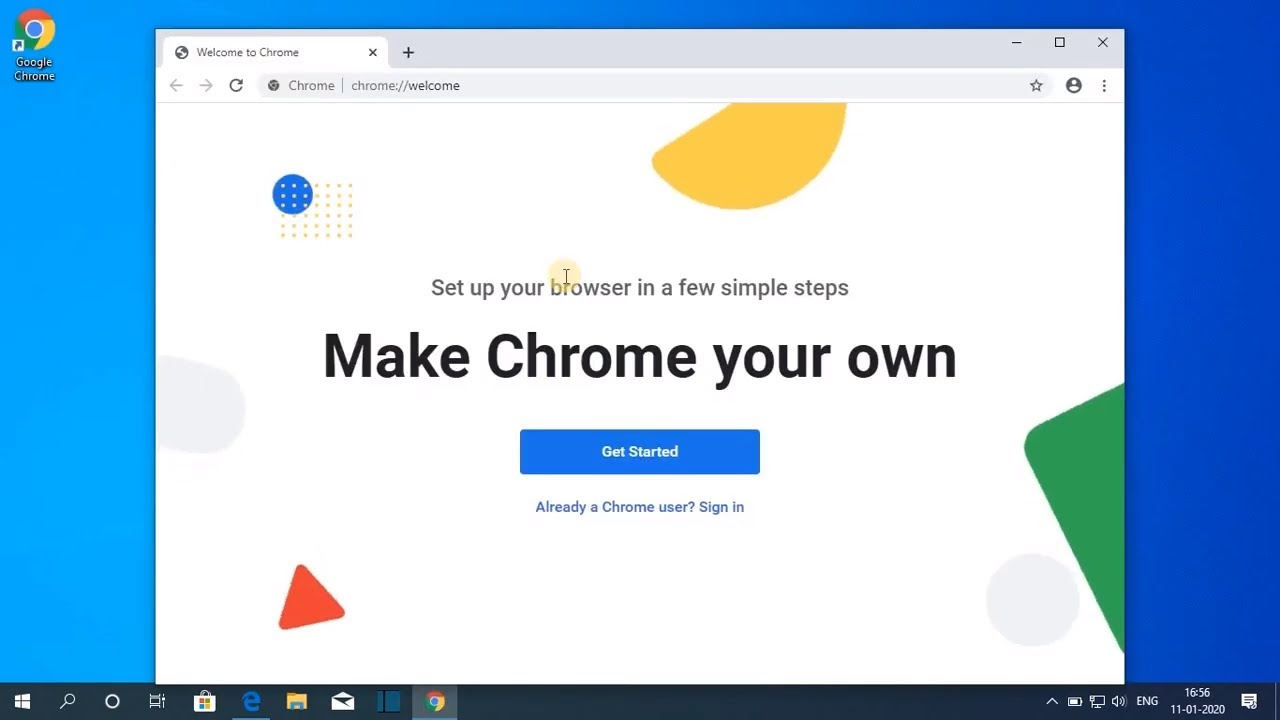

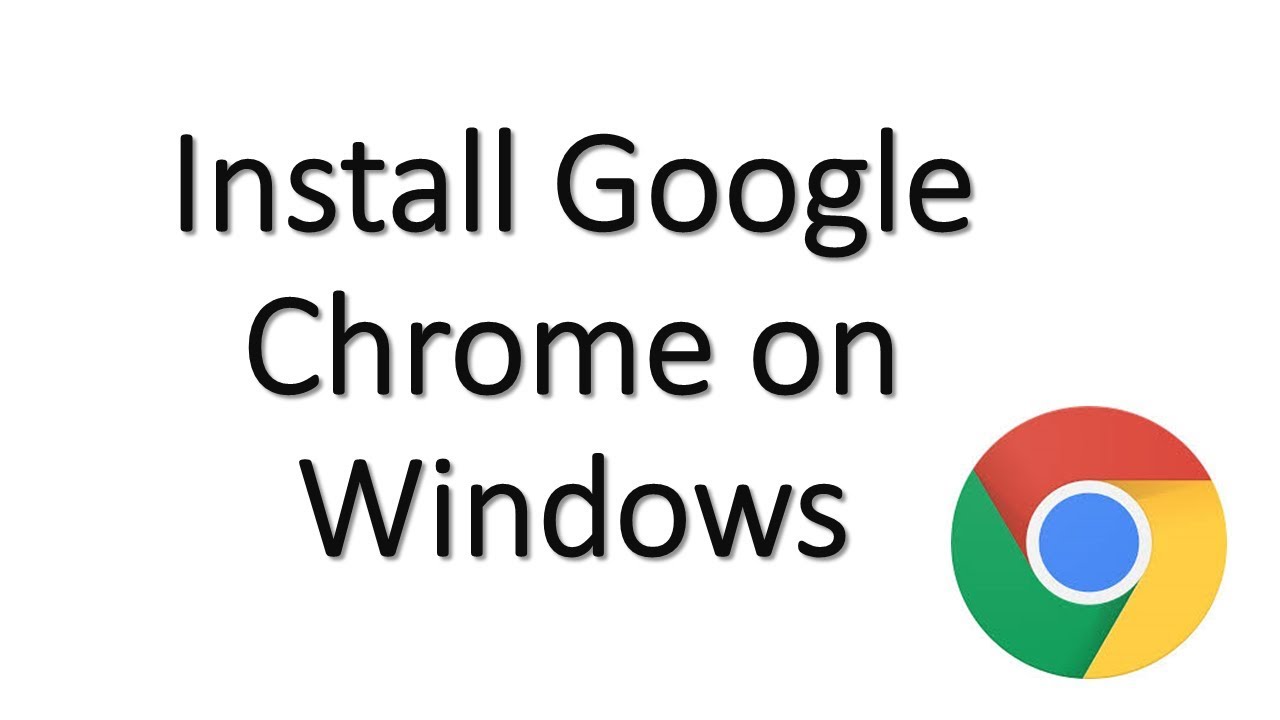
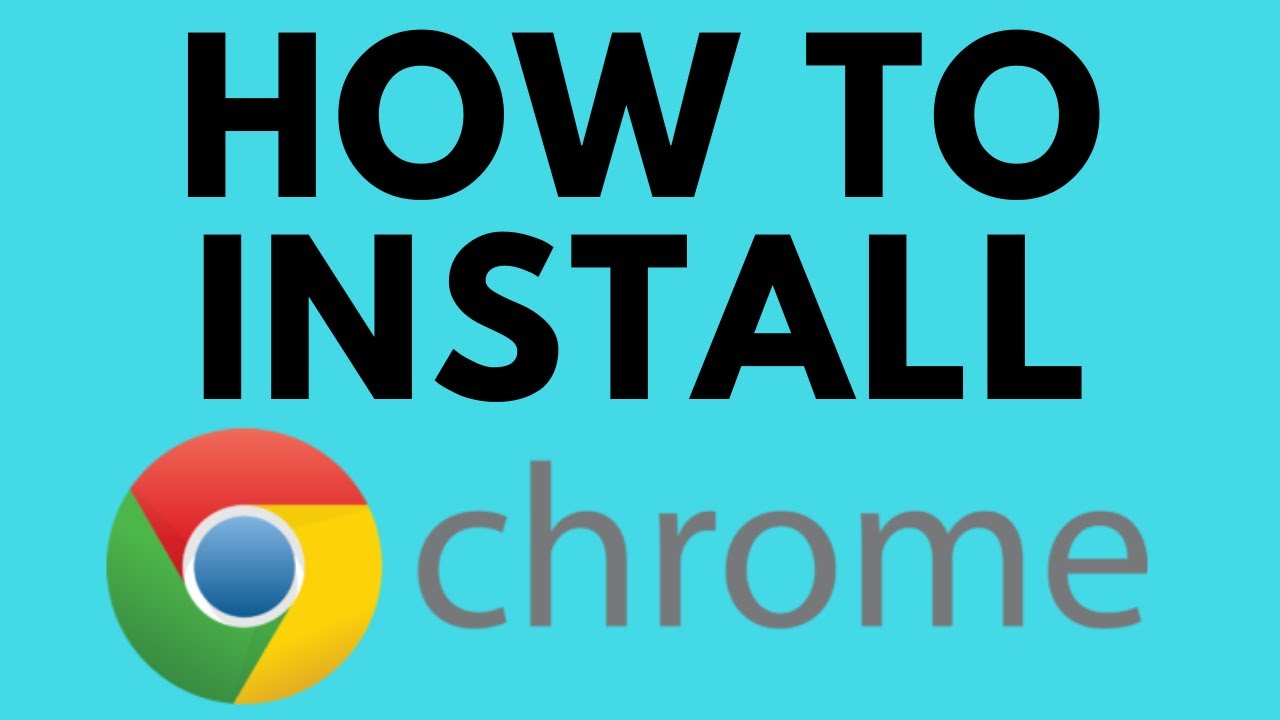
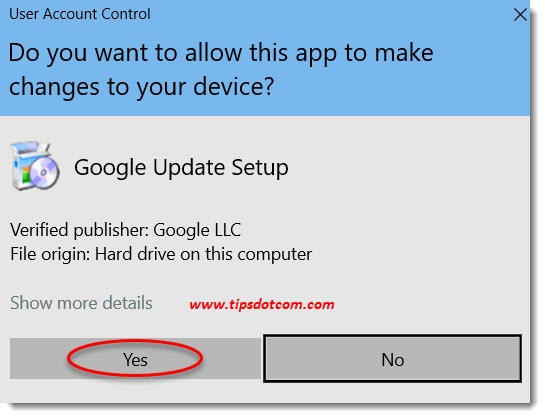
Closure
Thus, we hope this article has provided valuable insights into Navigating the Web with Chrome: A Comprehensive Guide to Installation on Windows 10. We appreciate your attention to our article. See you in our next article!