Navigating the Web with Chrome: A Comprehensive Guide to Downloading and Utilizing Google’s Popular Browser on Windows 10
Related Articles: Navigating the Web with Chrome: A Comprehensive Guide to Downloading and Utilizing Google’s Popular Browser on Windows 10
Introduction
With great pleasure, we will explore the intriguing topic related to Navigating the Web with Chrome: A Comprehensive Guide to Downloading and Utilizing Google’s Popular Browser on Windows 10. Let’s weave interesting information and offer fresh perspectives to the readers.
Table of Content
Navigating the Web with Chrome: A Comprehensive Guide to Downloading and Utilizing Google’s Popular Browser on Windows 10

Google Chrome, the world’s most popular web browser, has become synonymous with internet browsing for millions of users worldwide. Its intuitive interface, robust security features, and vast ecosystem of extensions and apps have cemented its position as a leading choice for navigating the digital landscape. This comprehensive guide will delve into the process of downloading and utilizing Chrome on Windows 10, highlighting its key features, benefits, and addressing frequently asked questions.
Understanding the Importance of a Web Browser
A web browser acts as the gateway to the internet, enabling users to access websites, interact with online services, and engage with digital content. Choosing the right browser is paramount for a smooth, secure, and efficient online experience. Chrome, with its emphasis on speed, security, and customization, offers a compelling option for Windows 10 users.
Downloading Chrome for Windows 10: A Step-by-Step Guide
- Visit the Official Website: Navigate to the Google Chrome download page by entering "chrome download" into your current browser’s address bar.
- Select the Windows Platform: On the download page, ensure that "Windows" is selected as the operating system.
- Initiate the Download: Click the "Download Chrome" button to begin the download process. The file will be saved to your computer’s default download location.
- Run the Installer: Once the download is complete, locate the downloaded file (likely named "ChromeSetup.exe") and double-click it to launch the installation process.
- Follow the On-Screen Instructions: The installer will guide you through the setup process. You may be prompted to accept the license agreement and choose installation options.
- Complete the Installation: After the installation is finished, Chrome will launch automatically, allowing you to start browsing the internet.
Chrome’s Key Features and Benefits
- Speed and Performance: Chrome is renowned for its fast page loading times and efficient resource management. Its powerful rendering engine ensures a smooth browsing experience, even on resource-constrained devices.
- Security and Privacy: Chrome prioritizes user security with built-in malware and phishing protection. Regular updates ensure that users have access to the latest security patches and defenses.
- Synchronization and Data Management: Chrome seamlessly synchronizes your browsing data, bookmarks, passwords, and settings across all your devices, ensuring a consistent experience.
- Extensive Extension Ecosystem: Chrome boasts a vast library of extensions, providing users with the ability to tailor their browsing experience by adding functionality, enhancing productivity, and customizing the interface.
- Built-in Features: Chrome offers a suite of integrated tools, including a built-in PDF viewer, a powerful download manager, and a comprehensive history and bookmark manager.
Frequently Asked Questions (FAQs) about Chrome on Windows 10
- Is Chrome free to download and use? Yes, Google Chrome is entirely free to download and use.
- What are the system requirements for running Chrome on Windows 10? Chrome requires a minimum of 2GB of RAM and a 1 GHz processor.
- How can I update Chrome to the latest version? Chrome automatically updates itself in the background, ensuring that you are always running the most recent version. You can manually check for updates by clicking the three dots in the top-right corner and selecting "Help > About Google Chrome."
- How do I customize Chrome’s appearance and functionality? Chrome offers a wide range of customization options. You can change the theme, adjust the font size, and install extensions to add features and personalize your browsing experience.
- How do I manage my browsing data in Chrome? Chrome provides tools for managing your browsing history, cookies, and other data. You can access these tools by clicking the three dots in the top-right corner and selecting "Settings > Privacy and security."
Tips for Optimizing Chrome on Windows 10
- Disable Unused Extensions: Deactivate extensions that you don’t regularly use to improve browser performance.
- Clear Browsing Data Regularly: Periodically clearing your browsing history, cookies, and cache can help improve loading speeds and optimize memory usage.
- Use the Incognito Mode: When browsing sensitive information or wanting to avoid leaving a trace of your activity, utilize Chrome’s Incognito Mode.
- Manage Your Tabs: Close unnecessary tabs to reduce memory consumption and enhance browser responsiveness.
- Utilize the Chrome Task Manager: Access the Chrome Task Manager (by pressing Shift + Esc) to monitor resource usage and identify tabs or extensions consuming excessive resources.
Conclusion
Google Chrome provides a robust and user-friendly web browser solution for Windows 10 users. Its speed, security, and extensive feature set make it a compelling choice for navigating the digital world. By understanding the download process, utilizing key features, and following optimization tips, users can unlock the full potential of Chrome and enjoy a seamless and efficient internet browsing experience.
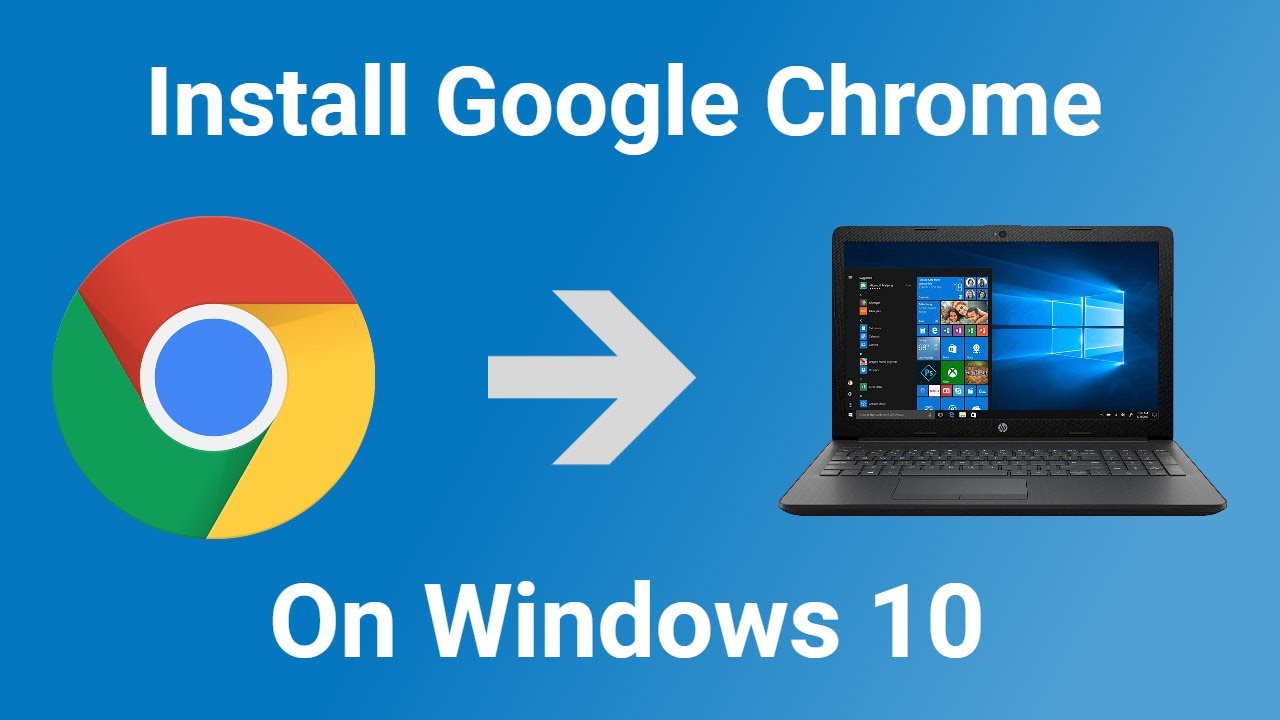
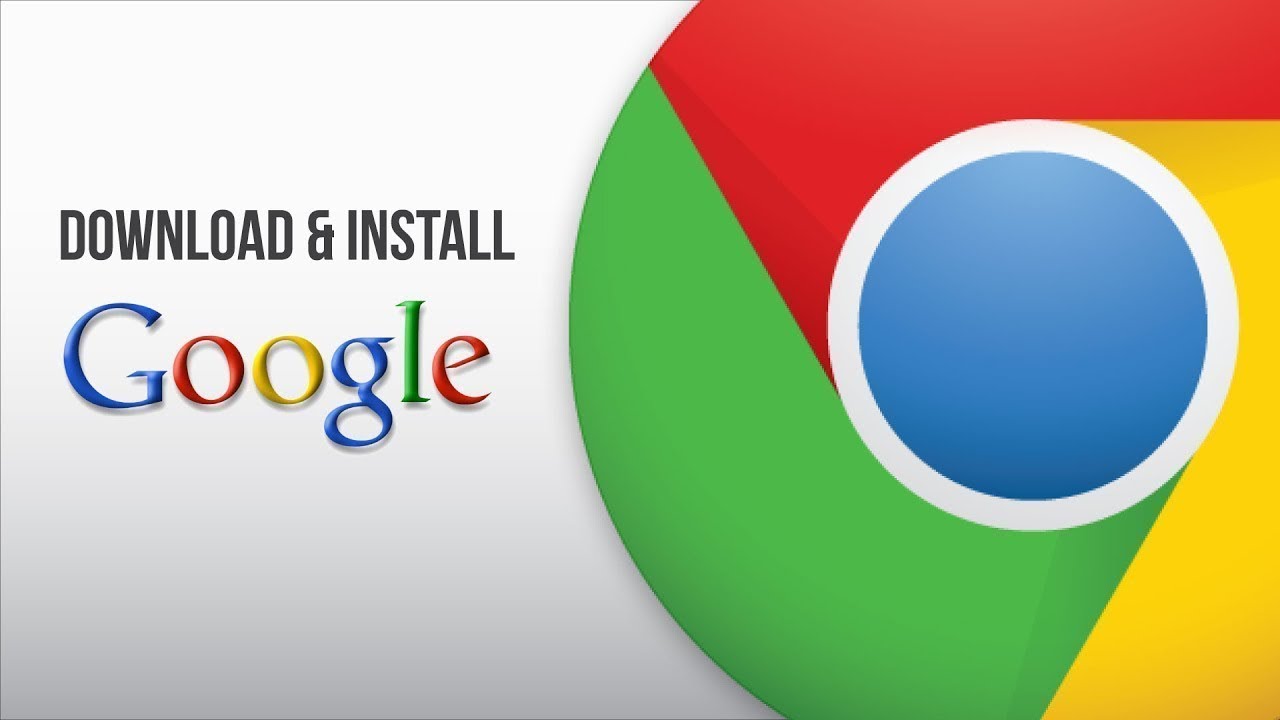


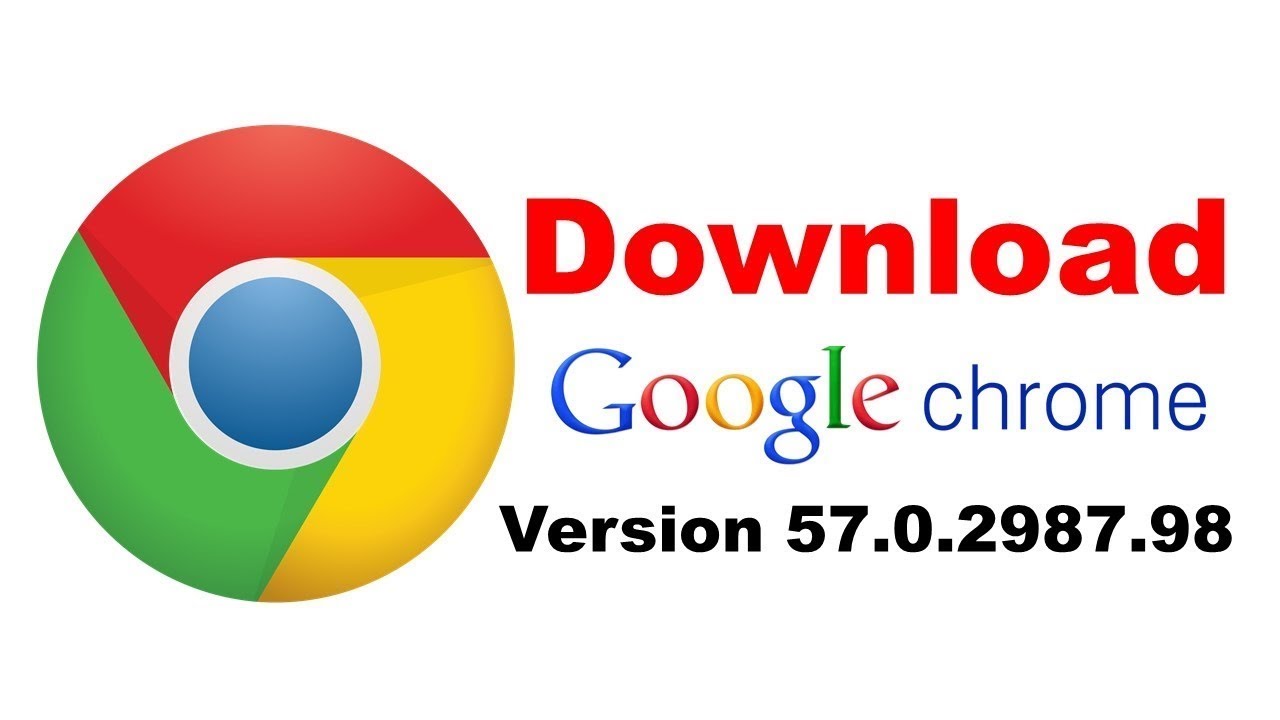
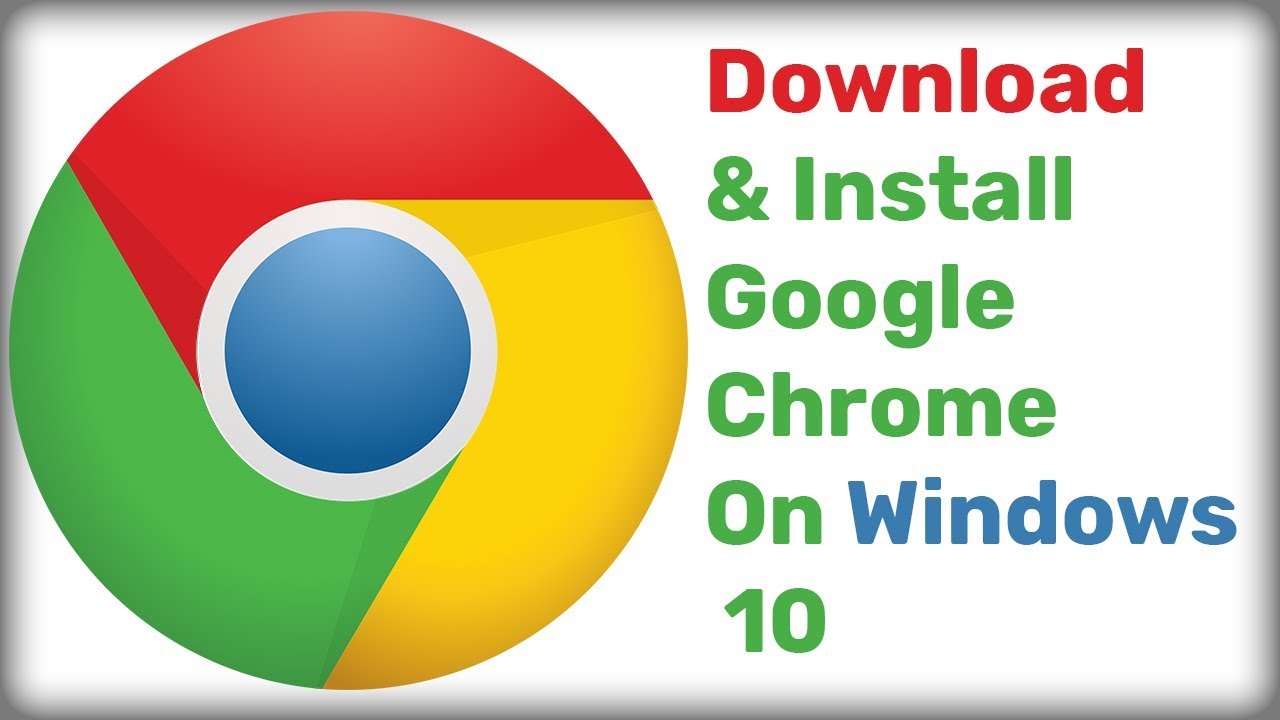
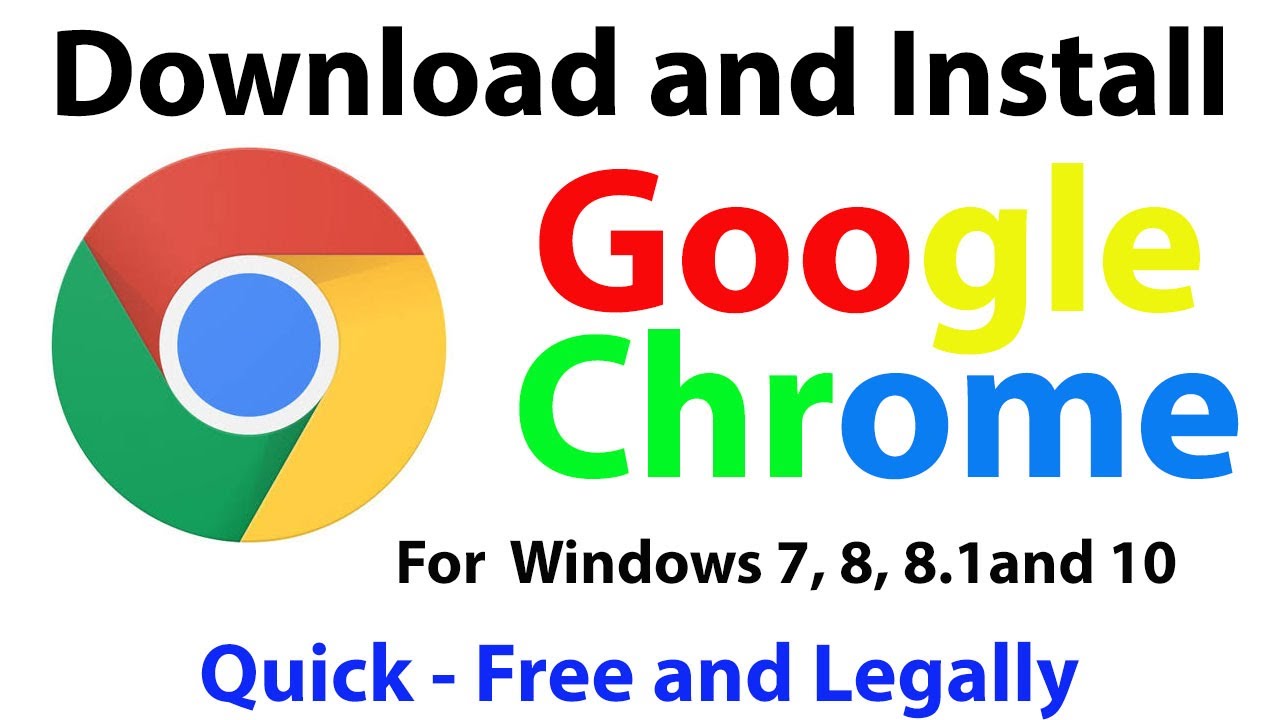
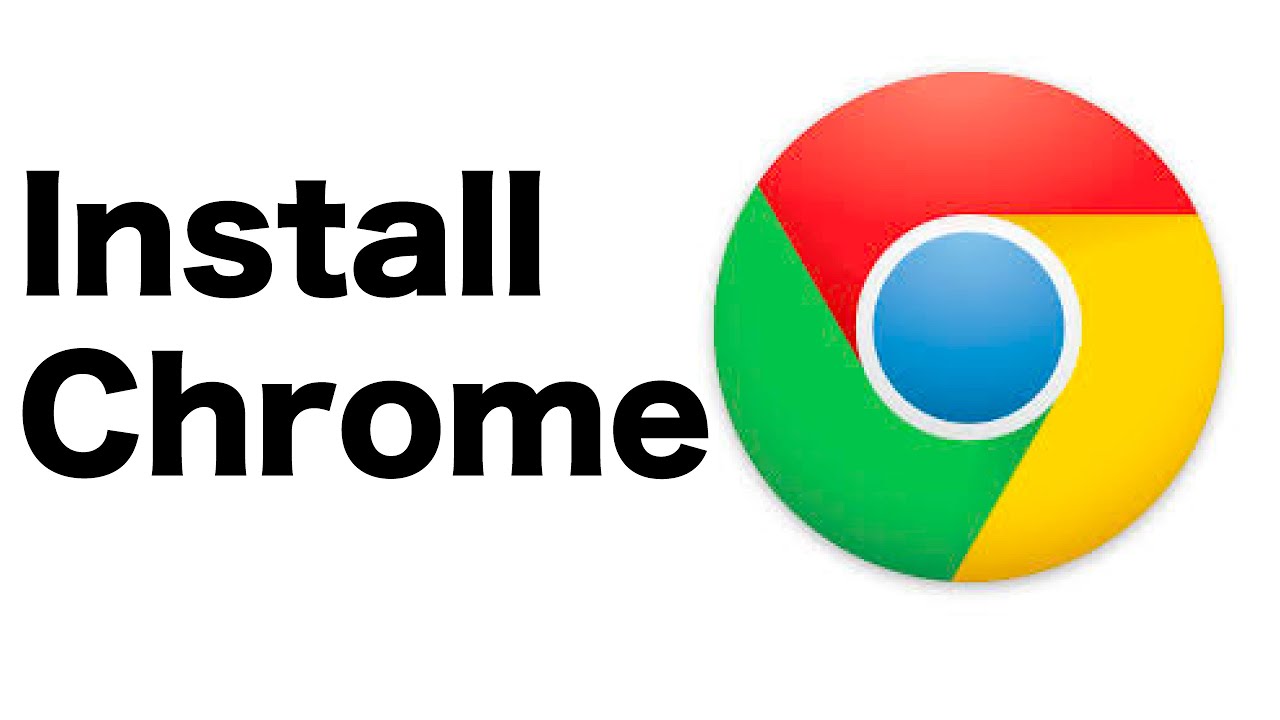
Closure
Thus, we hope this article has provided valuable insights into Navigating the Web with Chrome: A Comprehensive Guide to Downloading and Utilizing Google’s Popular Browser on Windows 10. We appreciate your attention to our article. See you in our next article!