Navigating the Web with Chrome: A Comprehensive Guide to Downloading and Utilizing Google’s Popular Browser on Windows 10
Related Articles: Navigating the Web with Chrome: A Comprehensive Guide to Downloading and Utilizing Google’s Popular Browser on Windows 10
Introduction
In this auspicious occasion, we are delighted to delve into the intriguing topic related to Navigating the Web with Chrome: A Comprehensive Guide to Downloading and Utilizing Google’s Popular Browser on Windows 10. Let’s weave interesting information and offer fresh perspectives to the readers.
Table of Content
Navigating the Web with Chrome: A Comprehensive Guide to Downloading and Utilizing Google’s Popular Browser on Windows 10

Google Chrome, the world’s most popular web browser, offers a seamless and efficient browsing experience for Windows 10 users. Its intuitive interface, robust security features, and vast extension library make it a preferred choice for millions. This article provides a comprehensive guide to downloading, installing, and maximizing the benefits of Chrome on Windows 10.
Understanding Chrome’s Significance
Chrome’s popularity stems from its user-friendly design, speed, and powerful features. It boasts a clean and intuitive interface that allows users to navigate the web with ease. Its built-in features, such as tab management, bookmarks, and history, streamline the browsing experience. Moreover, Chrome’s emphasis on security ensures a safe and protected browsing environment.
Downloading and Installing Chrome on Windows 10
Downloading and installing Chrome on Windows 10 is a straightforward process:
- Visit the official Chrome website: Open your preferred web browser and navigate to https://www.google.com/chrome/.
- Click the "Download Chrome" button: The website will automatically detect your operating system and present the appropriate download button.
- Save the installer file: Choose a location on your computer to save the Chrome installer file.
- Run the installer: Double-click the downloaded file to initiate the installation process.
- Follow the on-screen instructions: The installer will guide you through the setup, allowing you to choose your preferred language and installation location.
- Launch Chrome: Once the installation is complete, Chrome will automatically launch, allowing you to begin browsing.
Essential Features and Functionality
Chrome’s success is attributed to its comprehensive feature set, which caters to diverse user needs:
- Tabs: Chrome’s tabbed browsing allows users to open multiple websites simultaneously, keeping them organized and accessible.
- Bookmarks: Users can save their favorite websites and webpages to their bookmarks for easy access.
- History: Chrome keeps track of all visited websites, allowing users to revisit them quickly.
- Extensions: Chrome’s vast extension library offers a wide range of tools and functionalities to enhance the browsing experience.
- Syncing: Chrome allows users to synchronize their browsing data, including bookmarks, passwords, and settings, across multiple devices.
- Incognito Mode: This feature allows users to browse the web privately without leaving any browsing history or cookies.
- Built-in PDF Viewer: Chrome’s integrated PDF viewer eliminates the need for external software to view PDF documents.
Customizing Your Chrome Experience
Chrome offers extensive customization options to personalize the browsing experience:
- Themes: Users can change the appearance of Chrome by selecting from a variety of themes available in the Chrome Web Store.
- Settings: Chrome’s settings menu allows users to customize various aspects, including the homepage, search engine, and privacy settings.
- Keyboard Shortcuts: Chrome provides a range of keyboard shortcuts to streamline common tasks, such as opening new tabs, closing windows, and navigating webpages.
Harnessing the Power of Extensions
Chrome’s extension library is a treasure trove of tools and functionalities that can significantly enhance the browsing experience:
- Productivity Extensions: Extensions like Grammarly, Evernote Web Clipper, and Momentum help streamline tasks and enhance productivity.
- Security Extensions: Extensions like uBlock Origin and HTTPS Everywhere enhance security and privacy while browsing.
- Social Media Extensions: Extensions like Buffer and Hootsuite simplify social media management.
- Entertainment Extensions: Extensions like Netflix Party and YouTube Music allow users to enjoy entertainment content together.
Troubleshooting Common Issues
While Chrome generally offers a smooth browsing experience, users may encounter occasional issues:
- Slow performance: This could be caused by outdated extensions, browser cache, or insufficient system resources. Restarting Chrome, clearing the cache, and disabling unnecessary extensions can resolve this issue.
- Website loading errors: These could be caused by network connectivity issues, website server problems, or outdated browser version. Checking your internet connection, restarting your router, and updating Chrome can resolve these errors.
- Extension conflicts: Certain extensions might conflict with each other or with Chrome’s core functionality. Disabling or removing problematic extensions can resolve these conflicts.
Frequently Asked Questions (FAQs)
Q: Is Chrome safe to use on Windows 10?
A: Yes, Chrome is generally safe to use on Windows 10. Google continuously updates Chrome with security patches to protect users from malware and phishing attacks.
Q: Can I use Chrome on multiple devices?
A: Yes, Chrome allows you to synchronize your browsing data across multiple devices, including Windows 10 PCs, smartphones, and tablets.
Q: How do I update Chrome on Windows 10?
A: Chrome automatically updates in the background. However, you can manually check for updates by clicking the three dots in the top right corner of the browser window and selecting "Help" > "About Google Chrome."
Q: Can I use Chrome without an internet connection?
A: While Chrome primarily functions as an online browser, you can access locally saved webpages or files even without an internet connection.
Tips for Optimizing Chrome Performance
- Clear browsing data: Regularly clear your browsing history, cache, and cookies to improve performance and reduce storage usage.
- Disable unnecessary extensions: Only enable extensions that you actively use to avoid resource conflicts and slowdowns.
- Close unused tabs: Closing tabs that you are not actively using can free up system resources and improve browsing speed.
- Update your drivers: Ensure that your graphics drivers and other system drivers are up-to-date for optimal performance.
Conclusion
Chrome’s intuitive interface, robust security features, and extensive extension library make it an ideal web browser for Windows 10 users. By understanding its key features, customizing settings, and utilizing the power of extensions, users can unlock a seamless and efficient browsing experience. With its continuous updates and commitment to user privacy, Chrome remains a reliable and essential tool for navigating the ever-evolving digital landscape.
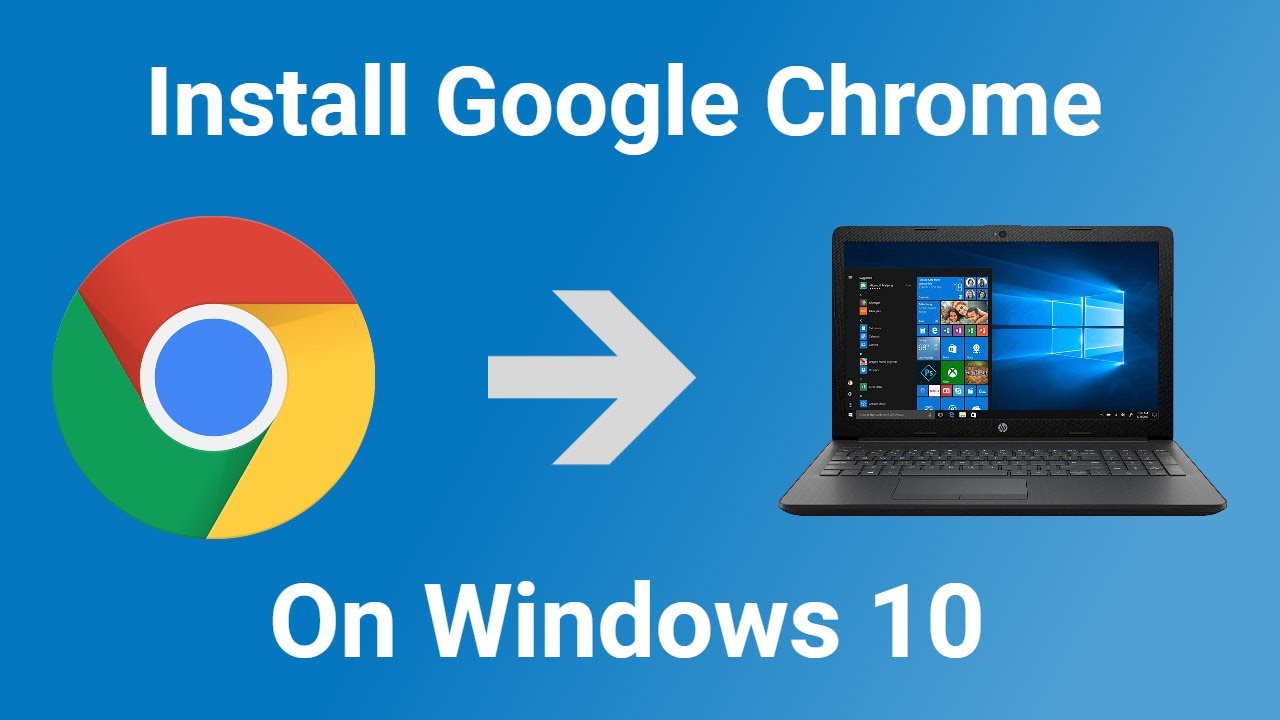
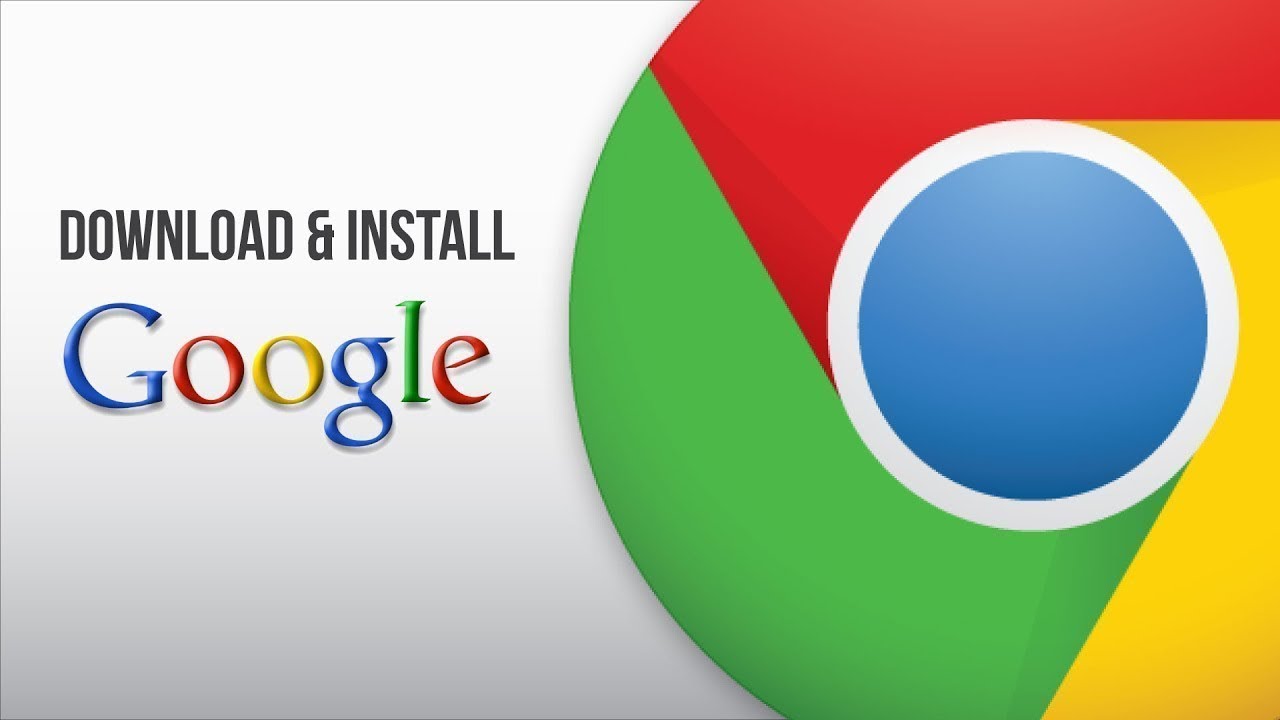


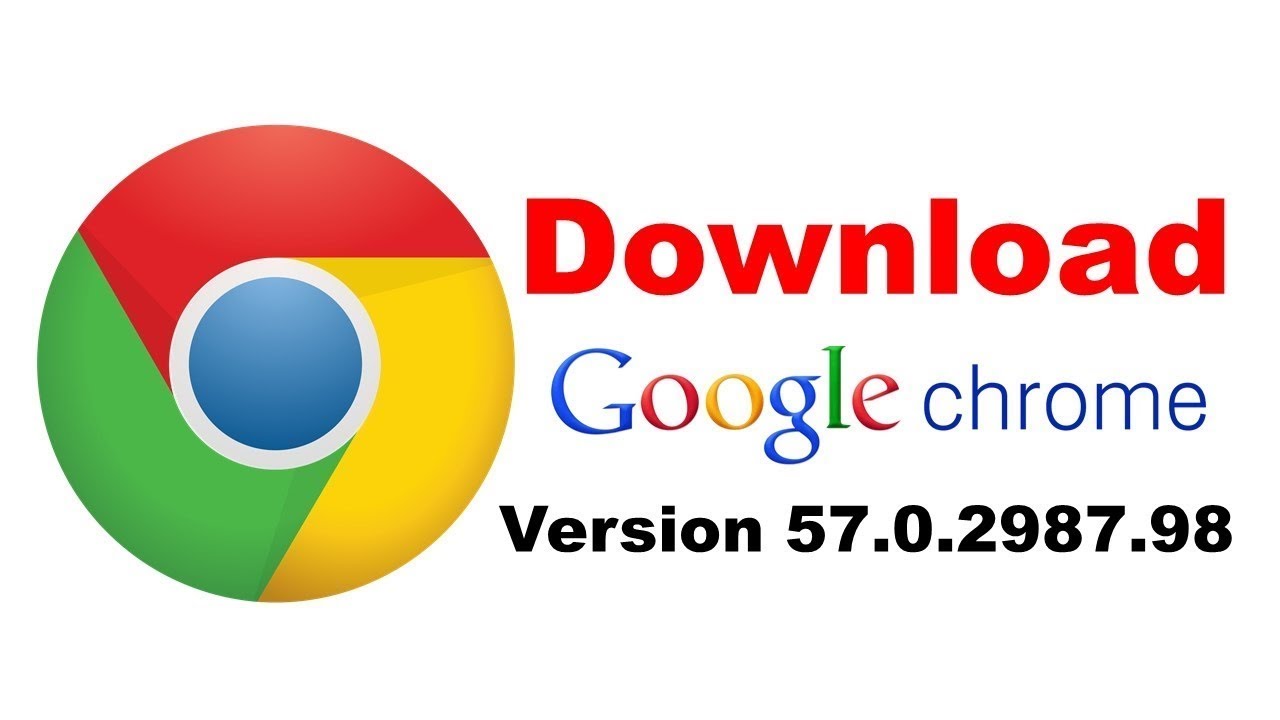
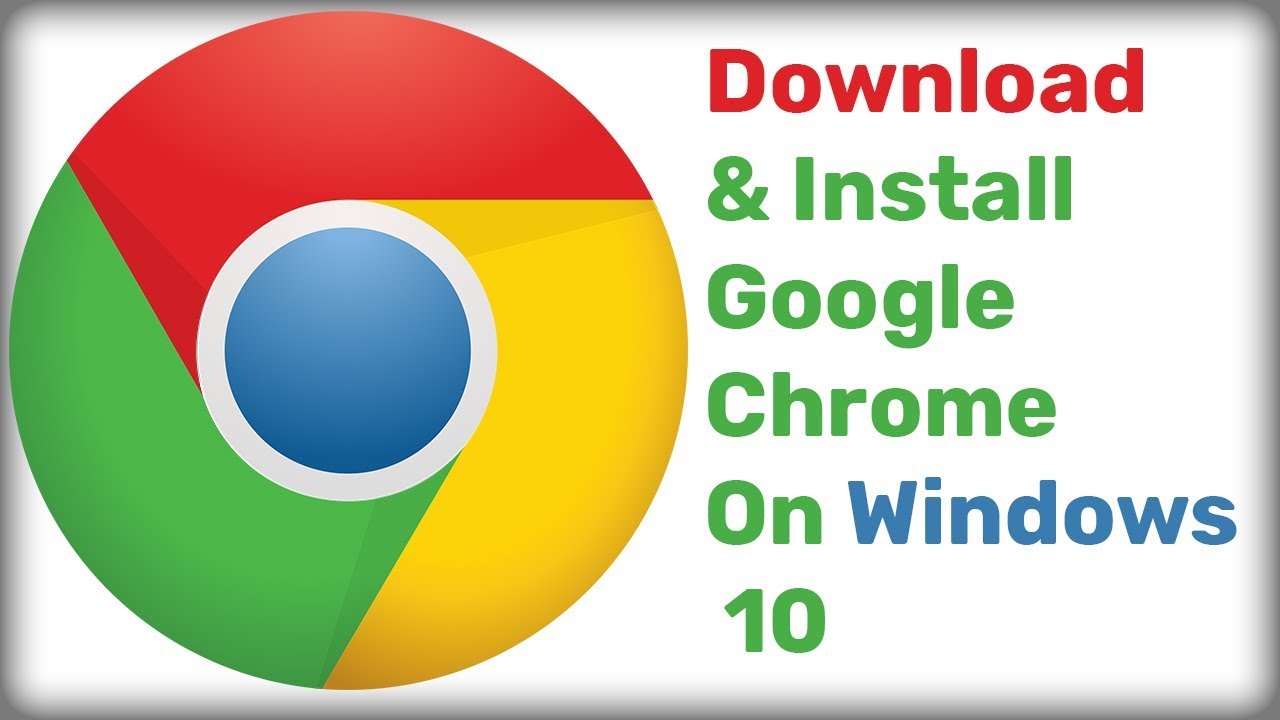
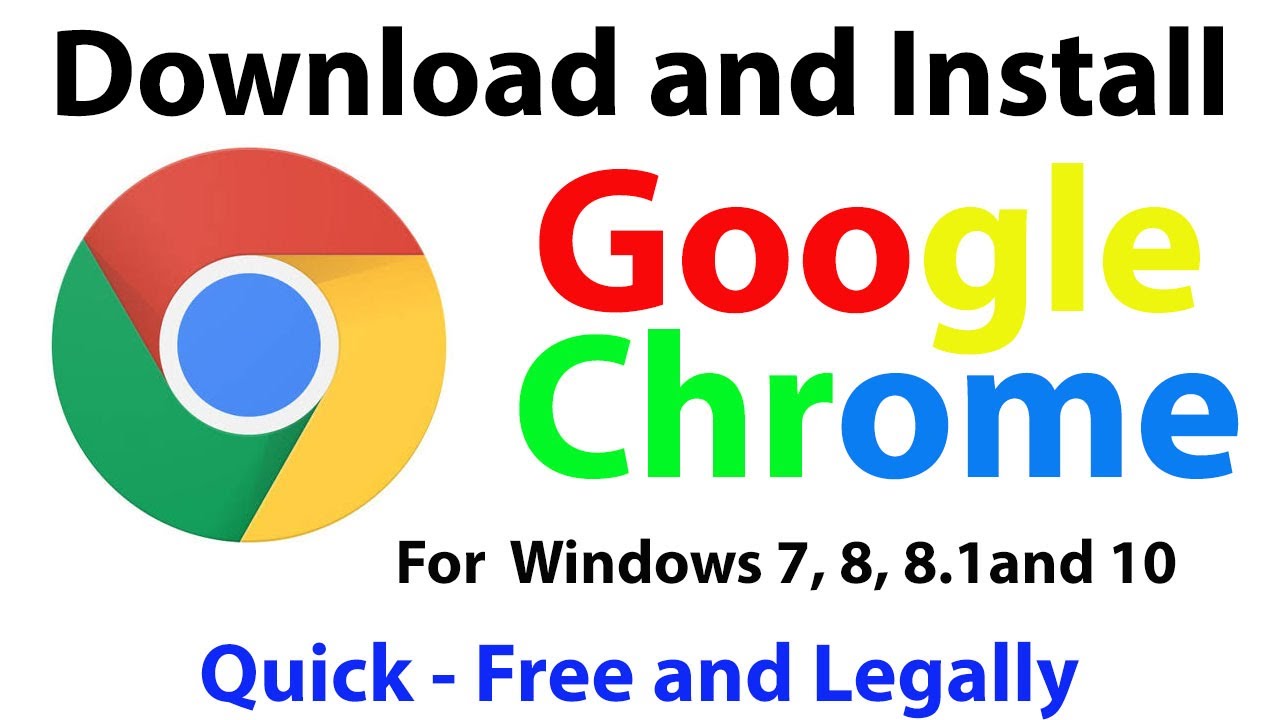
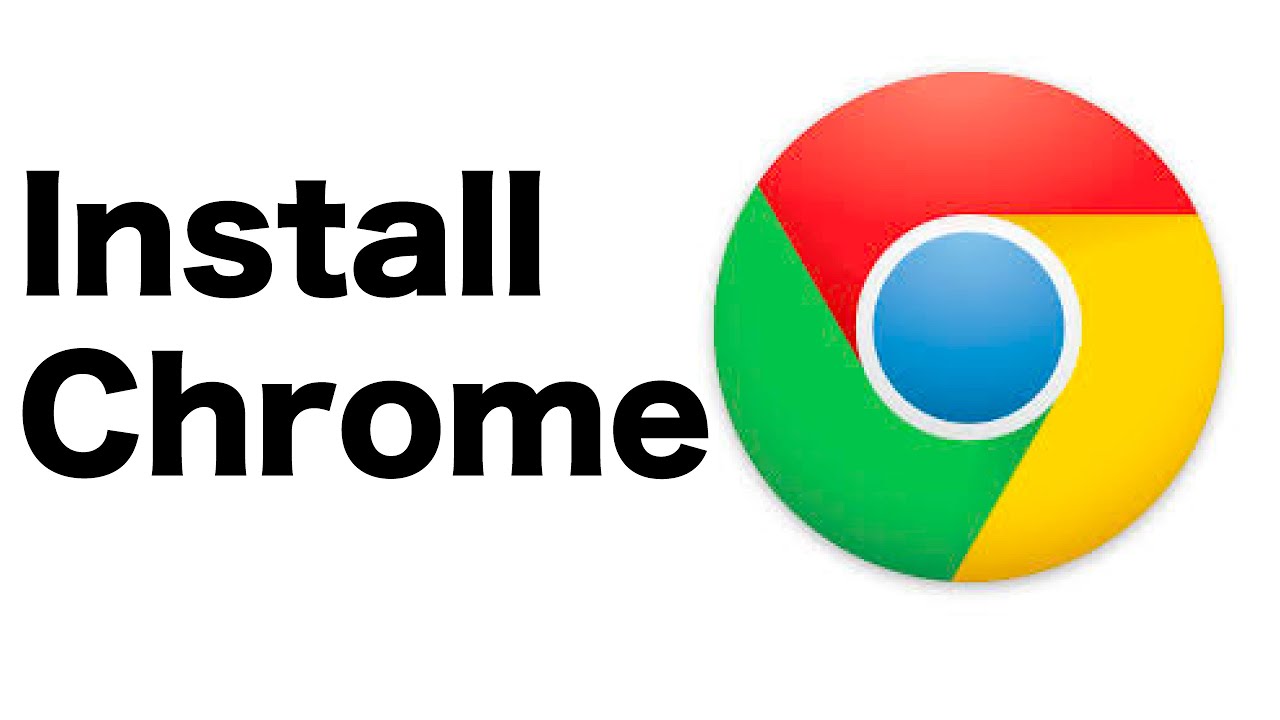
Closure
Thus, we hope this article has provided valuable insights into Navigating the Web with Chrome: A Comprehensive Guide to Downloading and Utilizing Google’s Popular Browser on Windows 10. We appreciate your attention to our article. See you in our next article!