Navigating the Web with Chrome: A Comprehensive Guide to Downloading and Using Google Chrome on Windows 10 64-bit PCs
Related Articles: Navigating the Web with Chrome: A Comprehensive Guide to Downloading and Using Google Chrome on Windows 10 64-bit PCs
Introduction
With enthusiasm, let’s navigate through the intriguing topic related to Navigating the Web with Chrome: A Comprehensive Guide to Downloading and Using Google Chrome on Windows 10 64-bit PCs. Let’s weave interesting information and offer fresh perspectives to the readers.
Table of Content
- 1 Related Articles: Navigating the Web with Chrome: A Comprehensive Guide to Downloading and Using Google Chrome on Windows 10 64-bit PCs
- 2 Introduction
- 3 Navigating the Web with Chrome: A Comprehensive Guide to Downloading and Using Google Chrome on Windows 10 64-bit PCs
- 3.1 Understanding the Significance of Google Chrome
- 3.2 Downloading Google Chrome for Windows 10 64-bit PCs
- 3.3 Configuring Google Chrome for Optimal Performance
- 3.4 Troubleshooting Common Issues
- 3.5 FAQs
- 3.6 Tips for Enhancing Your Browsing Experience with Google Chrome
- 3.7 Conclusion
- 4 Closure
Navigating the Web with Chrome: A Comprehensive Guide to Downloading and Using Google Chrome on Windows 10 64-bit PCs
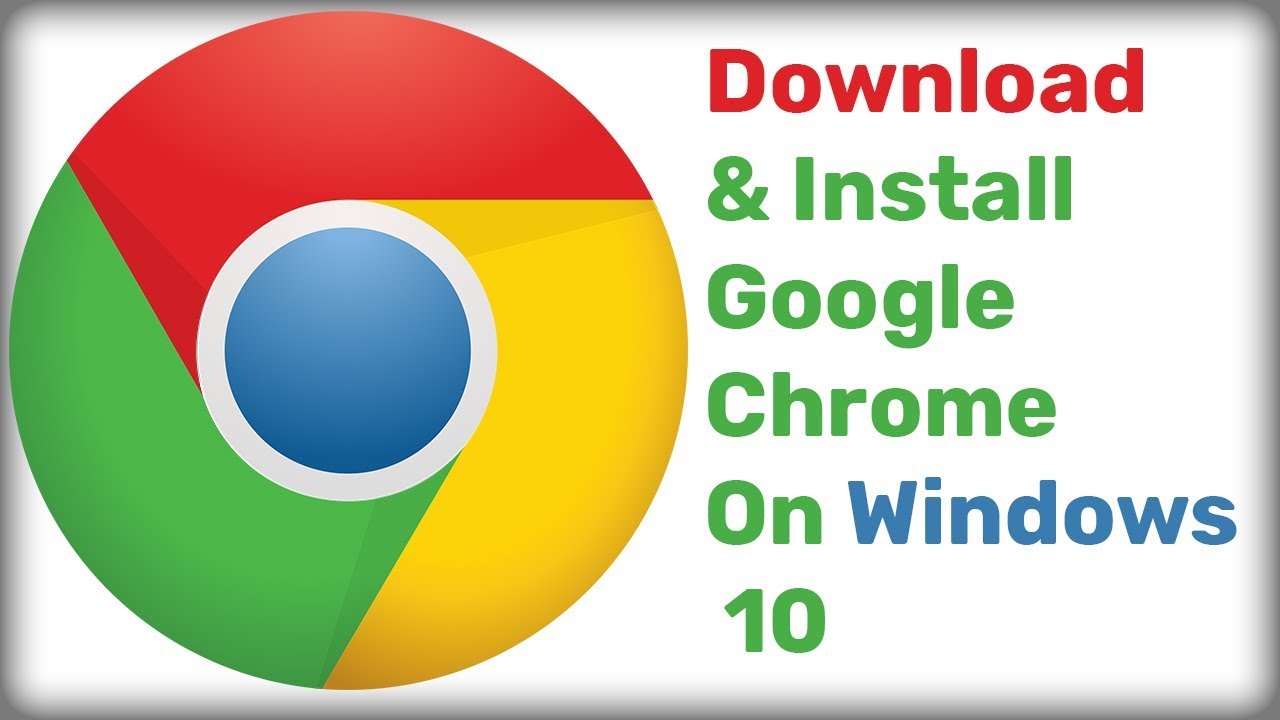
Google Chrome, a widely popular web browser, offers a seamless and efficient browsing experience for users across various platforms. This article delves into the process of downloading and utilizing Chrome on a Windows 10 64-bit computer, highlighting its key features and benefits.
Understanding the Significance of Google Chrome
Google Chrome’s popularity stems from its user-friendly interface, robust security features, and extensive extension library. It has become the go-to choice for many users, offering a platform for browsing, accessing web applications, and managing online accounts.
Key Features of Google Chrome:
- Speed and Performance: Chrome is renowned for its fast loading speeds and smooth browsing experience. It utilizes a multi-process architecture, allowing multiple tabs to run independently, preventing slowdowns caused by resource-intensive websites.
- Security and Privacy: Google Chrome prioritizes user security with built-in features like sandboxing, which isolates tabs from each other, preventing malicious websites from compromising the entire system. Additionally, it offers various privacy settings, allowing users to control data collection and tracking.
- Synchronization and Seamless Integration: Chrome’s synchronization feature allows users to seamlessly access their browsing history, bookmarks, passwords, and other data across multiple devices. This feature provides a consistent browsing experience, regardless of the device being used.
- Extensive Extension Library: The Chrome Web Store offers a vast selection of extensions that can enhance the browsing experience. These extensions provide features like ad blocking, password management, productivity tools, and more.
Downloading Google Chrome for Windows 10 64-bit PCs
Downloading and installing Google Chrome on a Windows 10 64-bit computer is a straightforward process:
- Visit the Google Chrome Download Page: Navigate to the official Google Chrome website using any web browser.
- Select the Download Option: Locate the "Download Chrome" button on the website and click it.
- Save the Installer: The browser will prompt you to save the Chrome installer file. Choose a convenient location on your computer.
- Run the Installer: Once the download is complete, locate the installer file and double-click it to start the installation process.
- Follow the On-Screen Instructions: The installer will guide you through the installation process, prompting you to accept the terms and conditions and choose an installation location.
- Complete the Installation: Once the installation is complete, Chrome will launch automatically, and you can begin browsing.
Configuring Google Chrome for Optimal Performance
After installation, it is recommended to configure Chrome to suit your preferences and enhance its performance:
- Customize Appearance: Modify the browser’s appearance by selecting a theme, customizing the toolbar, and adjusting font sizes.
- Manage Extensions: Explore the Chrome Web Store and install extensions that enhance your browsing experience. Remember to only install extensions from reputable sources.
- Privacy Settings: Access the privacy settings to control data collection, cookie management, and tracking preferences.
- Security Settings: Review and adjust security settings, such as enabling phishing and malware protection.
- Synchronization: Enable synchronization to access your browsing data across multiple devices.
Troubleshooting Common Issues
While Google Chrome generally offers a smooth browsing experience, users may encounter occasional issues. Here are some common issues and their solutions:
- Slow Performance: Restart your computer, close unnecessary tabs, clear browsing data, and update Chrome to the latest version.
- Website Loading Errors: Check your internet connection, clear browsing data, disable extensions, and try accessing the website from a different browser.
- Security Warnings: If you encounter security warnings, refrain from accessing the website and report it to the website owner or relevant authorities.
- Extension Conflicts: Disable extensions one by one to identify and resolve conflicts.
- Installation Errors: Ensure you have sufficient disk space, restart your computer, and try reinstalling Chrome.
FAQs
Q: What are the system requirements for Google Chrome on Windows 10 64-bit PCs?
A: Google Chrome requires a minimum of 2 GB of RAM, 1 GB of free disk space, and a processor capable of running Windows 10.
Q: Is Google Chrome safe to use?
A: Google Chrome prioritizes user security with built-in features like sandboxing and regular security updates. However, it is important to practice safe browsing habits, such as avoiding suspicious websites and installing extensions from reputable sources.
Q: How do I update Google Chrome?
A: Google Chrome automatically updates in the background. You can manually check for updates by clicking the three dots in the top-right corner of the browser window and selecting "Help" > "About Google Chrome."
Q: Can I use Google Chrome on multiple devices?
A: Yes, you can use Google Chrome on multiple devices. By enabling synchronization, you can access your browsing data, such as bookmarks, passwords, and browsing history, across all your devices.
Q: How do I uninstall Google Chrome?
A: To uninstall Google Chrome, open the Windows Control Panel, go to "Programs and Features," select Google Chrome, and click "Uninstall."
Tips for Enhancing Your Browsing Experience with Google Chrome
- Use Chrome’s Incognito Mode: This mode allows you to browse the web without saving your browsing history, cookies, or other data.
- Take Advantage of Chrome’s Built-in Features: Explore features like the built-in password manager, translation tools, and offline browsing capabilities.
- Utilize the Chrome Web Store: Discover a wide range of extensions to customize and enhance your browsing experience.
- Keep Chrome Updated: Ensure you have the latest version of Chrome installed to benefit from improved security features and performance enhancements.
- Customize Your New Tab Page: Personalize the new tab page by adding shortcuts to your favorite websites, using a custom background image, or enabling the "Most Visited" feature.
Conclusion
Google Chrome offers a comprehensive and user-friendly browsing experience for Windows 10 64-bit users. Its speed, security features, extensive extension library, and seamless integration with other Google services make it a popular choice for both casual and power users. By following the steps outlined in this article, you can download, install, and configure Chrome to suit your needs, unlocking a world of possibilities for browsing the web efficiently and securely.

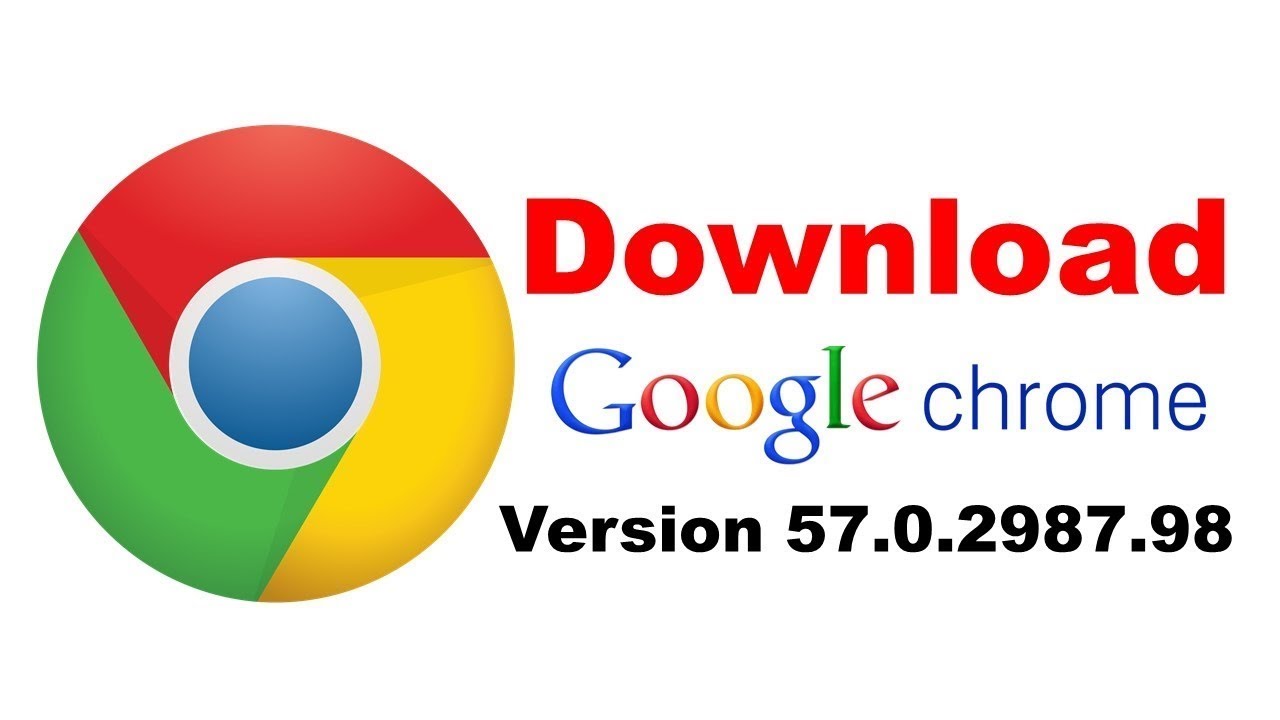

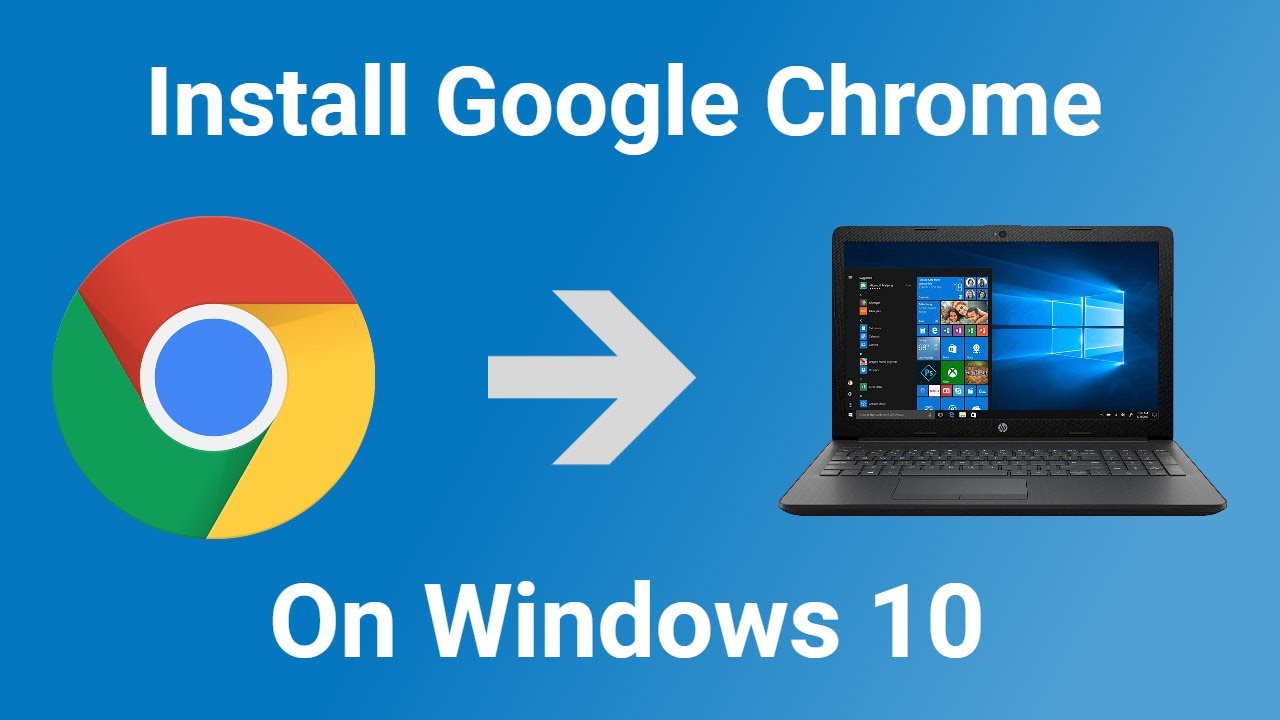
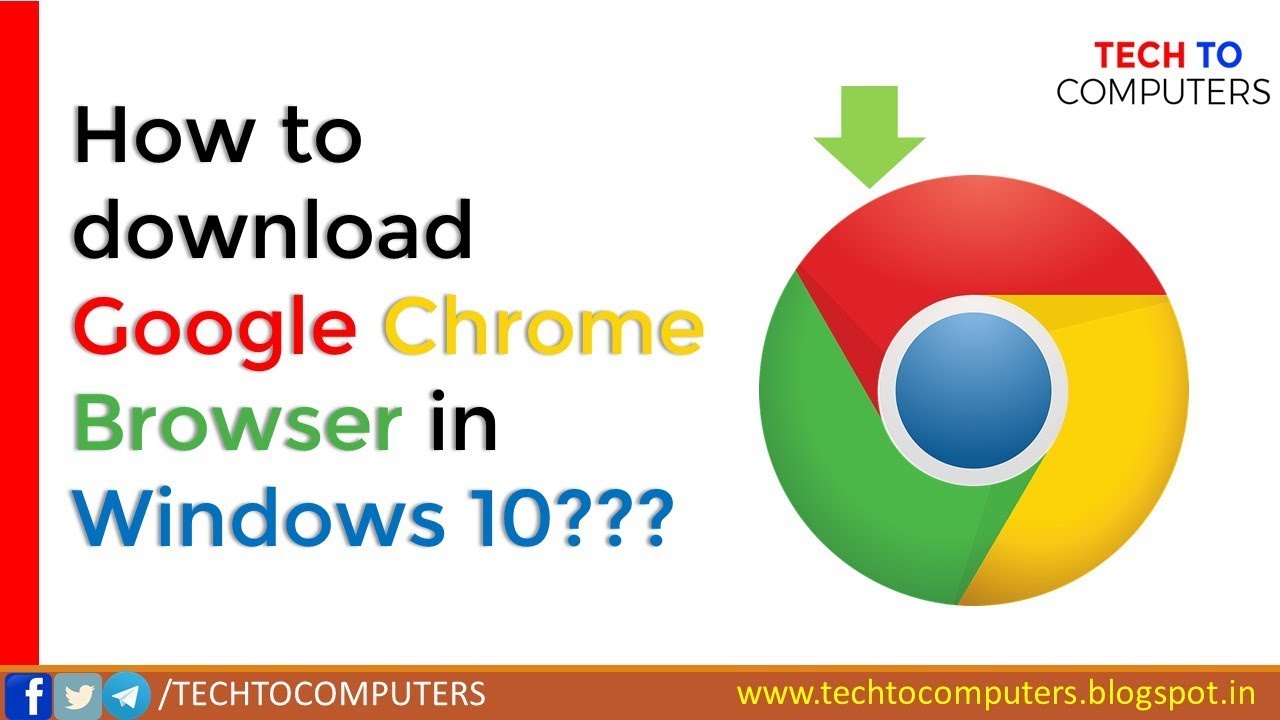
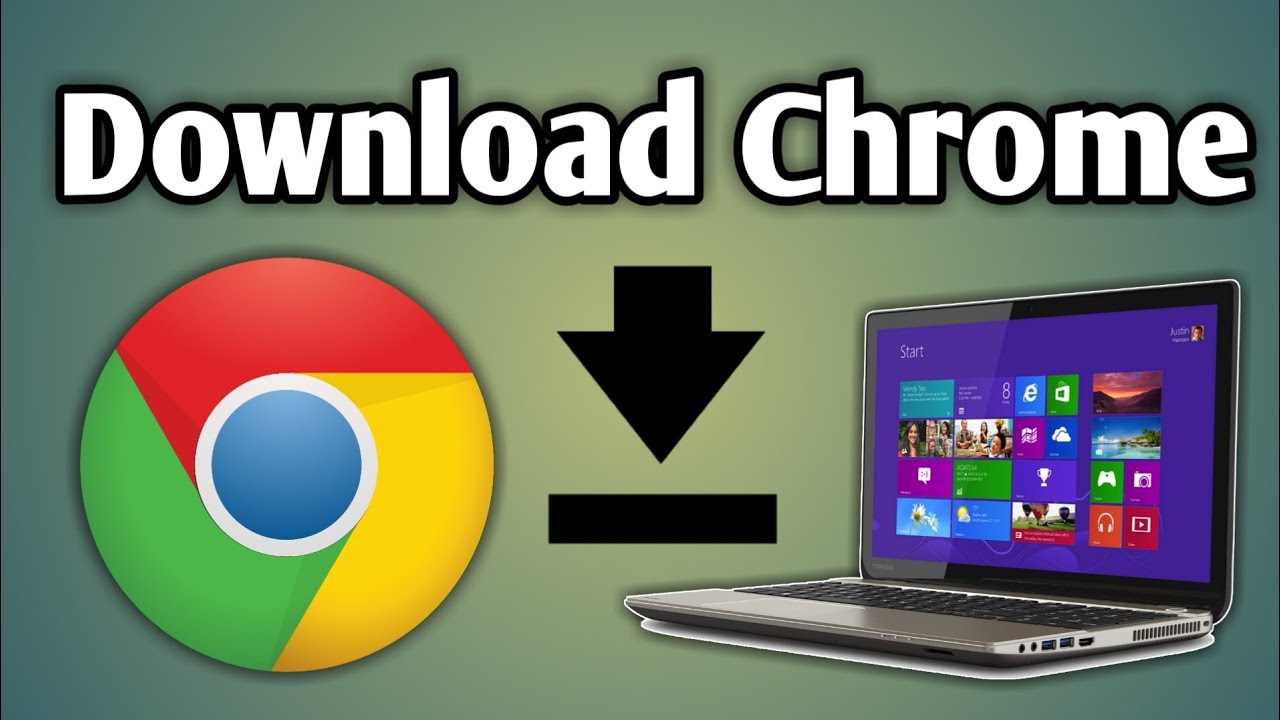
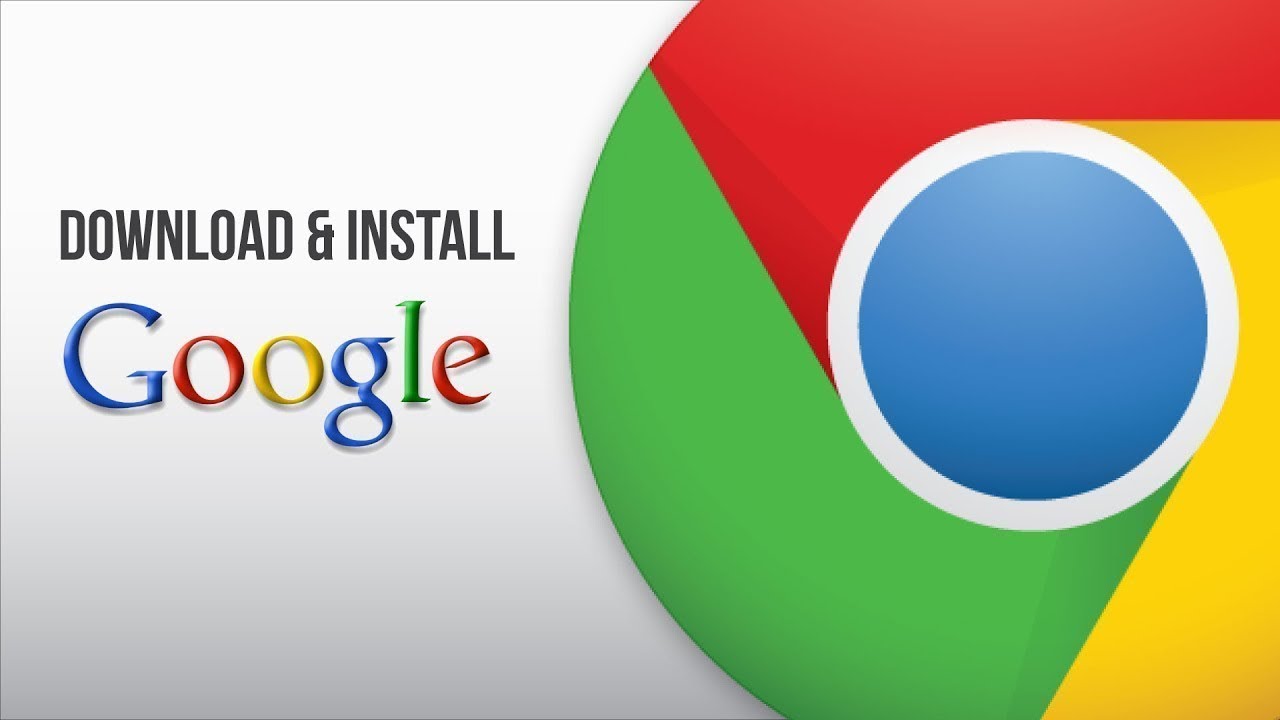

Closure
Thus, we hope this article has provided valuable insights into Navigating the Web with Chrome: A Comprehensive Guide to Downloading and Using Google Chrome on Windows 10 64-bit PCs. We hope you find this article informative and beneficial. See you in our next article!