Navigating the Web with Chrome: A Comprehensive Guide for Windows 11 Pro Users
Related Articles: Navigating the Web with Chrome: A Comprehensive Guide for Windows 11 Pro Users
Introduction
In this auspicious occasion, we are delighted to delve into the intriguing topic related to Navigating the Web with Chrome: A Comprehensive Guide for Windows 11 Pro Users. Let’s weave interesting information and offer fresh perspectives to the readers.
Table of Content
Navigating the Web with Chrome: A Comprehensive Guide for Windows 11 Pro Users
The modern digital landscape is inextricably intertwined with the internet, and a robust web browser is paramount for navigating this expansive world of information and entertainment. Google Chrome, renowned for its speed, security, and vast array of features, has become the go-to browser for millions worldwide. This article delves into the intricacies of downloading and utilizing Google Chrome on Windows 11 Pro, offering a comprehensive guide for users of all levels of experience.
Understanding the Importance of Chrome on Windows 11 Pro
Windows 11 Pro, the advanced operating system designed for power users and businesses, benefits significantly from the integration of Google Chrome. Chrome’s seamless compatibility with the latest Windows 11 features, including its sleek interface and enhanced security measures, makes it an ideal choice for users seeking a streamlined and secure browsing experience.
The Download Process: A Step-by-Step Guide
Downloading Chrome on Windows 11 Pro is a straightforward process that can be accomplished in a few simple steps:
- Visit the Official Chrome Website: Navigate to the official Google Chrome website using any web browser. The URL is www.google.com/chrome.
- Click "Download Chrome": On the website, prominently displayed, you will find a blue button labeled "Download Chrome." Click this button to initiate the download process.
- Execute the Installer: Once the download is complete, locate the downloaded file (typically in the Downloads folder). Double-click the installer file to launch the installation process.
- Follow the On-Screen Instructions: The installation wizard will guide you through the setup process. Accept the terms and conditions and select the desired installation options.
- Launch Chrome: Upon successful installation, Chrome will launch automatically. You can now access the internet and explore its vast resources.
Essential Chrome Features: Enhancing Your Browsing Experience
Chrome offers a wide range of features designed to enhance your browsing experience, making it a powerful tool for both personal and professional use.
- Speed and Performance: Chrome is renowned for its lightning-fast performance, thanks to its efficient architecture and optimized code. The browser quickly loads web pages, reducing waiting time and enhancing user productivity.
- Security and Privacy: Chrome prioritizes user security and privacy with its robust security measures. It includes built-in malware and phishing protection, as well as data encryption to safeguard sensitive information.
- Synchronization and Data Management: Chrome allows users to seamlessly synchronize their browsing data across multiple devices. This includes bookmarks, passwords, browsing history, and other settings, ensuring a consistent experience regardless of the device being used.
- Extensions and Customization: Chrome offers a vast library of extensions, allowing users to customize their browsing experience. These extensions provide additional functionality, from productivity tools to entertainment options, tailoring the browser to individual needs.
- Multi-Tasking and Tab Management: Chrome excels at handling multiple tasks simultaneously. Its tab management features, including tab grouping and pinned tabs, allow users to efficiently organize and navigate between multiple open pages.
Troubleshooting Common Download and Installation Issues
Occasionally, download or installation issues may arise. Here are some common problems and solutions:
- Slow Download Speed: Check your internet connection and ensure it is stable. Consider restarting your router or modem to resolve connectivity issues.
- Installation Errors: Ensure sufficient disk space is available for the installation. Restart your computer and try the installation again. If the issue persists, consider contacting Google support for assistance.
- Browser Not Launching: Verify that the installation completed successfully. If the browser does not launch, try restarting your computer. If the issue persists, consider reinstalling Chrome.
FAQs: Addressing Common Concerns
Q: Is Chrome safe for my Windows 11 Pro computer?
A: Chrome prioritizes user security and privacy. It incorporates robust security features, including built-in malware and phishing protection, data encryption, and regular security updates.
Q: Is Chrome compatible with Windows 11 Pro?
A: Yes, Chrome is fully compatible with Windows 11 Pro. It seamlessly integrates with the operating system, offering a smooth and optimized browsing experience.
Q: How much disk space does Chrome require?
A: Chrome requires a minimal amount of disk space for installation, typically around 500 MB. However, the actual space used may vary depending on your browsing history, downloaded files, and installed extensions.
Q: Does Chrome consume a lot of RAM?
A: Chrome is designed to be efficient and does not consume excessive RAM. However, the RAM usage may increase with multiple open tabs and resource-intensive websites.
Q: Can I use Chrome with other browsers?
A: Yes, you can use Chrome alongside other web browsers like Microsoft Edge or Firefox. You can switch between them based on your preferences and needs.
Tips for Optimizing Chrome on Windows 11 Pro
- Enable Data Saver: Reduce data usage by enabling Chrome’s Data Saver feature, which compresses web pages and reduces loading times.
- Clear Browsing Data: Regularly clear browsing history, cookies, and cache to improve performance and privacy.
- Disable Unnecessary Extensions: Remove extensions that are not frequently used to reduce resource consumption.
- Use Incognito Mode: Browse privately by using Incognito Mode, which prevents browsing history and cookies from being saved.
- Update Chrome Regularly: Ensure you are running the latest version of Chrome to benefit from new features, security updates, and performance enhancements.
Conclusion: Embracing the Power of Chrome on Windows 11 Pro
Google Chrome, with its speed, security, and user-friendly interface, remains a dominant force in the web browser landscape. Its seamless integration with Windows 11 Pro offers users a powerful and efficient platform for navigating the digital world. By understanding the download process, exploring its features, and implementing optimization tips, Windows 11 Pro users can unlock the full potential of Chrome and enhance their online experience.
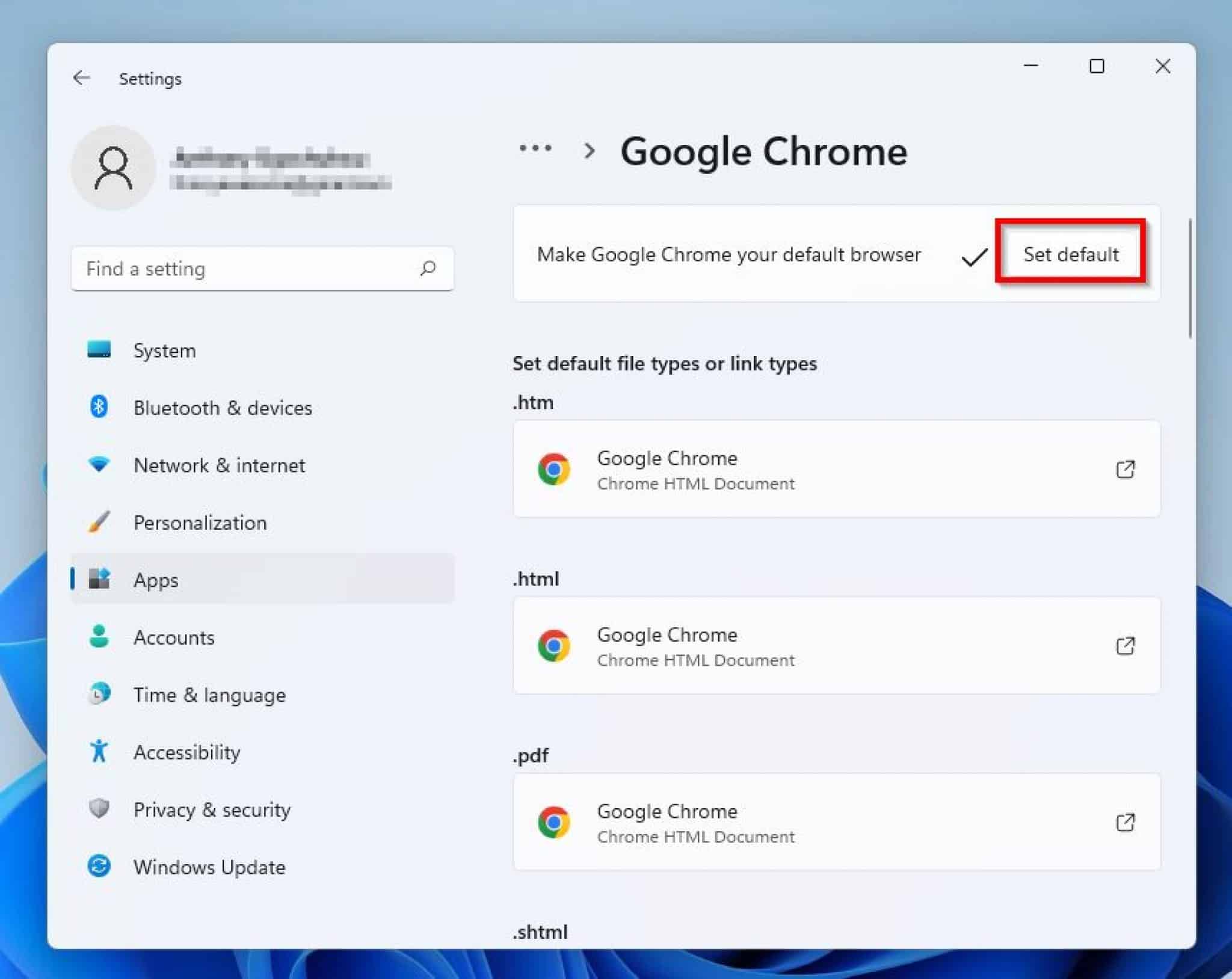

:max_bytes(150000):strip_icc()/boxunderHTMLannotated-4733f411fe024cb7a97ddbfd6f794ba0.jpg)

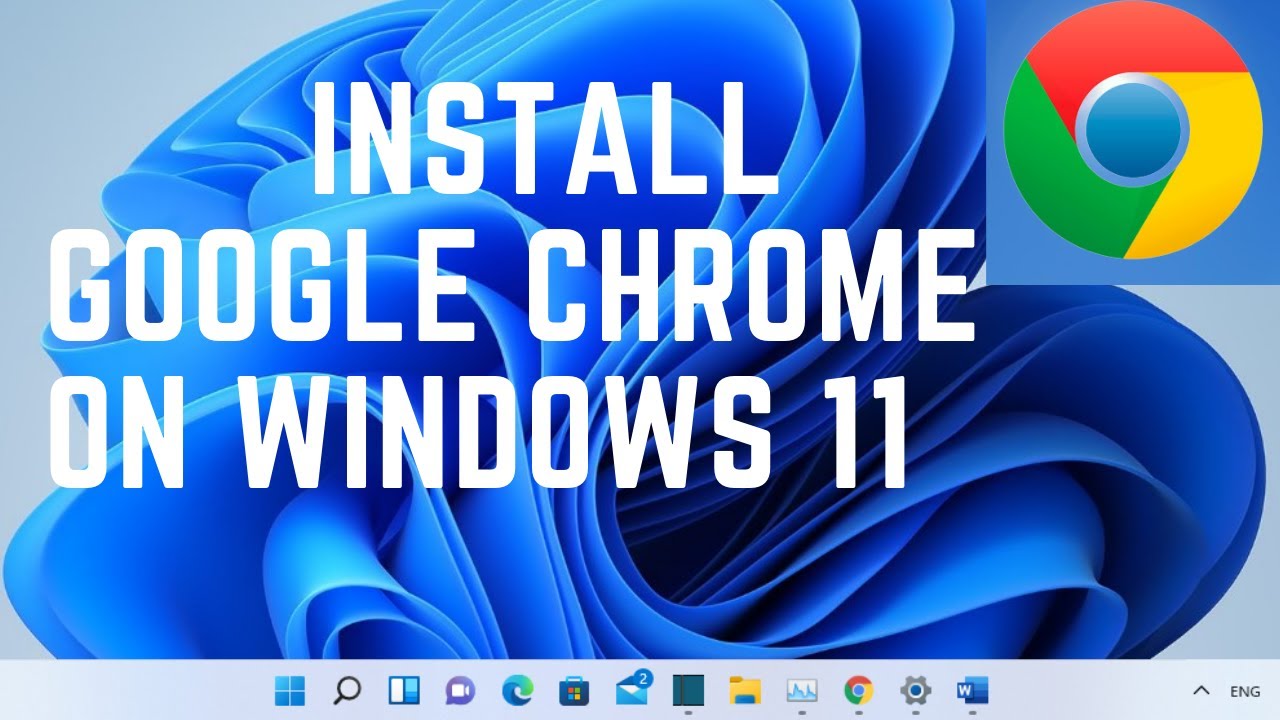
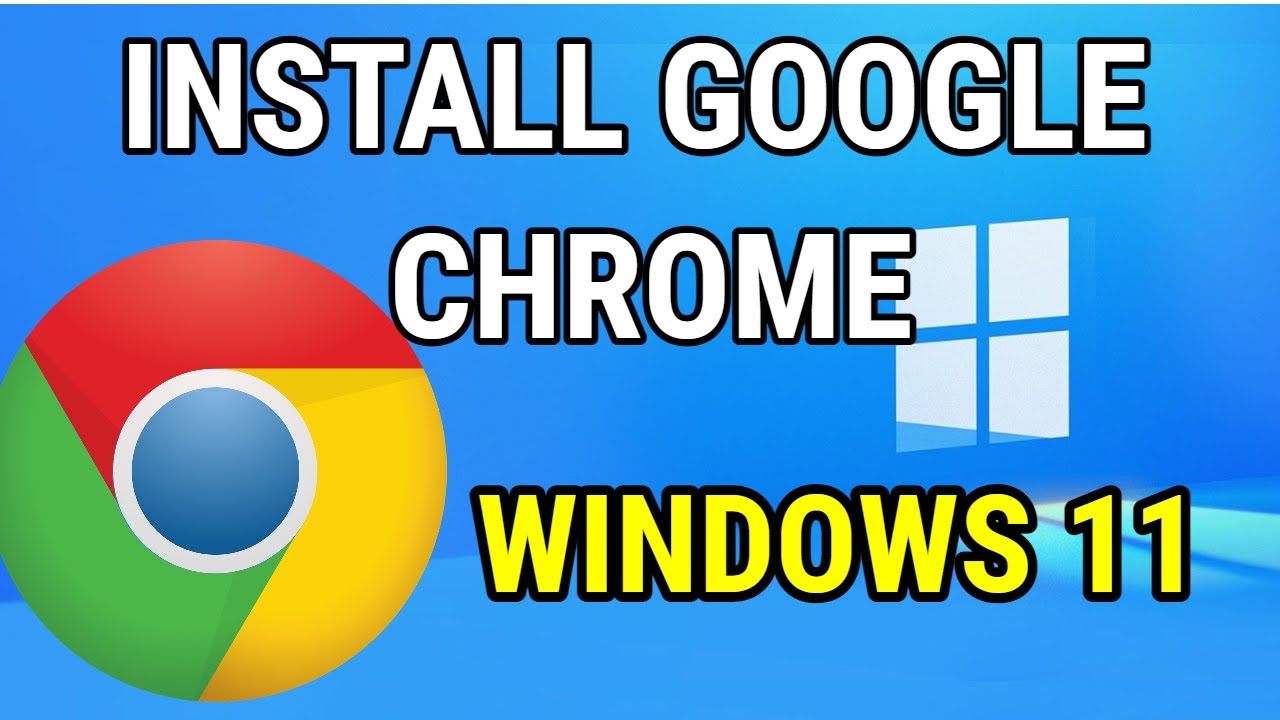
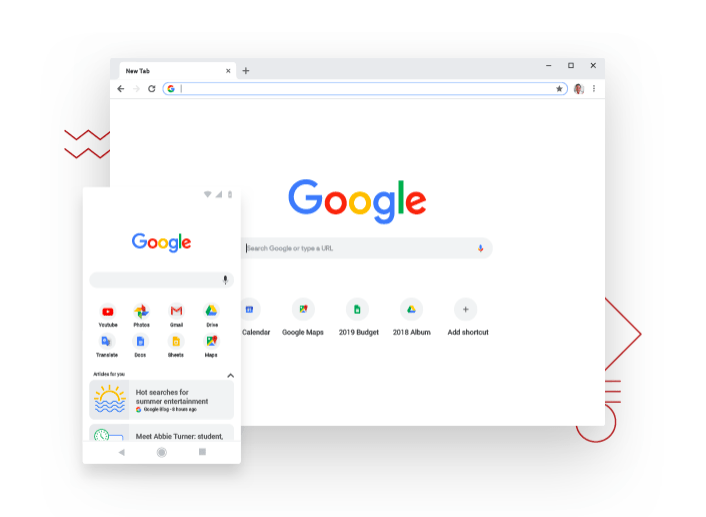

Closure
Thus, we hope this article has provided valuable insights into Navigating the Web with Chrome: A Comprehensive Guide for Windows 11 Pro Users. We thank you for taking the time to read this article. See you in our next article!