Navigating the Web with Chrome: A Comprehensive Guide for Windows 11 64-bit Users
Related Articles: Navigating the Web with Chrome: A Comprehensive Guide for Windows 11 64-bit Users
Introduction
With enthusiasm, let’s navigate through the intriguing topic related to Navigating the Web with Chrome: A Comprehensive Guide for Windows 11 64-bit Users. Let’s weave interesting information and offer fresh perspectives to the readers.
Table of Content
- 1 Related Articles: Navigating the Web with Chrome: A Comprehensive Guide for Windows 11 64-bit Users
- 2 Introduction
- 3 Navigating the Web with Chrome: A Comprehensive Guide for Windows 11 64-bit Users
- 3.1 Understanding the Importance of Chrome for Windows 11 64-bit Systems
- 3.2 Downloading and Installing Chrome on Windows 11 64-bit
- 3.3 Configuring Chrome for Optimal Performance
- 3.4 Exploring the Features and Functionality of Chrome
- 3.5 Chrome’s Role in a Secure Digital Environment
- 3.6 Troubleshooting Common Chrome Issues
- 3.7 FAQs about Chrome on Windows 11 64-bit
- 3.8 Tips for Enhancing Your Chrome Experience
- 3.9 Conclusion
- 4 Closure
Navigating the Web with Chrome: A Comprehensive Guide for Windows 11 64-bit Users
The internet has become an indispensable tool for work, communication, and entertainment. Navigating this digital landscape requires a reliable and efficient web browser, and Google Chrome has consistently proven itself to be a top contender. This article delves into the world of Chrome on Windows 11 64-bit systems, providing a comprehensive guide for users seeking to install, utilize, and optimize this powerful browser.
Understanding the Importance of Chrome for Windows 11 64-bit Systems
Windows 11, Microsoft’s latest operating system, is designed for modern computing, boasting enhanced performance and security features. To fully leverage these advancements, a compatible and robust web browser is crucial. Chrome, with its vast ecosystem of extensions, cross-platform compatibility, and focus on security, aligns perfectly with the capabilities of Windows 11 64-bit systems.
Key Advantages of Chrome on Windows 11 64-bit:
- Seamless Integration: Chrome seamlessly integrates with Windows 11, offering a unified user experience. Its intuitive design and familiar interface make it easy to navigate and utilize.
- Enhanced Performance: Chrome is optimized for 64-bit systems, delivering faster loading times, smoother browsing, and greater resource efficiency. This translates to a more enjoyable and productive web experience.
- Robust Security: Google prioritizes user security with Chrome. Its built-in security features, regular updates, and sandboxing technology protect users from malware and phishing threats.
- Extensive Extension Library: Chrome’s vast library of extensions offers unparalleled customization options. Users can enhance their browsing experience with tools for productivity, privacy, entertainment, and more.
- Cross-Platform Compatibility: Chrome is available across multiple platforms, ensuring a consistent browsing experience across devices. This allows users to seamlessly switch between their desktop, laptop, tablet, or mobile phone without losing their browsing history, bookmarks, or settings.
Downloading and Installing Chrome on Windows 11 64-bit
Downloading and installing Chrome on Windows 11 64-bit is a straightforward process:
- Visit the Official Website: Navigate to the official Google Chrome website.
- Download the Installer: Locate the "Download Chrome" button and click it. The installer file will begin downloading to your computer.
- Run the Installer: Once the download is complete, double-click the installer file to launch the installation process.
- Follow the On-Screen Instructions: The installer will guide you through the installation process, requiring you to accept the terms and conditions and choose the installation directory.
- Launch Chrome: After successful installation, Chrome will launch automatically. You can now start browsing the internet.
Configuring Chrome for Optimal Performance
After installation, it’s essential to configure Chrome for optimal performance and personalized browsing:
- Sync Your Data: If you have a Google account, you can sync your browsing history, bookmarks, passwords, and other settings across your devices. This ensures a seamless transition between your desktop and mobile browsing.
- Customize Settings: Chrome offers a wide range of settings to personalize your browsing experience. Explore the settings menu to adjust the appearance, privacy, security, and other preferences.
- Manage Extensions: Chrome’s extension library offers a plethora of tools to enhance functionality. Carefully select extensions that align with your needs and ensure they are from reputable sources.
- Optimize Performance: Adjust settings to improve Chrome’s performance, including reducing the number of tabs open, disabling unnecessary extensions, and clearing the browser cache.
Exploring the Features and Functionality of Chrome
Chrome boasts a rich set of features designed to enhance the browsing experience:
- Tab Management: Chrome allows users to open multiple tabs simultaneously, making it easy to switch between different websites. Features like tab groups and tab pinning help organize and prioritize tabs.
- Built-in Search Bar: The integrated search bar allows users to quickly search the web directly from the browser’s address bar.
- Incognito Mode: Chrome’s Incognito Mode allows for private browsing, preventing your browsing history and cookies from being saved.
- Password Manager: Chrome’s built-in password manager securely stores and autofills your login credentials, making it easy to access online accounts.
- Chromecast Integration: Chrome allows users to cast web content directly to compatible Chromecast devices, enabling seamless streaming to TV screens.
- Offline Mode: Chrome’s offline mode allows users to access previously visited pages and downloaded content even without an internet connection.
Chrome’s Role in a Secure Digital Environment
Security is paramount in today’s digital world, and Chrome plays a vital role in protecting users from online threats:
- Sandboxing Technology: Chrome isolates each tab in a separate sandbox, preventing malicious code from affecting other tabs or the operating system.
- Automatic Updates: Chrome automatically updates itself in the background, ensuring users have the latest security patches and bug fixes.
- Safe Browsing Feature: Chrome’s Safe Browsing feature warns users about potentially dangerous websites and downloads, protecting them from malware and phishing attacks.
- Privacy Controls: Chrome offers granular privacy controls, allowing users to manage cookies, tracking, and other privacy settings.
Troubleshooting Common Chrome Issues
While Chrome is generally reliable, users may encounter occasional issues. Here are some common problems and solutions:
- Slow Performance: Clear the browser cache, disable unnecessary extensions, and close unnecessary tabs to improve performance.
- Website Loading Errors: Check your internet connection, clear the browser cache, and try accessing the website from a different browser.
- Extension Conflicts: Disable extensions one by one to identify any conflicting extensions.
- Chrome Crashes: Try restarting Chrome, updating Chrome, or reinstalling Chrome.
FAQs about Chrome on Windows 11 64-bit
Q: Is Chrome compatible with Windows 11 64-bit?
A: Yes, Chrome is fully compatible with Windows 11 64-bit systems.
Q: How do I update Chrome on Windows 11?
A: Chrome automatically updates itself in the background. However, you can manually check for updates by clicking the three dots in the top right corner of the browser and selecting "Help" > "About Google Chrome."
Q: Can I use Chrome to access my Google account?
A: Yes, Chrome is the primary browser for accessing Google services, including Gmail, Google Drive, and YouTube.
Q: How do I clear my browsing history in Chrome?
A: Open the Chrome settings menu by clicking the three dots in the top right corner of the browser. Select "History" > "Clear browsing data." Choose the data you want to clear and click "Clear data."
Q: Can I use Chrome on multiple devices?
A: Yes, Chrome is available across multiple platforms, including Windows, macOS, Linux, Android, and iOS. You can sync your data across devices for a seamless browsing experience.
Tips for Enhancing Your Chrome Experience
- Use Keyboard Shortcuts: Chrome offers a wide range of keyboard shortcuts to navigate the browser and perform actions more efficiently.
- Explore Chrome Flags: Chrome Flags allow users to experiment with experimental features and customize their browsing experience.
- Customize the New Tab Page: The New Tab Page can be personalized with your favorite websites, apps, and information.
- Use Chrome DevTools: Chrome’s DevTools provide a suite of tools for web developers, but they can also be used to troubleshoot website issues and analyze website performance.
Conclusion
Chrome is a powerful and versatile web browser that seamlessly integrates with Windows 11 64-bit systems. Its robust security features, extensive extension library, and cross-platform compatibility make it an ideal choice for users seeking a reliable and efficient browsing experience. By understanding the nuances of Chrome and utilizing its features effectively, users can unlock a world of possibilities on the internet.
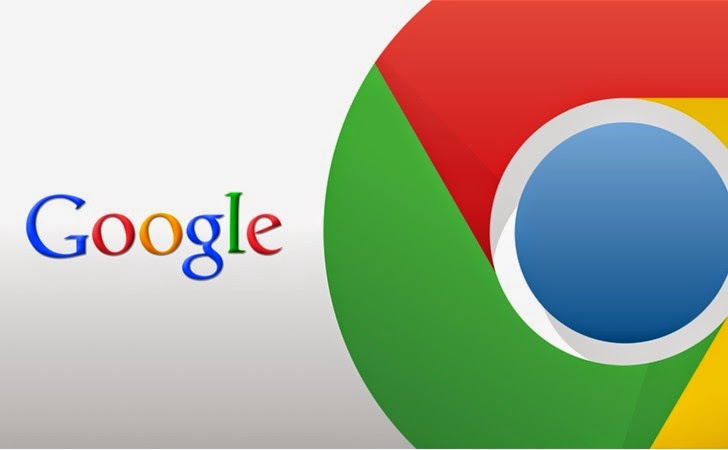
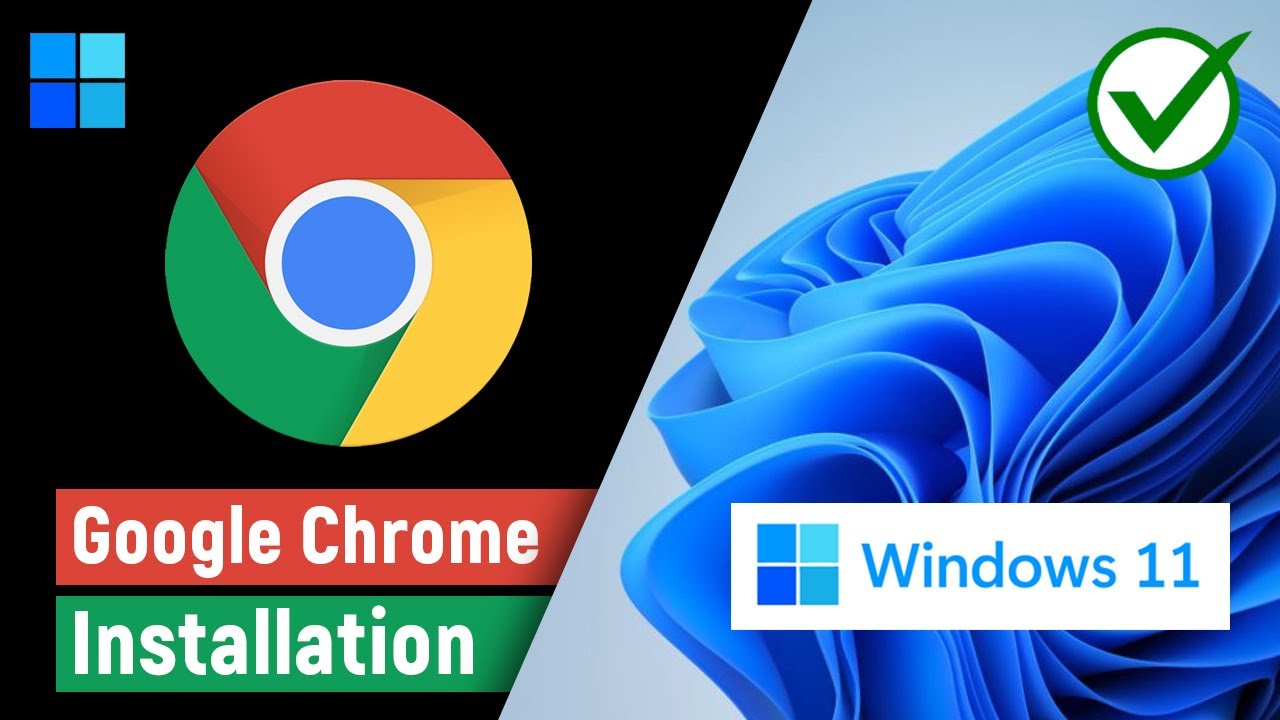
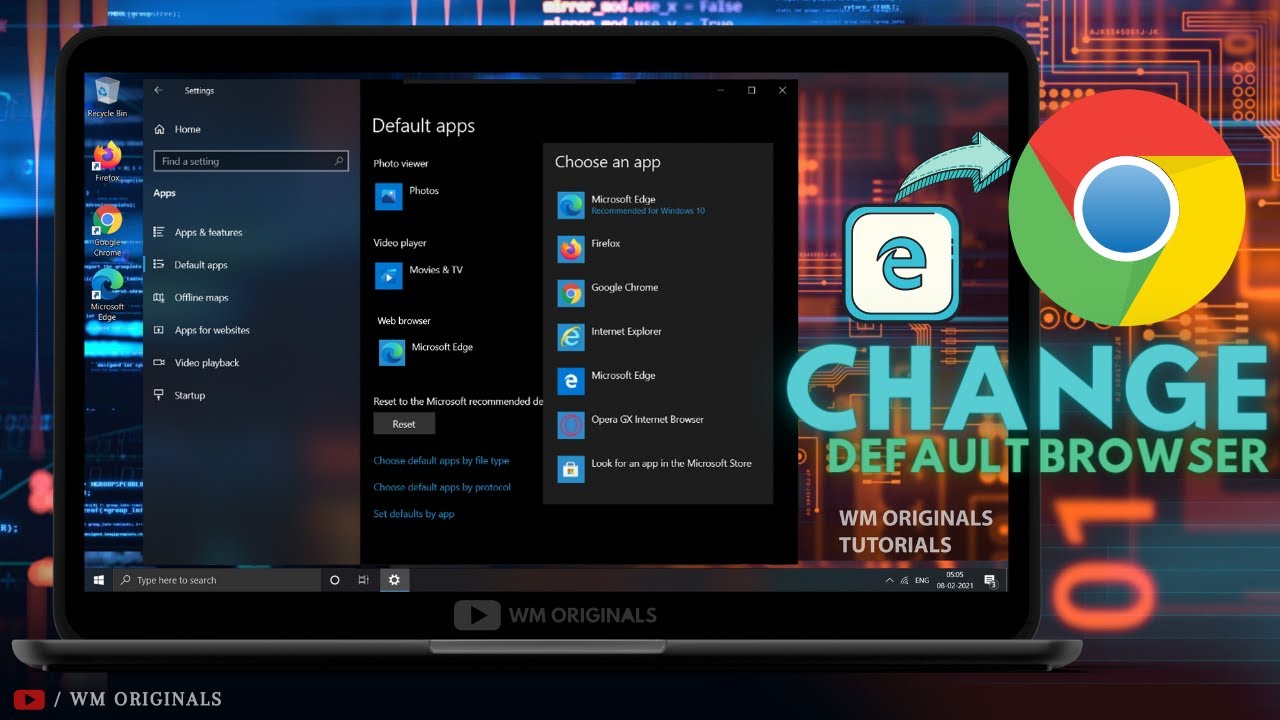

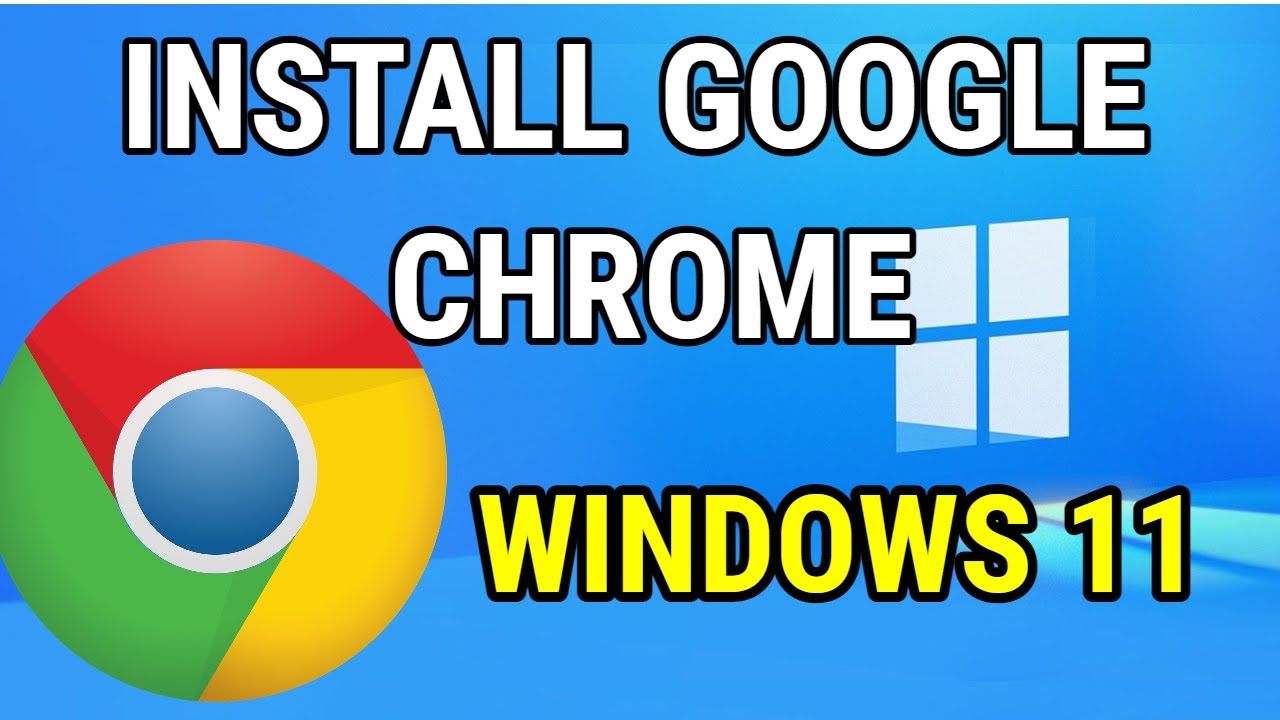
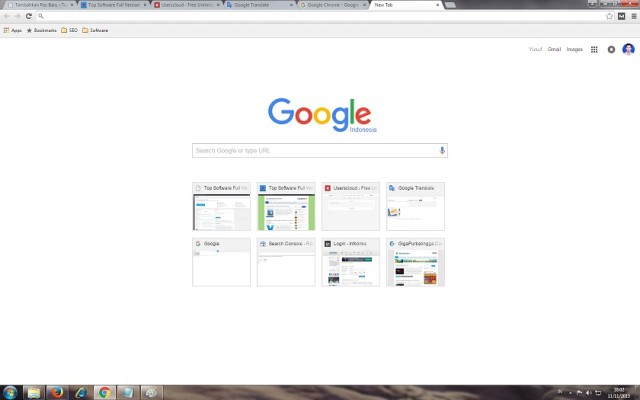
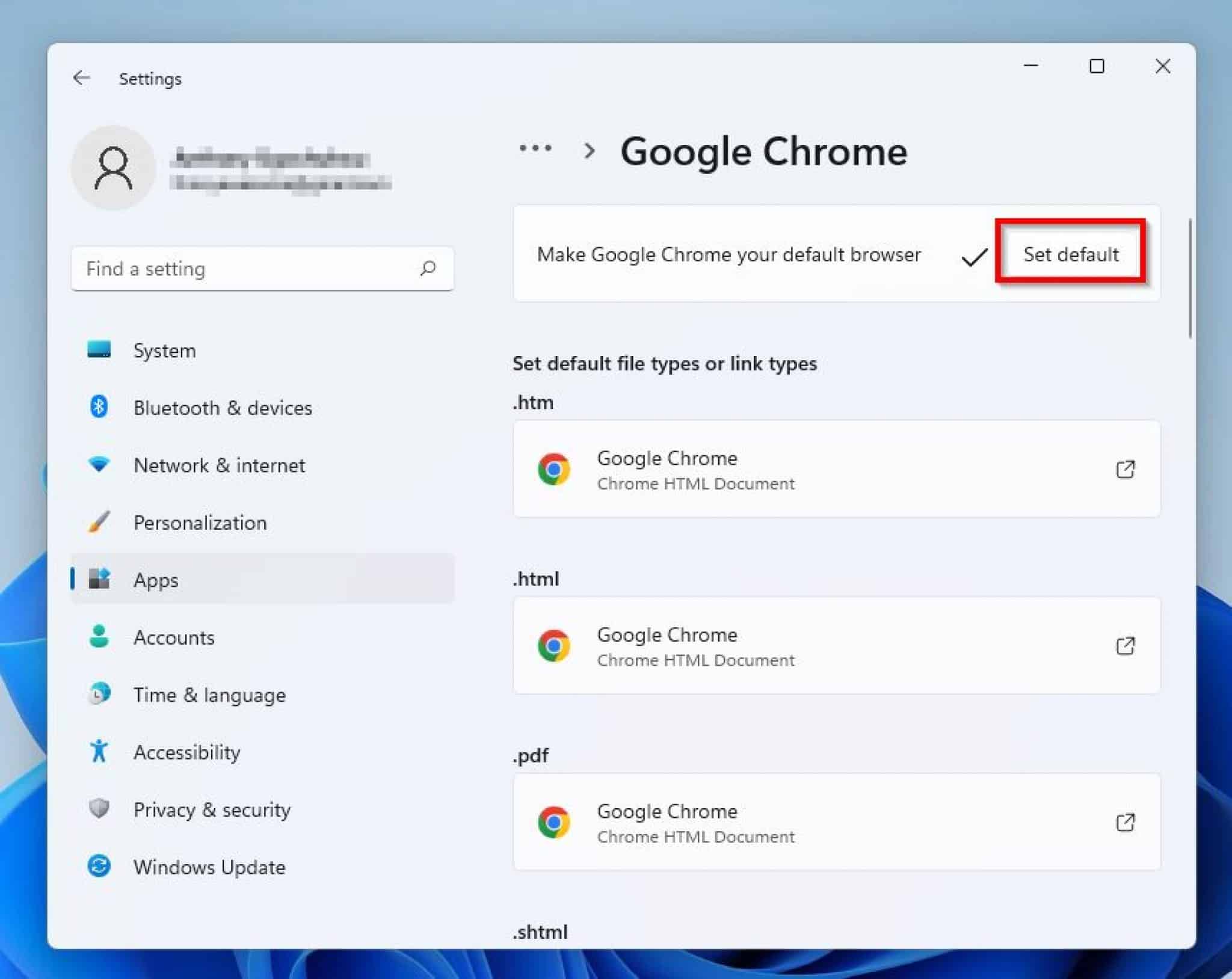

Closure
Thus, we hope this article has provided valuable insights into Navigating the Web with Chrome: A Comprehensive Guide for Windows 11 64-bit Users. We thank you for taking the time to read this article. See you in our next article!