Navigating the Web with Chrome: A Comprehensive Guide for Windows 10 64-bit Users
Related Articles: Navigating the Web with Chrome: A Comprehensive Guide for Windows 10 64-bit Users
Introduction
With enthusiasm, let’s navigate through the intriguing topic related to Navigating the Web with Chrome: A Comprehensive Guide for Windows 10 64-bit Users. Let’s weave interesting information and offer fresh perspectives to the readers.
Table of Content
Navigating the Web with Chrome: A Comprehensive Guide for Windows 10 64-bit Users
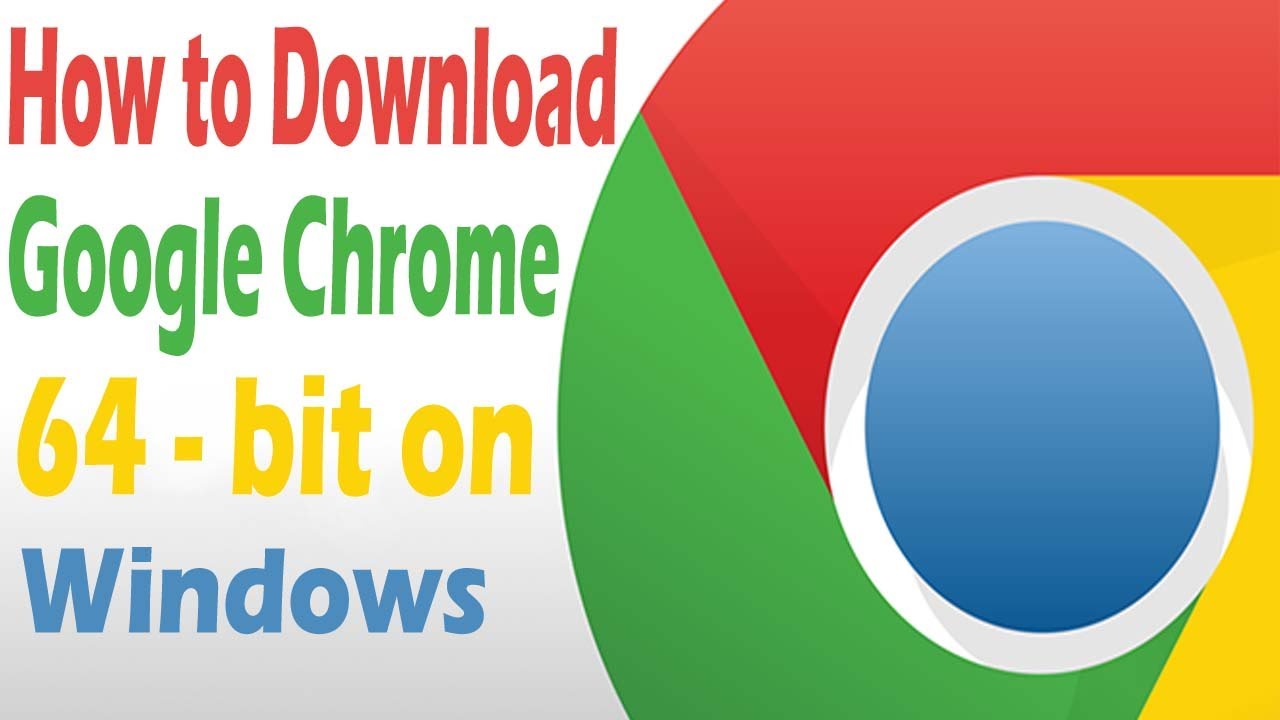
The internet has become an indispensable tool for communication, information access, and entertainment. To navigate this vast digital landscape, a reliable web browser is crucial. Google Chrome, renowned for its speed, security, and user-friendly interface, stands as a popular choice for millions of users. This article aims to provide a comprehensive guide to downloading and utilizing Chrome on Windows 10 64-bit systems, highlighting its key features and benefits.
Understanding the Importance of a Web Browser:
A web browser acts as the gateway to the internet. It interprets the code of web pages, allowing users to view images, text, videos, and interactive elements. While numerous browsers exist, Chrome has consistently ranked among the most popular due to its robust features and intuitive design.
The Advantages of Chrome for Windows 10 64-bit Systems:
- Speed and Performance: Chrome is known for its lightning-fast loading times and smooth browsing experience. Its efficient architecture and optimized code ensure swift page rendering, even with complex websites.
- Security and Privacy: Chrome prioritizes user security by employing advanced security features such as sandboxing and automatic updates. It also offers robust privacy settings, allowing users to control data collection and tracking.
- Cross-Platform Compatibility: Chrome seamlessly integrates across various platforms, including Windows, macOS, Linux, Android, and iOS. This consistency allows users to access their browsing data and settings from any device.
- Extensive Extension Ecosystem: Chrome boasts a vast library of extensions, offering enhanced functionality and customization. These extensions can block ads, manage passwords, improve productivity, and much more.
- Sync Functionality: Chrome’s sync feature allows users to synchronize browsing data, bookmarks, passwords, and settings across all their devices. This eliminates the need to manually configure preferences on each device.
- Built-in Features: Chrome includes built-in features such as a powerful PDF viewer, an integrated translator, and a built-in spell checker, enhancing the overall browsing experience.
Downloading and Installing Chrome on Windows 10 64-bit:
- Accessing the Download Page: Open your preferred web browser and navigate to the official Google Chrome download page (www.google.com/chrome).
- Selecting the Correct Version: Ensure you are downloading the version specifically designed for Windows 10 64-bit systems. The download page will automatically detect your operating system and provide the appropriate download link.
- Downloading the Installer: Click the "Download Chrome" button to initiate the download. The installer file will typically be named "ChromeSetup.exe."
- Running the Installer: Once the download completes, locate the installer file and double-click it to launch the installation process.
- Following the On-Screen Instructions: The installer will guide you through the setup process. Accept the license agreement, choose the installation location, and follow the prompts to complete the installation.
- Launching Chrome: Upon successful installation, Chrome will launch automatically. You can access it from the Start menu or by searching for "Chrome" in the Windows search bar.
Customizing Your Chrome Experience:
- Choosing a Theme: Chrome offers a variety of themes to personalize its appearance. Access the themes section by clicking the "Customize and control Google Chrome" button (three vertical dots) in the top right corner, selecting "Settings," and then "Appearance."
- Managing Extensions: Extensions provide additional functionality and customization. To access the Chrome Web Store, click the "Customize and control Google Chrome" button, select "More tools," and then "Extensions."
- Configuring Privacy and Security Settings: To manage privacy and security settings, click the "Customize and control Google Chrome" button, select "Settings," and then "Privacy and security." You can adjust cookie settings, manage site permissions, and control data collection.
Troubleshooting Common Chrome Issues:
- Slow Loading Times: If you experience slow loading times, try restarting Chrome, clearing the browser cache, or disabling unnecessary extensions.
- Website Compatibility Issues: Some websites may not function properly with Chrome. If you encounter compatibility issues, try using a different browser or contacting the website’s support team.
- Extension Conflicts: If an extension is causing problems, disable it temporarily to see if the issue resolves.
- Outdated Chrome Version: Ensure your Chrome version is up-to-date. Chrome automatically updates in the background, but you can manually check for updates by clicking the "Customize and control Google Chrome" button, selecting "Help," and then "About Google Chrome."
Frequently Asked Questions (FAQs) about Chrome for Windows 10 64-bit:
Q: What are the system requirements for running Chrome on Windows 10 64-bit?
A: Chrome requires a minimum of 2 GB of RAM, 1 GB of free disk space, and a processor that supports SSE2 instructions. However, for optimal performance, it is recommended to have at least 4 GB of RAM and a more powerful processor.
Q: Is Chrome safe to use?
A: Google prioritizes security and privacy. Chrome employs advanced security features such as sandboxing, automatic updates, and HTTPS encryption to protect users from malicious websites and threats.
Q: Can I use Chrome on multiple devices?
A: Yes, Chrome offers cross-platform compatibility, allowing you to use it on Windows, macOS, Linux, Android, and iOS devices. You can also synchronize your browsing data and settings across all your devices.
Q: How do I clear my browsing history and cookies?
A: To clear your browsing history and cookies, click the "Customize and control Google Chrome" button, select "Settings," and then "Privacy and security." Under "Clear browsing data," choose the data you want to clear and click "Clear data."
Q: How do I update Chrome?
A: Chrome automatically updates in the background. You can manually check for updates by clicking the "Customize and control Google Chrome" button, selecting "Help," and then "About Google Chrome."
Tips for Optimizing Your Chrome Experience:
- Use Chrome’s built-in features: Take advantage of Chrome’s built-in features such as the PDF viewer, translator, and spell checker.
- Manage extensions carefully: Install extensions only from reputable sources and disable unnecessary extensions to improve performance.
- Clear browsing data regularly: Regularly clearing your browsing history, cookies, and cache can improve performance and enhance privacy.
- Update Chrome frequently: Keeping Chrome up-to-date ensures you have the latest security features and bug fixes.
- Use Chrome’s sync feature: Sync your browsing data and settings across all your devices for a seamless experience.
Conclusion:
Chrome has established itself as a leading web browser for Windows 10 64-bit systems. Its speed, security, user-friendly interface, and extensive features make it an excellent choice for browsing the internet. By understanding its benefits, downloading it correctly, and customizing it to your needs, you can unlock a smooth and efficient browsing experience. Whether you’re checking emails, researching information, or enjoying entertainment, Chrome provides a reliable and versatile platform for navigating the digital world.

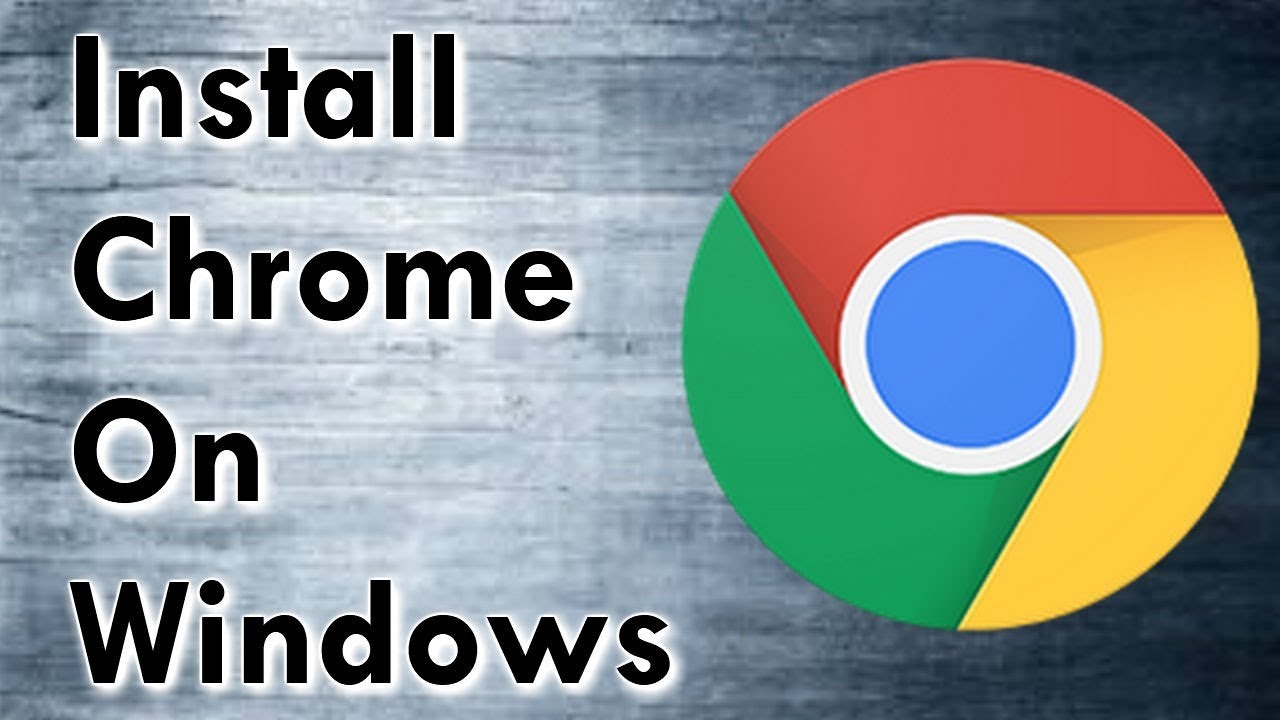
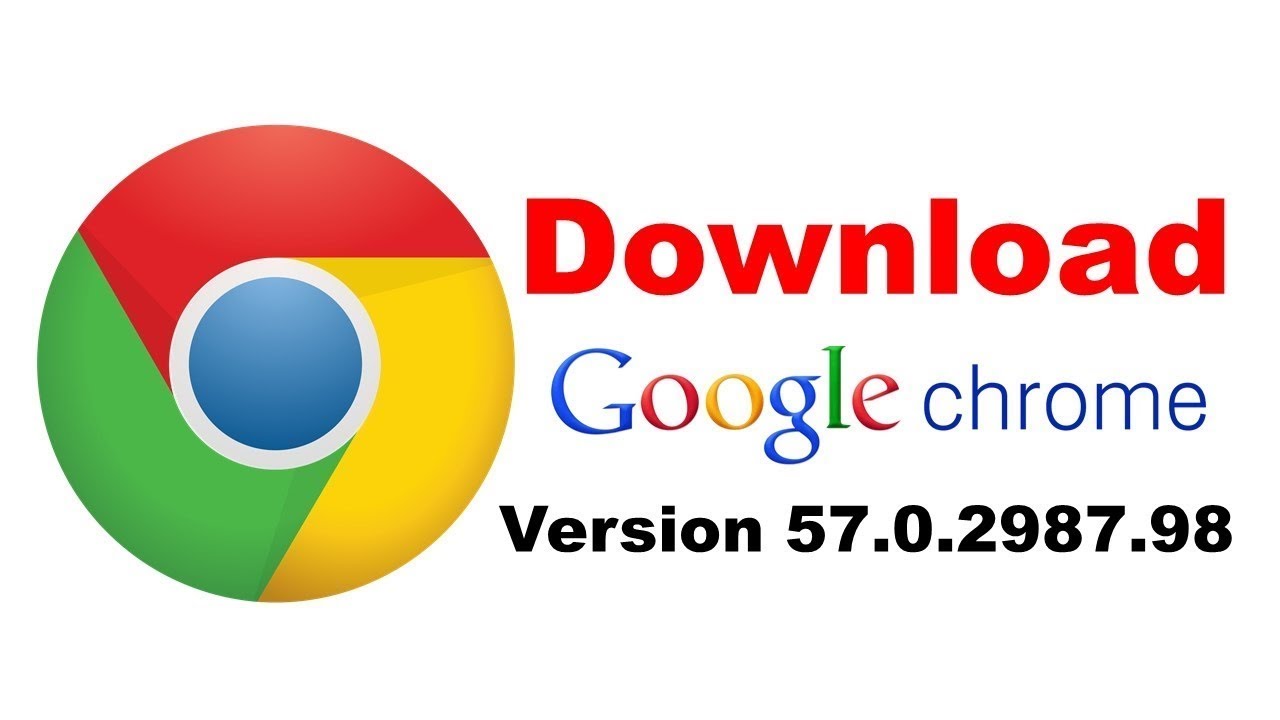
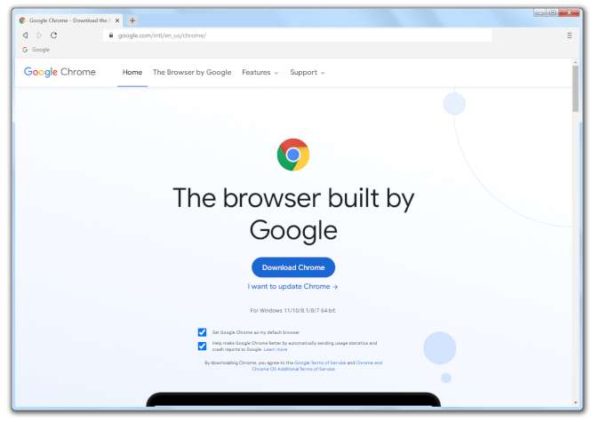

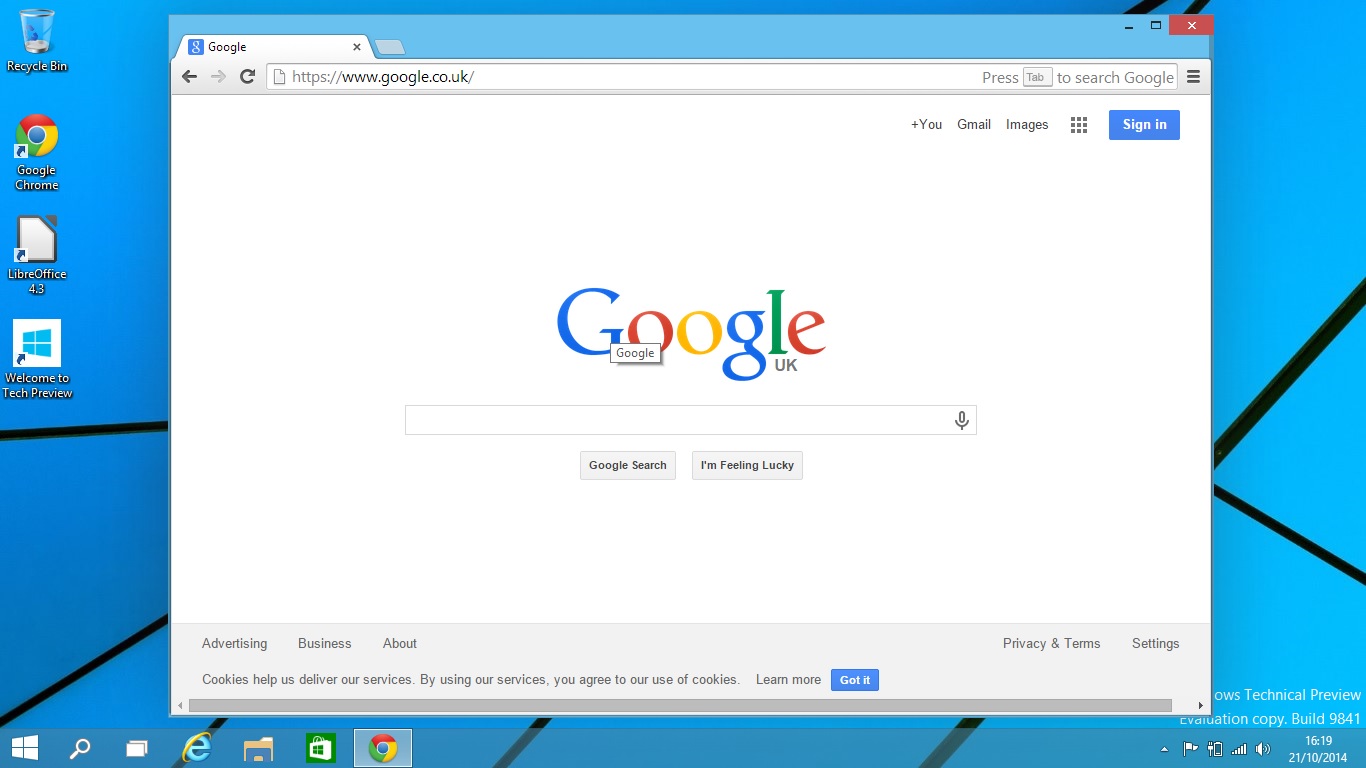


Closure
Thus, we hope this article has provided valuable insights into Navigating the Web with Chrome: A Comprehensive Guide for Windows 10 64-bit Users. We hope you find this article informative and beneficial. See you in our next article!