Navigating the Web: Troubleshooting Website Access Issues on Windows 10
Related Articles: Navigating the Web: Troubleshooting Website Access Issues on Windows 10
Introduction
With enthusiasm, let’s navigate through the intriguing topic related to Navigating the Web: Troubleshooting Website Access Issues on Windows 10. Let’s weave interesting information and offer fresh perspectives to the readers.
Table of Content
Navigating the Web: Troubleshooting Website Access Issues on Windows 10

The internet has become an indispensable part of modern life, facilitating communication, entertainment, and information access. However, encountering difficulties accessing websites on a Windows 10 system can be frustrating and disruptive. This article provides a comprehensive guide to identifying and resolving common issues that prevent users from accessing websites on their Windows 10 devices.
Understanding the Problem
When a website fails to load, it can stem from a variety of factors, both on the user’s end and within the broader internet infrastructure. Identifying the root cause is crucial for implementing the correct solution. Common culprits include:
- Internet Connectivity Issues: A lack of internet connectivity is the most fundamental reason for website access problems. This could be due to a faulty internet connection, a router malfunction, or a temporary outage from the internet service provider.
- Network Settings: Incorrect network settings, such as a misconfigured proxy server or firewall settings, can block access to specific websites or the internet entirely.
- Browser Issues: Errors within the web browser, including outdated versions, corrupted cache files, or extensions interfering with browsing, can hinder website access.
- Website Issues: The website itself may be experiencing technical difficulties, downtime, or maintenance, preventing users from accessing it.
- Virus or Malware: Malicious software can interfere with network connectivity, alter browser settings, or block access to specific websites.
- DNS Issues: A Domain Name System (DNS) error can prevent the computer from resolving website addresses, resulting in failed access attempts.
- Hardware Problems: Network adapter issues, faulty cables, or malfunctioning routers can also contribute to website access problems.
Troubleshooting Steps
Navigating the labyrinth of potential causes requires a systematic approach. The following troubleshooting steps provide a comprehensive framework for resolving website access issues on Windows 10:
1. Verify Internet Connectivity:
- Check physical connections: Ensure all network cables are securely connected to the computer and router.
- Test internet connectivity: Use a website like https://www.google.com/ or https://www.facebook.com/ to confirm if there is an internet connection.
- Restart modem and router: Power cycle the modem and router by unplugging them, waiting for a few minutes, and then plugging them back in.
2. Check Network Settings:
- Verify network adapter settings: Open the Network and Sharing Center (Control Panel) and check the status of the network adapter. Ensure it is enabled and correctly configured.
- Disable proxy server: If a proxy server is configured, temporarily disable it to see if it resolves the issue.
- Check firewall settings: Ensure the firewall is not blocking access to the website. Add the website to the firewall’s allowed list if necessary.
3. Reset Browser Settings:
- Clear browsing data: Clear the browser’s cache, cookies, and browsing history to eliminate potential conflicts.
- Reset browser settings: Reset the browser to its default settings to eliminate any customizations that might be causing issues.
- Disable browser extensions: Temporarily disable all browser extensions to see if any are interfering with website access.
4. Update Browser:
- Check for updates: Ensure the web browser is updated to the latest version. Outdated browsers may have security vulnerabilities or compatibility issues with websites.
5. Check Website Status:
- Use a website checker: Utilize online tools like https://downforeveryoneorjustme.com/ to verify if the website is experiencing outages.
- Contact website support: If the website appears to be down, contact the website administrator for assistance.
6. Run a Virus Scan:
- Scan for malware: Use a reputable antivirus program to scan the computer for malware that might be interfering with internet connectivity.
7. Reset DNS Cache:
- Clear DNS cache: Flush the DNS cache to resolve DNS errors that might be preventing websites from loading.
8. Check Hardware:
- Inspect network cables: Ensure all cables are securely connected and not damaged.
- Test network adapter: Try using a different network adapter or connecting to a different network to isolate the problem.
9. Contact Internet Service Provider:
- Report outage: If the issue persists and the above steps have been exhausted, contact the internet service provider to report the problem.
10. Advanced Troubleshooting:
- Network troubleshooting tools: Utilize Windows 10’s built-in network troubleshooting tools to diagnose and resolve network connectivity problems.
- Command prompt commands: Utilize command prompt commands like ipconfig /flushdns and netsh winsock reset to reset network settings and address potential conflicts.
- System restore: If the problem is recent, consider restoring the system to a previous point in time before the issue arose.
FAQs:
Q: Why can’t I access certain websites but others work fine?
A: This could indicate a problem with the specific website, a firewall or proxy setting blocking access, or a DNS issue.
Q: How do I know if the website is down or if it’s my computer?
A: Use a website checker tool like https://downforeveryoneorjustme.com/ to verify if the website is experiencing outages. If it’s working for others, the problem likely lies with your computer or network.
Q: What if I can’t access any websites at all?
A: This suggests a more serious issue, potentially related to a lack of internet connectivity, a network configuration problem, or a system-wide malware infection.
Q: Is there a way to fix this without restarting my computer?
A: While restarting the computer often resolves temporary issues, there are other steps you can take, such as clearing the browser cache, resetting network settings, or running a virus scan.
Tips:
- Keep your browser updated: Regularly update your browser to ensure it has the latest security patches and compatibility improvements.
- Use a reputable antivirus: Install and maintain a reliable antivirus program to protect your computer from malware that can interfere with internet connectivity.
- Avoid suspicious websites: Be cautious when browsing the web and avoid clicking on links or downloading files from unknown sources.
- Check your network settings: Periodically review your network settings to ensure they are correct and not blocking access to websites.
Conclusion:
Inability to access websites on Windows 10 can be a frustrating experience, but by following the troubleshooting steps outlined in this article, users can effectively identify and resolve the issue. The importance of a stable and reliable internet connection cannot be overstated, as it underpins many aspects of modern life. By understanding the potential causes and implementing the appropriate solutions, users can restore their access to the vast resources available online.

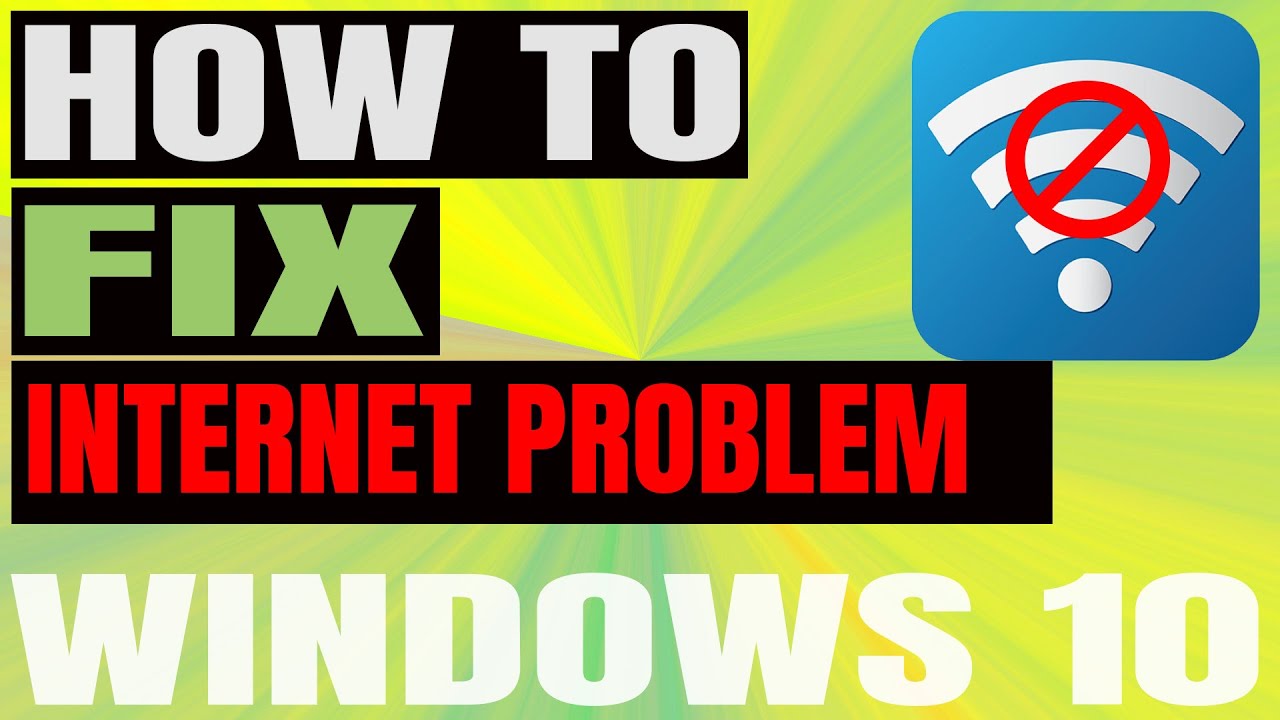



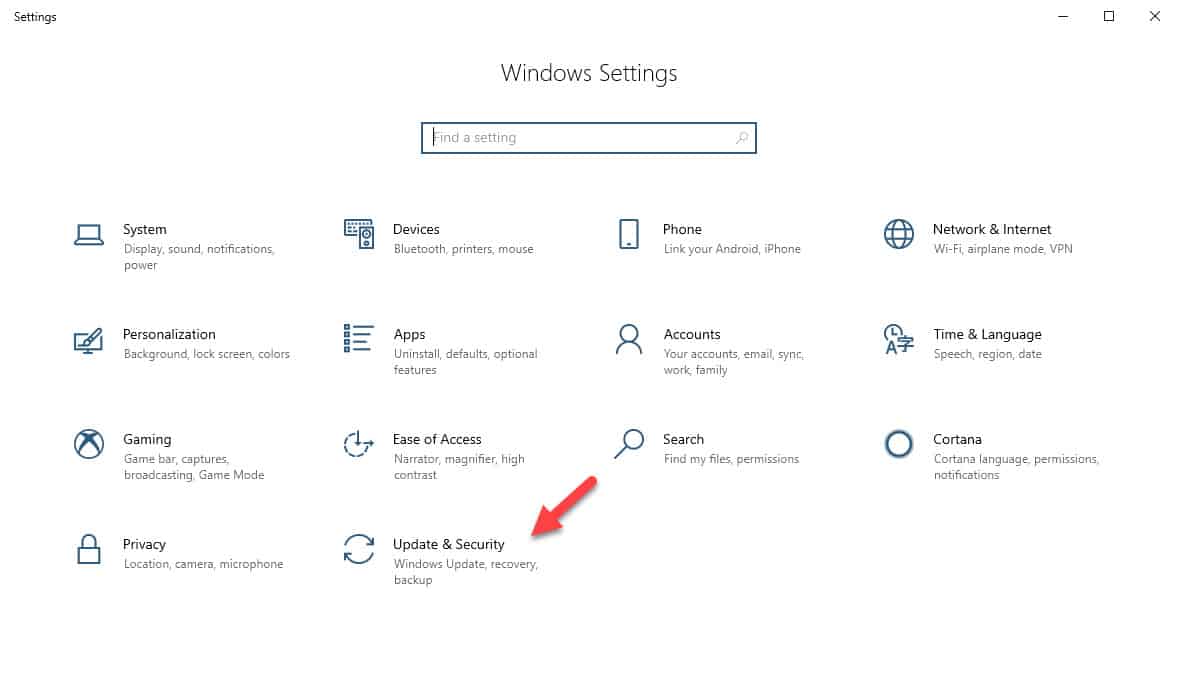


Closure
Thus, we hope this article has provided valuable insights into Navigating the Web: Troubleshooting Website Access Issues on Windows 10. We thank you for taking the time to read this article. See you in our next article!