Navigating the Web After a Windows 11 Update: Troubleshooting Chrome Issues
Related Articles: Navigating the Web After a Windows 11 Update: Troubleshooting Chrome Issues
Introduction
With great pleasure, we will explore the intriguing topic related to Navigating the Web After a Windows 11 Update: Troubleshooting Chrome Issues. Let’s weave interesting information and offer fresh perspectives to the readers.
Table of Content
Navigating the Web After a Windows 11 Update: Troubleshooting Chrome Issues
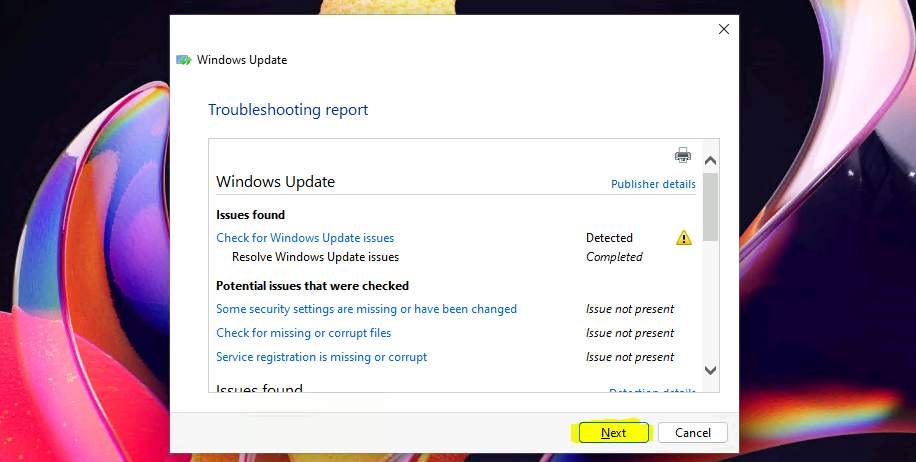
Windows 11, with its refined interface and enhanced features, offers a compelling user experience. However, updates, while intended to improve system performance and security, can occasionally cause compatibility issues with existing software, including the popular web browser, Google Chrome. This article delves into the common reasons behind Chrome’s malfunctioning post-Windows 11 updates, providing a comprehensive guide to troubleshooting and resolving these issues.
Understanding the Root Causes
The incompatibility between Chrome and Windows 11 updates can stem from several factors:
- Outdated Chrome Version: An older version of Chrome might lack the necessary compatibility features for the latest Windows 11 update.
- Conflicting Extensions: Extensions installed in Chrome, while enhancing browsing functionality, can sometimes conflict with the updated Windows environment, leading to instability or malfunction.
- Corrupted User Profile: A corrupted user profile in Chrome can hinder its ability to function correctly after a Windows update.
- Outdated or Conflicting Drivers: Outdated or incompatible drivers, especially those related to graphics or network connectivity, can interfere with Chrome’s performance.
- System Resource Conflicts: The updated Windows 11 environment might allocate system resources differently, potentially leading to Chrome struggling for access to essential resources.
- Software Conflicts: Other software installed on the system, especially security programs or antivirus software, might interfere with Chrome’s operation, causing unexpected behavior.
Troubleshooting Techniques: A Step-by-Step Approach
Addressing Chrome issues post-Windows 11 update requires a systematic approach, starting with the simplest solutions and progressing to more advanced troubleshooting techniques:
-
Update Chrome: The most straightforward solution is to ensure you have the latest version of Chrome. Navigate to Chrome’s settings (three vertical dots in the top right corner) and select "Help" followed by "About Google Chrome." The browser will automatically check for updates and install them if available.
-
Restart Chrome and Your Computer: A simple restart can often resolve temporary glitches. Close all Chrome windows and restart the browser. If the issue persists, restart your computer entirely.
-
Disable Extensions: Extensions, while beneficial, can sometimes cause conflicts. Disable all extensions temporarily by navigating to Chrome’s settings, selecting "More tools" and then "Extensions." Disable all extensions and observe if Chrome functions correctly. If it does, enable extensions one by one to identify the culprit.
-
Clear Browsing Data: Accumulated browsing data, including cache, cookies, and browsing history, can sometimes cause conflicts. Clear your browsing data by navigating to Chrome’s settings, selecting "Privacy and security," and then "Clear browsing data." Choose the desired time range and data types to clear.
-
Reset Chrome Settings: If the issue persists, resetting Chrome to its default settings can resolve configuration conflicts. In Chrome’s settings, select "Advanced" and then "Reset settings to their original defaults." This will reset all settings, including extensions, themes, and saved passwords.
-
Check for Driver Updates: Outdated or incompatible drivers can hinder Chrome’s performance. Update drivers, particularly graphics and network drivers, by visiting the manufacturer’s website or using Windows Update.
-
Run Chrome as Administrator: Running Chrome as an administrator can provide it with the necessary permissions to function correctly. Right-click on the Chrome shortcut, select "Properties," and then navigate to the "Compatibility" tab. Check the box "Run this program as administrator" and apply the changes.
-
Reinstall Chrome: If all other troubleshooting steps fail, reinstalling Chrome can resolve deep-seated issues. Uninstall Chrome using the Windows Control Panel and download the latest version from the official Google Chrome website.
-
Contact Support: If the issue persists despite trying all troubleshooting steps, contact Google Chrome support for further assistance.
Frequently Asked Questions
Q: Why is Chrome not opening after the Windows 11 update?
A: This could be due to an outdated Chrome version, corrupted user profile, conflicting extensions, or incompatibility with the new Windows environment.
Q: How do I fix Chrome crashing after a Windows 11 update?
A: Try updating Chrome, disabling extensions, clearing browsing data, or resetting Chrome settings. If the issue persists, consider reinstalling Chrome or updating drivers.
Q: What are the signs of Chrome not working properly after a Windows 11 update?
A: Signs include slow performance, frequent crashes, inability to load web pages, or errors during browsing.
Q: Can I use a different browser instead of Chrome after a Windows 11 update?
A: Yes, you can use alternative browsers like Microsoft Edge, Firefox, or Opera. However, ensure these browsers are compatible with the latest Windows 11 environment.
Q: Is it safe to update Chrome after a Windows 11 update?
A: Updating Chrome is generally safe and recommended, as it often includes bug fixes and performance improvements. Ensure you download the update from the official Google Chrome website.
Tips for Preventing Future Issues
- Regularly Update Chrome: Keep your Chrome browser up-to-date to ensure compatibility with the latest operating system updates.
- Monitor Extension Usage: Regularly review your installed extensions and disable or remove those you no longer use.
- Maintain a Clean Browsing Environment: Clear browsing data and cache periodically to prevent performance issues.
- Use a Reliable Antivirus: Ensure your antivirus software is up-to-date and compatible with Windows 11 to prevent malware and security issues.
Conclusion
While Windows 11 updates aim to enhance the user experience, they can sometimes cause compatibility issues with existing software, including Chrome. By understanding the root causes and applying the troubleshooting techniques outlined in this article, users can navigate these challenges and restore their web browsing experience. Regular updates, a clean browsing environment, and a proactive approach to troubleshooting can ensure a seamless web browsing experience, regardless of operating system updates.
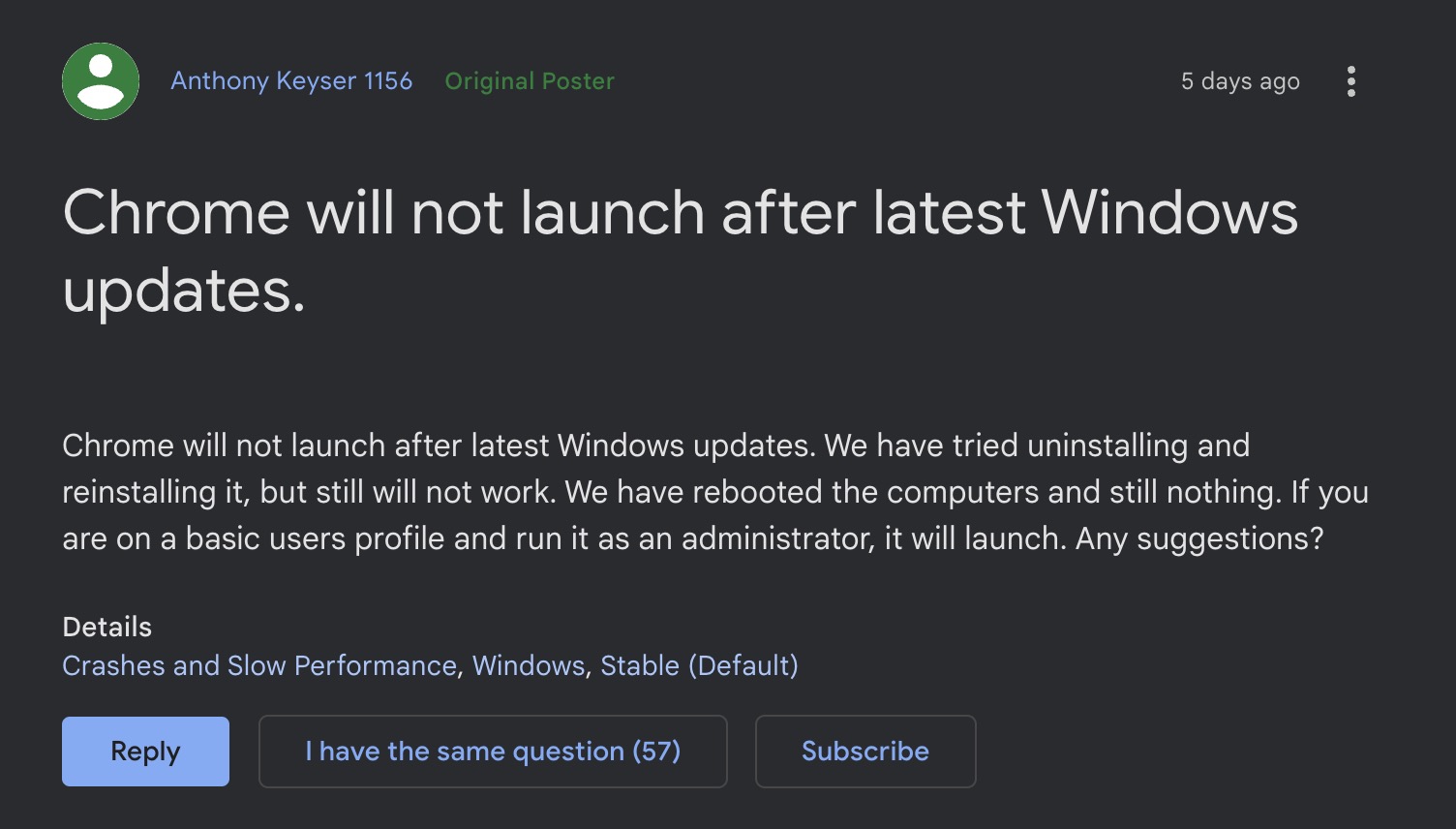
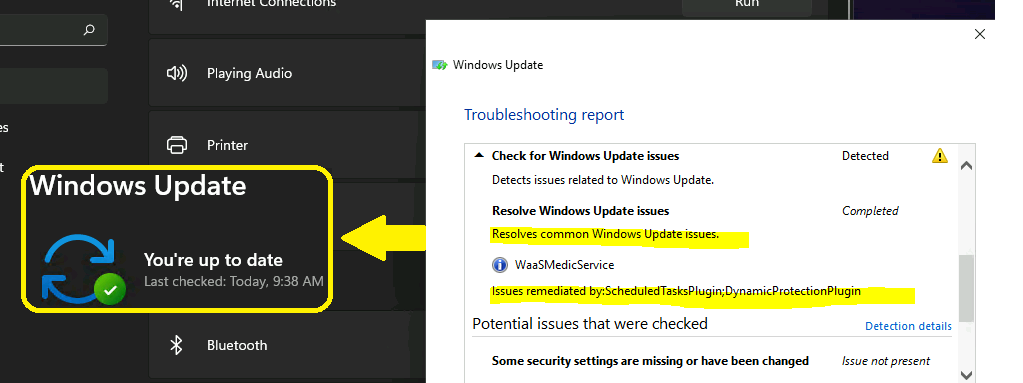
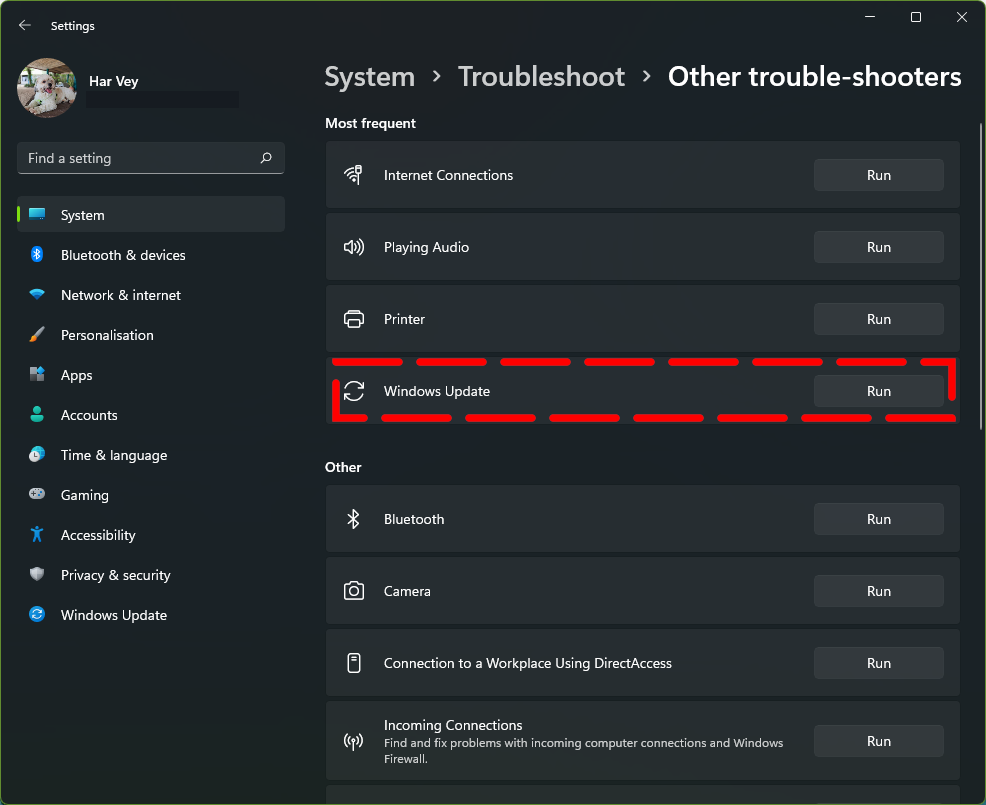
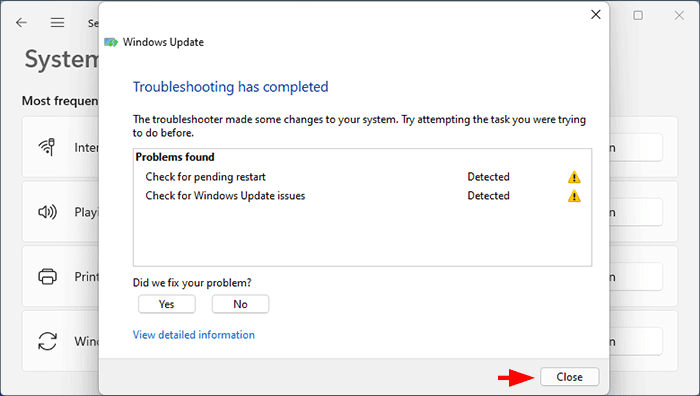
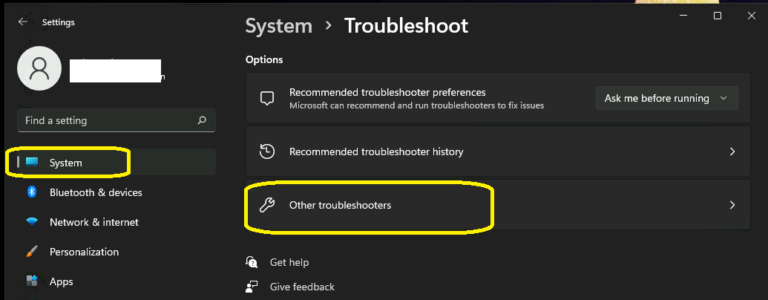
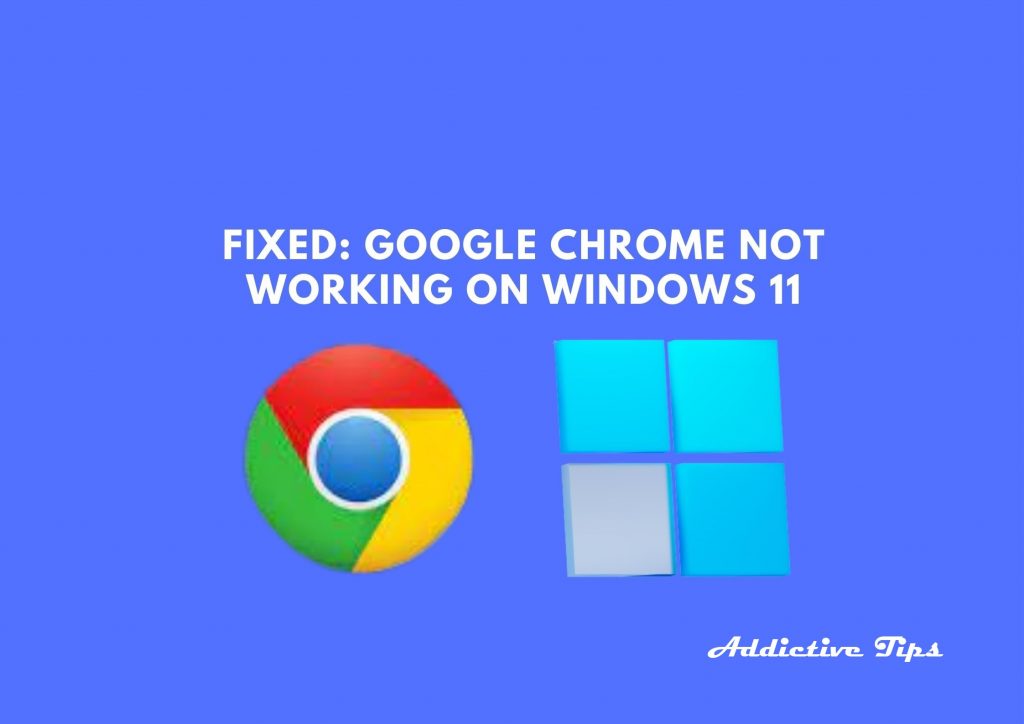
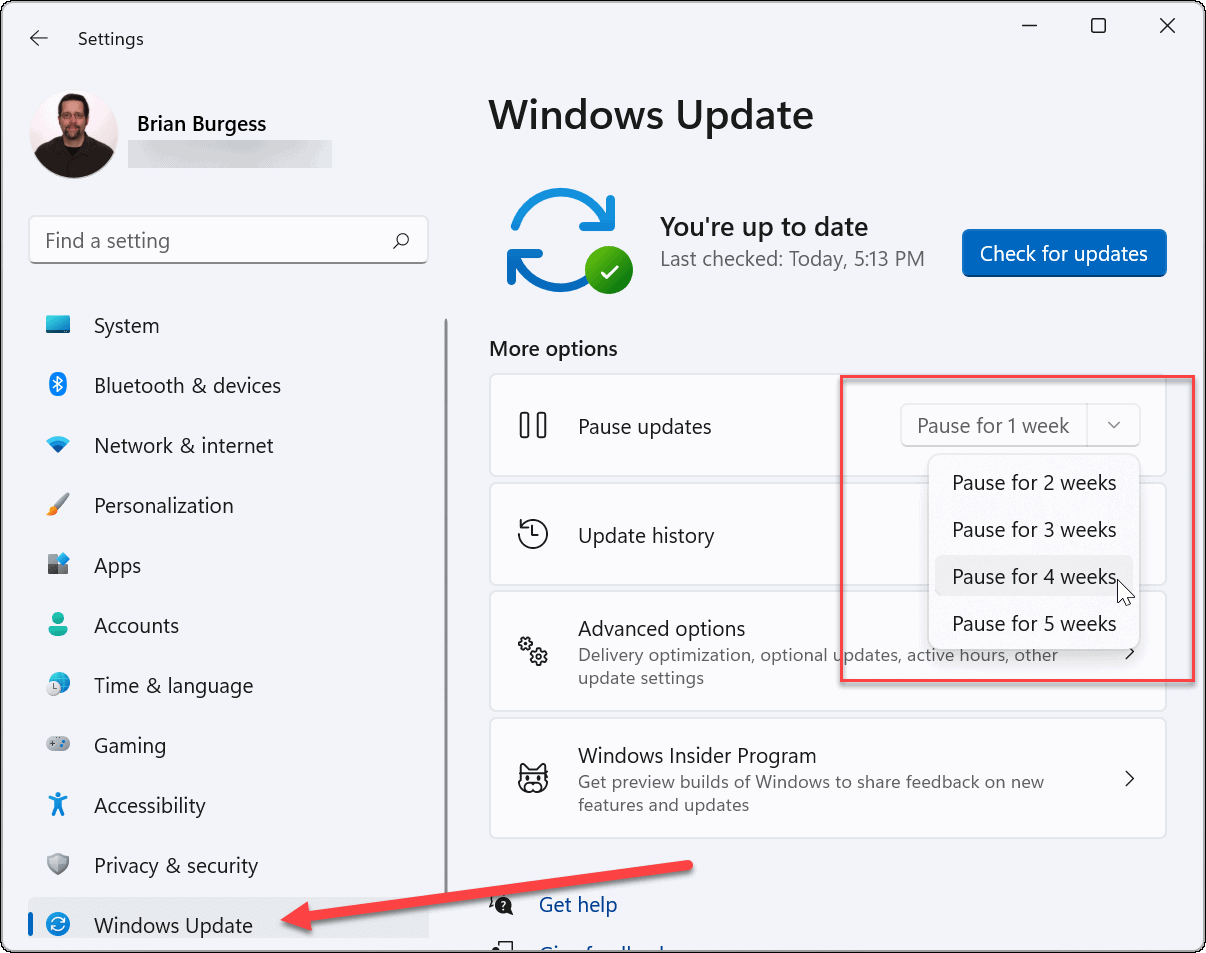
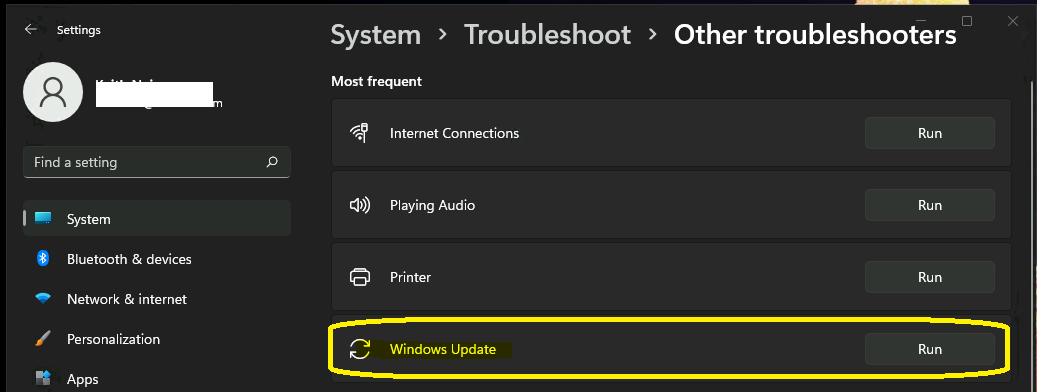
Closure
Thus, we hope this article has provided valuable insights into Navigating the Web After a Windows 11 Update: Troubleshooting Chrome Issues. We hope you find this article informative and beneficial. See you in our next article!