Navigating the Troubleshooting Maze: When Windows 11 Safe Mode Remains Elusive
Related Articles: Navigating the Troubleshooting Maze: When Windows 11 Safe Mode Remains Elusive
Introduction
With great pleasure, we will explore the intriguing topic related to Navigating the Troubleshooting Maze: When Windows 11 Safe Mode Remains Elusive. Let’s weave interesting information and offer fresh perspectives to the readers.
Table of Content
Navigating the Troubleshooting Maze: When Windows 11 Safe Mode Remains Elusive
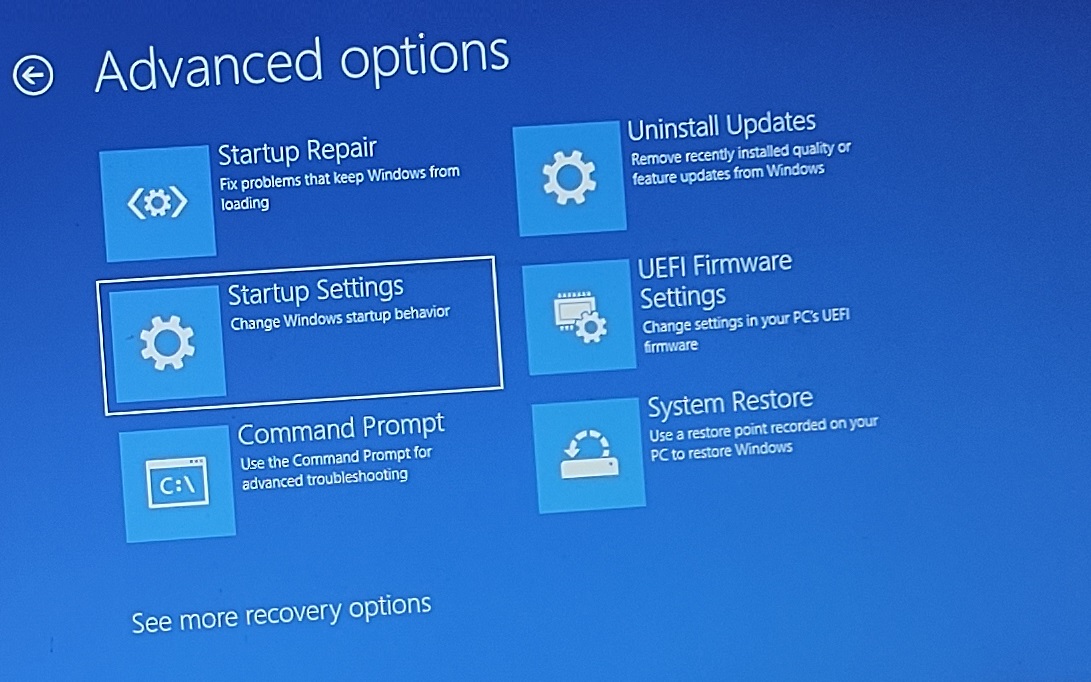
Windows 11, like its predecessors, offers a powerful troubleshooting tool: Safe Mode. This specialized startup environment, stripped down to essential system files and drivers, provides a haven for diagnosing and resolving system issues that may prevent Windows from booting normally. However, situations arise where even accessing Safe Mode becomes a hurdle, leaving users stranded and unable to rectify their system problems.
This article delves into the intricacies of troubleshooting Windows 11 when Safe Mode proves inaccessible, exploring the underlying causes and providing a comprehensive guide to navigate this common technical challenge.
Understanding the Importance of Safe Mode
Safe Mode’s value lies in its isolated environment, free from the interference of third-party applications, drivers, and potentially problematic system settings. This isolation enables users to:
- Identify and Troubleshoot Conflicts: When Windows encounters issues due to incompatible software or drivers, Safe Mode provides a controlled environment to pinpoint the culprit. By selectively enabling or disabling programs and drivers within this mode, users can isolate the source of the conflict and take appropriate action.
- Resolve Boot Issues: A corrupted system file, a faulty driver, or even a malicious program can prevent Windows from booting properly. Safe Mode allows users to perform system repairs, reinstall drivers, or remove malicious software without encountering the boot errors that plague the normal startup process.
- Uninstall Problematic Software: If a recently installed program is causing system instability, Safe Mode offers a safe space to uninstall the offending software without encountering errors or crashes.
- Run Diagnostic Tools: Certain system diagnostics and repair tools may require a clean environment to function effectively. Safe Mode provides this environment, enabling thorough system checks and repairs.
Delving into the Causes of Safe Mode Inaccessibility
When Windows 11 fails to boot into Safe Mode, the underlying cause can be multifaceted, ranging from minor driver issues to more serious system corruption. Here are some common culprits:
- Driver Conflicts: Incompatible or corrupted device drivers can interfere with the boot process, preventing Safe Mode from loading correctly.
- System File Corruption: Damaged system files, often caused by malware infections or hardware failures, can disrupt the boot process and hinder access to Safe Mode.
- Malware Interference: Malicious software can actively prevent access to Safe Mode, aiming to hinder system repair and maintain its foothold within the operating system.
- Boot Configuration Errors: Incorrectly configured boot settings, including the order of boot devices or the presence of faulty entries, can lead to boot failures and prevent Safe Mode access.
- Hardware Malfunctions: Faulty hardware components, such as RAM modules or the hard drive, can cause system instability and disrupt the boot process, making Safe Mode inaccessible.
Navigating the Troubleshooting Labyrinth
Addressing the inability to boot into Safe Mode requires a systematic approach, encompassing a range of troubleshooting techniques. Here’s a comprehensive guide:
1. Accessing the Advanced Startup Options
The journey to troubleshooting begins with accessing the Advanced Startup Options menu, which provides the gateway to Safe Mode and other recovery tools:
- Restarting the Computer: Begin by restarting your computer.
- Accessing the Advanced Startup Options: During the boot process, when the Windows logo appears, press and hold the power button to force a shutdown. Repeat this process twice, and on the third attempt, Windows should automatically enter the Advanced Startup Options menu.
- Selecting Troubleshoot: Navigate to the "Troubleshoot" option.
- Choosing Advanced Options: Select "Advanced options" to access a range of recovery tools.
2. Troubleshooting Methods within Advanced Startup Options
Once within the Advanced Startup Options, several tools can help resolve Safe Mode inaccessibility:
- Startup Repair: This tool attempts to automatically identify and repair issues preventing Windows from booting correctly. This option is often the first line of defense when encountering boot problems.
- System Restore: If recent changes have caused the Safe Mode issue, a system restore can revert your system to a previous working state, potentially resolving the problem.
- Command Prompt: The Command Prompt provides a powerful interface for manually troubleshooting system issues. It allows users to run advanced commands to repair corrupted files, modify boot settings, and perform other system-level operations.
- Safe Mode (Advanced Options): This option provides access to different Safe Mode variants, including Safe Mode with Networking, which enables internet access for troubleshooting purposes.
3. Utilizing Command Prompt for Deeper Troubleshooting
The Command Prompt offers a powerful toolset for advanced troubleshooting when Safe Mode remains elusive. Here are some key commands:
- sfc /scannow: This command scans system files for corruption and attempts to repair any detected errors.
- DISM /Online /Cleanup-Image /RestoreHealth: This command repairs the Windows image, addressing potential corruption within system files.
- bootrec /fixmbr: This command repairs the Master Boot Record, which is crucial for booting the operating system.
- bootrec /fixboot: This command repairs the boot sector, ensuring proper boot loading.
- bootrec /scanos: This command scans for installed Windows installations and helps identify potential boot issues.
- chkdsk /f /r: This command checks the hard drive for errors and attempts to repair them.
4. Addressing Potential Hardware Issues
If software-based troubleshooting fails to resolve the Safe Mode inaccessibility, hardware issues may be the culprit. Consider these steps:
- Memory Testing: Run a memory test to ensure the RAM modules are functioning correctly. Memory errors can cause system instability and prevent Safe Mode access.
- Hard Drive Check: Use a hard drive diagnostic tool to check for errors or potential failures on the hard drive. A failing hard drive can lead to boot issues and hinder Safe Mode access.
- BIOS Settings: Review the BIOS settings, ensuring the boot order is correct and there are no conflicting settings.
5. Seeking External Assistance
If all troubleshooting efforts fail to restore Safe Mode access, it may be time to seek external assistance:
- Windows Recovery Media: Create a bootable USB drive or DVD with Windows Recovery Media. This media allows you to access advanced troubleshooting tools, including a command prompt, to address boot issues.
- Professional IT Support: Contact a qualified IT professional for assistance with more complex troubleshooting or hardware issues.
FAQs: Addressing Common Safe Mode Inaccessibility Concerns
Q: I can’t access Safe Mode with Networking. What should I do?
A: If Safe Mode with Networking is inaccessible, try using other Safe Mode variants or using the Command Prompt to troubleshoot network drivers.
Q: What if Safe Mode is still inaccessible after trying all troubleshooting steps?
A: If all troubleshooting efforts fail, a clean installation of Windows may be necessary. This involves reinstalling Windows from scratch, which requires backing up all data before proceeding.
Q: Is it safe to perform a clean installation of Windows?
A: A clean installation of Windows can be a safe and effective solution for resolving persistent system issues. However, it requires backing up all data to avoid losing important files.
Tips for Preventing Future Safe Mode Issues
- Regularly Update Drivers: Keep your device drivers up to date to minimize compatibility issues and prevent driver-related boot problems.
- Run Regular System Scans: Use a reputable antivirus program to scan your system for malware and prevent infections that could corrupt system files and hinder Safe Mode access.
- Back Up Your System: Regularly back up your system data to ensure you can restore your system in case of a major issue that prevents access to Safe Mode.
- Monitor System Performance: Pay attention to system performance and address any unusual behavior or error messages promptly to prevent issues from escalating and hindering Safe Mode access.
Conclusion: A Path Towards System Stability
Navigating the complexities of Windows 11 Safe Mode inaccessibility requires patience, persistence, and a systematic approach. By understanding the underlying causes, utilizing available troubleshooting tools, and seeking external assistance when necessary, users can overcome this challenge and restore their system to a stable state. Remember, prevention is key, so practicing good system maintenance habits can minimize the likelihood of encountering such issues in the future.

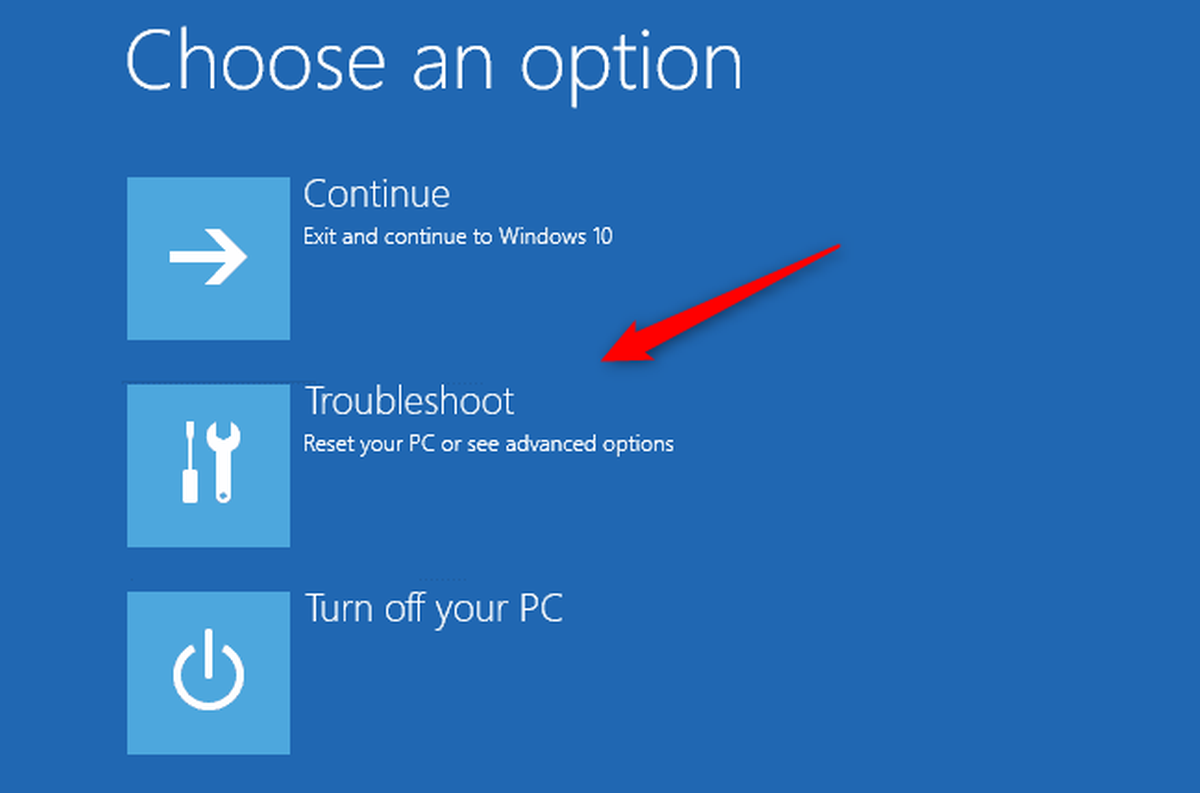


![How to Boot Windows 11 in Safe Mode [Easy Guide]](https://www.stellarinfo.com/blog/wp-content/uploads/2022/05/Windows-11-diagnosing-your-PC_Image-10.jpg)
![3 Ways to Boot into Windows 11 Safe Mode [How to Guide] LaptrinhX / News](https://techpp.com/wp-content/uploads/2021/10/Windows-11-safe-mode-5.jpeg)
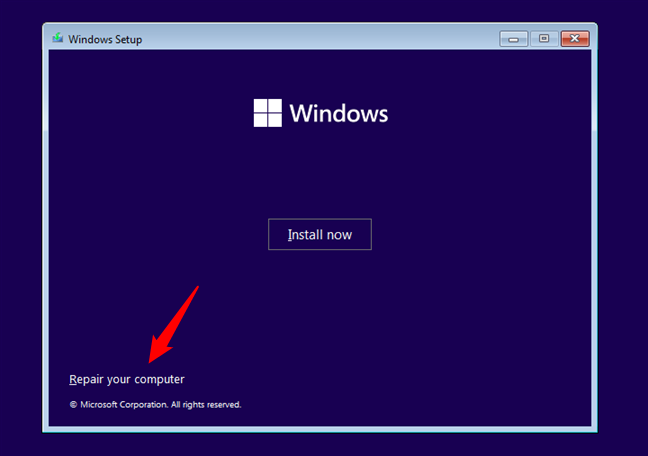
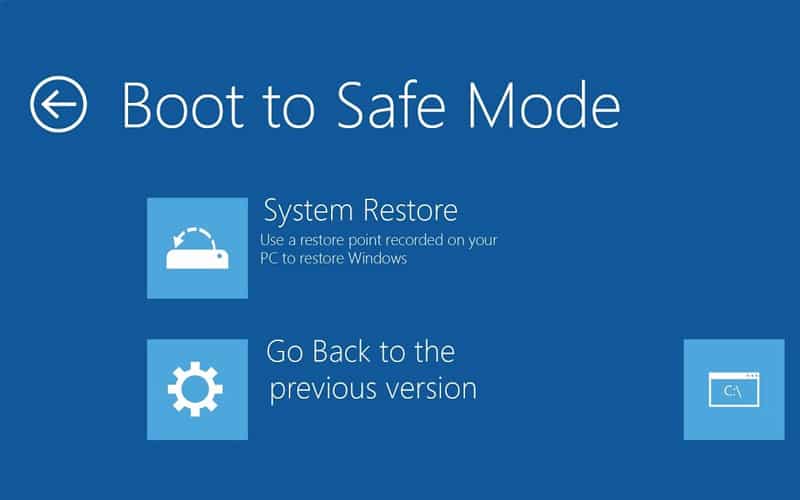
Closure
Thus, we hope this article has provided valuable insights into Navigating the Troubleshooting Maze: When Windows 11 Safe Mode Remains Elusive. We hope you find this article informative and beneficial. See you in our next article!