Navigating the Transition: Understanding and Implementing GPT Conversion During Windows 10 Installation
Related Articles: Navigating the Transition: Understanding and Implementing GPT Conversion During Windows 10 Installation
Introduction
In this auspicious occasion, we are delighted to delve into the intriguing topic related to Navigating the Transition: Understanding and Implementing GPT Conversion During Windows 10 Installation. Let’s weave interesting information and offer fresh perspectives to the readers.
Table of Content
Navigating the Transition: Understanding and Implementing GPT Conversion During Windows 10 Installation

The world of computer hardware and software is constantly evolving. With each new generation of technology, advancements are made, often necessitating adjustments in how we manage our systems. One such significant shift involves the transition from the traditional Master Boot Record (MBR) partitioning scheme to the newer GUID Partition Table (GPT). This change, while seemingly technical, has profound implications for how we install and manage operating systems, particularly Windows 10.
This article delves into the intricacies of GPT conversion during Windows 10 installation, highlighting its benefits and providing a step-by-step guide to ensure a smooth transition. We will explore the nuances of this process, addressing common questions and providing valuable tips to optimize your experience.
Understanding the Difference: MBR vs. GPT
To grasp the importance of GPT conversion, it is crucial to understand the fundamental differences between MBR and GPT partitioning schemes.
MBR (Master Boot Record)
- Legacy: MBR is a legacy partitioning scheme that has been the standard for decades.
- Limited Capacity: MBR partitions can only support up to 2.2 terabytes (TB) of storage space.
- Limited Partitions: MBR supports a maximum of four primary partitions.
- Compatibility: Widely compatible with older hardware and operating systems.
GPT (GUID Partition Table)
- Modern: GPT is a newer partitioning scheme designed to address the limitations of MBR.
- Large Capacity: GPT partitions support storage space beyond the 2.2 TB limit.
- Flexible Partitions: GPT allows for an almost unlimited number of partitions.
- Enhanced Security: GPT offers enhanced data security features, including the ability to store multiple copies of the partition table.
The Advantages of GPT Conversion
The transition to GPT offers several compelling advantages, particularly for modern systems:
- Increased Storage Capacity: GPT eliminates the 2.2 TB storage limit, allowing users to fully utilize larger hard drives and SSDs.
- Enhanced Flexibility: The ability to create numerous partitions provides greater flexibility in organizing data and applications.
- Improved Security: GPT’s multiple partition table copies enhance data recovery in the event of corruption or failure.
- Support for UEFI Boot: GPT is the preferred partitioning scheme for systems with Unified Extensible Firmware Interface (UEFI) boot, enabling faster boot times and enhanced security features.
Implementing GPT Conversion During Windows 10 Installation
The most straightforward way to convert from MBR to GPT is during the Windows 10 installation process. This method ensures a clean and efficient transition, minimizing the risk of data loss or system instability.
Step-by-Step Guide:
-
Preparation:
- Backup: Before proceeding, ensure you have a complete backup of your critical data. This is essential to protect against any unforeseen issues.
- USB Drive: Create a bootable USB drive with the Windows 10 installation media.
-
Boot from USB:
- BIOS Settings: Access your computer’s BIOS settings by pressing the appropriate key during startup (usually F2, F10, or Del).
- Boot Order: Configure the boot order to prioritize the USB drive.
-
Installation Process:
- Language and Keyboard: Select your preferred language and keyboard layout.
- Install Now: Click "Install Now" to begin the installation process.
- Product Key: Enter your valid Windows 10 product key.
- Custom Install: Choose "Custom: Install Windows only (advanced)" to access the partitioning options.
-
Disk Management:
- Drive Selection: Select the target drive where you want to install Windows 10.
- Delete Partitions: Delete all existing partitions on the drive.
- Create New Partition: Create a new partition using the entire disk space. This will automatically format the drive as GPT.
-
Installation Completion:
- Install Windows: Continue with the Windows 10 installation process. The system will automatically format the GPT partition and install the operating system.
Addressing Common Questions:
1. Can I convert from MBR to GPT without reinstalling Windows 10?
While it is possible to convert from MBR to GPT without reinstalling Windows 10, it is a complex process that requires advanced disk management tools and carries a higher risk of data loss. It is generally recommended to perform the conversion during a clean installation for a more reliable and straightforward experience.
2. What happens to my existing data during GPT conversion?
When converting from MBR to GPT during a clean installation, all data on the target drive will be erased. Therefore, it is crucial to have a complete backup before proceeding.
3. Will my existing applications and drivers work after the conversion?
After the conversion, you will need to reinstall your applications and drivers. This is because the GPT partition structure is different from MBR, and the system will not recognize the old files.
4. Can I convert back from GPT to MBR if needed?
Converting from GPT to MBR is not a straightforward process and can lead to data loss. It is generally not recommended to switch back and forth between the two partitioning schemes.
5. What are the risks associated with GPT conversion?
The primary risk associated with GPT conversion during installation is data loss if a backup is not created. It is essential to have a reliable backup strategy in place before proceeding.
Tips for a Successful GPT Conversion:
- Use a bootable USB drive: Ensure the USB drive is formatted correctly and contains the official Windows 10 installation files.
- Back up your data: Create a complete backup of all important data before proceeding.
- Understand the process: Familiarize yourself with the steps involved in GPT conversion and the potential risks.
- Use a reliable disk management tool: If converting from MBR to GPT without reinstalling Windows 10, use a trusted disk management tool.
- Seek professional assistance: If you are unsure about any aspect of the conversion process, consider seeking assistance from a qualified IT professional.
Conclusion:
The transition from MBR to GPT is a significant step in the evolution of computer technology. By embracing GPT, users can enjoy increased storage capacity, enhanced flexibility, improved security, and support for the latest hardware and software advancements.
While converting from MBR to GPT during a Windows 10 installation may seem daunting, following the steps outlined in this article can ensure a smooth and successful transition. Remember to prioritize data backup and familiarize yourself with the process before embarking on this journey. By embracing the advantages of GPT, you can optimize your system for the future of computing.

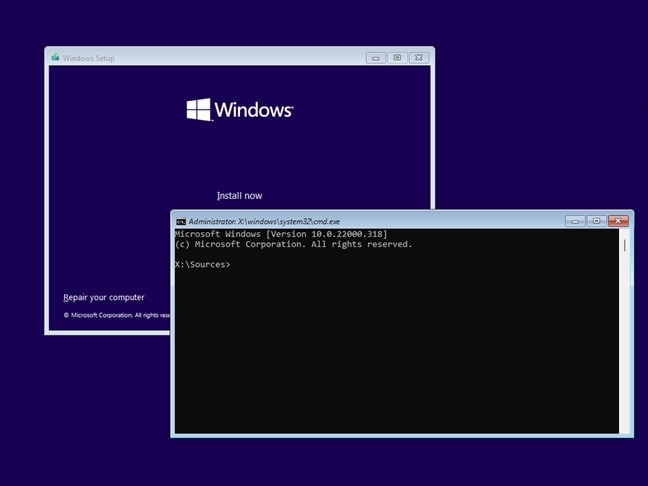





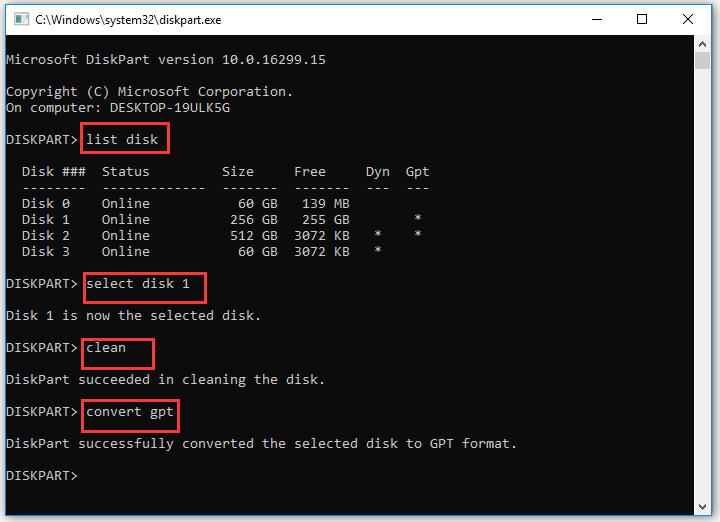
Closure
Thus, we hope this article has provided valuable insights into Navigating the Transition: Understanding and Implementing GPT Conversion During Windows 10 Installation. We thank you for taking the time to read this article. See you in our next article!