Navigating the Time Machine: Understanding and Utilizing System Restore Points in Windows 10
Related Articles: Navigating the Time Machine: Understanding and Utilizing System Restore Points in Windows 10
Introduction
With great pleasure, we will explore the intriguing topic related to Navigating the Time Machine: Understanding and Utilizing System Restore Points in Windows 10. Let’s weave interesting information and offer fresh perspectives to the readers.
Table of Content
- 1 Related Articles: Navigating the Time Machine: Understanding and Utilizing System Restore Points in Windows 10
- 2 Introduction
- 3 Navigating the Time Machine: Understanding and Utilizing System Restore Points in Windows 10
- 3.1 Understanding System Restore Points: A Snapshot of Your System
- 3.2 Why Are System Restore Points Important?
- 3.3 Checking System Restore Points: Ensuring a Safety Net
- 3.4 FAQs Regarding System Restore Points: Addressing Common Queries
- 3.5 Tips for Effectively Utilizing System Restore Points: Maximizing Protection
- 3.6 Conclusion: System Restore Points – A Crucial Component of System Stability
- 4 Closure
Navigating the Time Machine: Understanding and Utilizing System Restore Points in Windows 10
:max_bytes(150000):strip_icc()/007_how-to-use-system-restore-in-windows-2626131-5becbd4c46e0fb0026d887cb.png)
In the ever-evolving landscape of technology, unforeseen issues can arise, potentially disrupting the smooth operation of our computers. Windows 10, like its predecessors, offers a valuable tool to mitigate such disruptions: System Restore. This feature allows users to revert their system to a previous state, effectively undoing unwanted changes or problematic software installations. The foundation of System Restore lies in system restore points, snapshots of your system’s configuration at specific moments in time.
Understanding System Restore Points: A Snapshot of Your System
Imagine a time machine, capable of capturing a moment in your computer’s history. Each system restore point acts as such a snapshot, preserving the configuration of your system’s files, settings, and installed programs. This includes critical components like drivers, registry entries, and even specific user settings.
These snapshots are automatically created by Windows 10 at regular intervals, ensuring that you have a series of backups to revert to. Additionally, you can manually create system restore points before installing new software or making significant changes to your system. This provides an extra layer of protection, allowing you to return to a known stable state if unforeseen problems arise.
Why Are System Restore Points Important?
System restore points are vital for several reasons:
- Recovering from Software Conflicts: Installing new software can sometimes lead to conflicts with existing programs or system files. A system restore point allows you to revert to a state where the conflict did not exist, restoring stability.
- Undoing Unwanted Changes: Accidental modifications to system settings, registry entries, or even accidental file deletions can be reversed using a system restore point.
- Recovering from Malware Infections: Malware can wreak havoc on your system, compromising files and settings. A system restore point can be used to remove the malware’s effects and restore your system to a clean state.
- Troubleshooting Hardware Issues: Occasionally, hardware issues can lead to system instability. Restoring to a previous state can help identify if the problem is related to a software conflict or a hardware issue.
Checking System Restore Points: Ensuring a Safety Net
Knowing the existence of system restore points is one thing, but verifying their availability and understanding their contents is crucial. Windows 10 provides several ways to check and manage system restore points:
1. Using the System Properties Window:
- Navigate to the Control Panel and select System and Security.
- Click on System.
- In the left-hand menu, select System Protection.
- The System Protection window displays the current state of system restore points for each drive.
- Click on Configure to manage system restore settings for the selected drive.
2. Using the Command Prompt:
- Open the Command Prompt as an administrator.
- Type
vssadmin list shadowstorageand press Enter. - This command lists all available system restore points and their associated information, including the date and time of creation, the size of the restore point, and the drive it is stored on.
3. Using Third-Party Tools:
Several third-party tools offer advanced functionality for managing system restore points. These tools may provide more detailed information about the restore points, including a list of the files and settings included in the snapshot.
FAQs Regarding System Restore Points: Addressing Common Queries
1. How often are system restore points created automatically?
Windows 10 automatically creates system restore points at regular intervals, typically before significant system events like installing updates or software. The frequency of automatic creation can vary depending on system settings and user activity.
2. How much disk space do system restore points consume?
System restore points typically occupy a small amount of disk space, but the size can vary depending on the number of restore points and the amount of system changes captured. The maximum size of the restore point can be configured within the System Protection settings.
3. Can I delete system restore points?
Yes, you can delete system restore points to free up disk space. However, it is advisable to keep at least one recent restore point for safety purposes.
4. What happens if I run out of disk space for system restore points?
If the designated disk space for system restore points becomes full, Windows 10 will automatically delete the oldest restore points to make room for new ones. However, it is recommended to monitor disk space usage and manually delete older restore points if necessary.
5. Can I create a system restore point on a specific drive?
Yes, you can create system restore points on specific drives. This allows you to protect specific data or configurations on those drives.
Tips for Effectively Utilizing System Restore Points: Maximizing Protection
1. Schedule Regular Manual Creation: In addition to automatic creation, consider manually creating system restore points before significant system changes like installing new software, updating drivers, or making major configuration changes.
2. Monitor Disk Space: Regularly check the disk space used by system restore points. You can delete older points to free up space while maintaining a sufficient number for protection.
3. Backup Important Data: While system restore points are valuable, they do not replace regular backups. Ensure you have a backup strategy for essential data, including important documents, photos, and other files.
4. Understand the Limitations: System restore points are not a foolproof solution. They may not always restore your system to a completely functional state, especially if the issue is related to hardware failure or data corruption.
5. Use System Restore as a Last Resort: Consider system restore as a last resort when troubleshooting problems. It should be used after attempting other troubleshooting steps, such as restarting your computer or checking for updates.
Conclusion: System Restore Points – A Crucial Component of System Stability
System restore points are a powerful tool for safeguarding your Windows 10 system. They provide a safety net, allowing you to revert to a previous state and recover from unforeseen issues. By understanding the importance of these points, checking their availability, and utilizing them effectively, you can significantly enhance the stability and resilience of your computer. Remember, while system restore points offer a valuable safeguard, they should be used in conjunction with other best practices, such as regular backups and proactive system maintenance, to ensure the long-term health and security of your Windows 10 system.
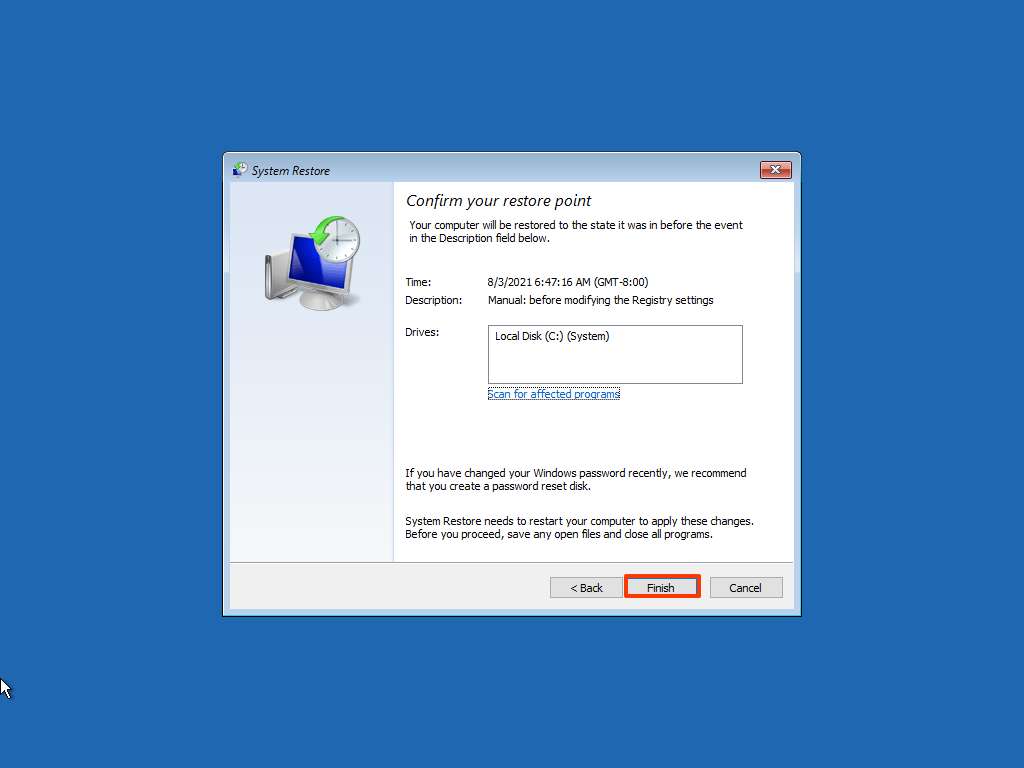

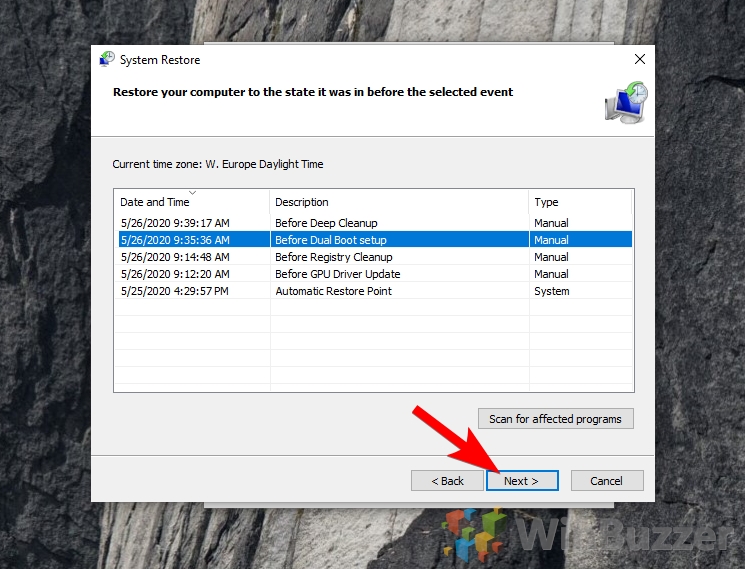
![How to Use System Restore On Windows 10 [Easy Steps]](https://productkeysdl.com/wp-content/uploads/2020/01/Restore-system-files.jpg)


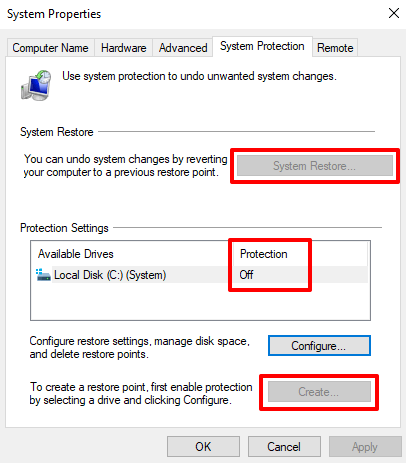
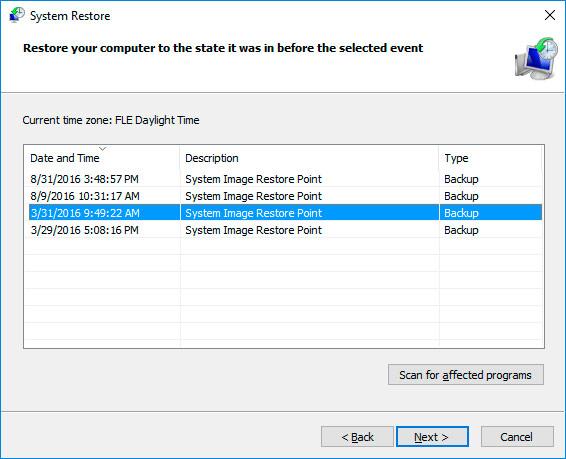
Closure
Thus, we hope this article has provided valuable insights into Navigating the Time Machine: Understanding and Utilizing System Restore Points in Windows 10. We thank you for taking the time to read this article. See you in our next article!