Navigating the Shift: Returning to Windows 10 from Windows 11
Related Articles: Navigating the Shift: Returning to Windows 10 from Windows 11
Introduction
In this auspicious occasion, we are delighted to delve into the intriguing topic related to Navigating the Shift: Returning to Windows 10 from Windows 11. Let’s weave interesting information and offer fresh perspectives to the readers.
Table of Content
Navigating the Shift: Returning to Windows 10 from Windows 11

Windows 11, Microsoft’s latest operating system, has ushered in a new era of user interface and functionality. However, the transition to this new platform has not been universally embraced. For some users, the familiar comfort of Windows 10 remains a compelling draw. This article explores the reasons behind this shift, the process of returning to Windows 10, and the potential benefits associated with this decision.
Understanding the Reasons for a Return
The decision to revert to Windows 10 from Windows 11 is often driven by a confluence of factors. Some users may find the new interface jarring, while others might experience performance issues or incompatibility with essential software. These factors can significantly impact user experience and productivity, leading to a desire for the familiarity and stability of the previous operating system.
1. Interface Discomfort: The redesigned interface of Windows 11, with its centered taskbar and rounded corners, can be a source of frustration for users accustomed to the traditional Windows 10 layout. This shift can disrupt workflow and lead to a feeling of disorientation, particularly for users who rely heavily on keyboard shortcuts and visual cues.
2. Performance Concerns: While Windows 11 boasts performance enhancements, some users report experiencing slower boot times, reduced responsiveness, or even application crashes. This can be particularly problematic for users with older hardware that may not meet the minimum system requirements for Windows 11.
3. Software Incompatibility: Not all software applications are compatible with Windows 11. This can be a major issue for users who rely on specific programs that are not yet updated for the new operating system. This incompatibility can result in lost functionality, leading to a need for a return to the more compatible environment of Windows 10.
4. Security and Privacy Considerations: Windows 11 introduces new privacy features, including a more robust privacy dashboard. However, some users may be concerned about the potential for data collection or the impact on their online security. The familiar security settings and privacy options of Windows 10 might offer a greater sense of control and comfort for these users.
5. Customizability Limitations: Windows 11 offers a more streamlined and visually cohesive experience, but this comes at the cost of reduced customization options. Users accustomed to the extensive customization capabilities of Windows 10 might find the limited options in Windows 11 restrictive and unappealing.
The Process of Reverting to Windows 10
Reverting to Windows 10 from Windows 11 is a process that requires careful planning and execution. The specific steps involved may vary depending on the method chosen, but generally involve the following:
1. Backup Your Data: Before embarking on any system changes, it is essential to back up all important data. This includes documents, photos, videos, and any other files that you do not want to lose. Backups can be stored on external drives, cloud storage services, or network drives.
2. Check System Requirements: Ensure that your computer meets the minimum system requirements for Windows 10. This is crucial to avoid encountering compatibility issues or performance problems after the downgrade.
3. Choose a Downgrade Method: There are two primary methods for reverting to Windows 10:
* **Using the Windows 11 Reset Feature:** Windows 11 includes a "Reset this PC" feature that allows users to reinstall Windows 10. This option preserves your personal files but removes all installed programs and settings.
* **Clean Installation of Windows 10:** This method involves a complete wipe of your hard drive and a fresh installation of Windows 10. It requires a bootable USB drive with the Windows 10 installation files and will erase all data on the drive.4. Follow the On-Screen Instructions: Once you have chosen your preferred method, follow the on-screen instructions carefully. This typically involves selecting the "Restore" or "Reset" option, choosing Windows 10 as the target operating system, and confirming the process.
5. Activate Windows 10: After the downgrade is complete, you will need to activate Windows 10. You can usually do this by entering your existing product key or by contacting Microsoft support for assistance.
The Benefits of Returning to Windows 10
Returning to Windows 10 can offer several benefits for users who find Windows 11 to be incompatible or inconvenient:
1. Familiarity and Comfort: Windows 10 provides a familiar and comfortable user experience for those who have been using it for years. The interface and functionality are well-established, minimizing the learning curve and allowing users to focus on their tasks.
2. Enhanced Software Compatibility: Windows 10 boasts a wider range of software compatibility compared to Windows 11. Users who rely on specific programs that are not yet updated for Windows 11 can continue using these programs without interruption.
3. Improved Performance for Older Hardware: Windows 10 is generally more efficient and performs better on older hardware compared to Windows 11. This can be a significant advantage for users with older computers who may not meet the minimum system requirements for Windows 11.
4. Greater Customization Options: Windows 10 offers a greater degree of customization compared to Windows 11. Users can personalize their desktop, taskbars, and other elements to suit their preferences, providing a more personalized and productive work environment.
5. Access to a Wider Range of Drivers: Windows 10 has a larger library of drivers for various hardware components, ensuring better compatibility and functionality for older or less common devices.
FAQs: Returning to Windows 10 from Windows 11
1. Will I lose my data if I revert to Windows 10?
* The data loss depends on the chosen method. The "Reset this PC" feature in Windows 11 preserves your personal files but removes all installed programs and settings. A clean installation of Windows 10 will erase all data on the drive.2. Can I revert to Windows 10 after upgrading from Windows 7 or 8.1?
* Reverting to Windows 10 after upgrading from Windows 7 or 8.1 is possible, but the process may be more complex. You may need to create a recovery drive or use a Windows 10 installation media.3. Can I revert to Windows 10 if I have a Windows 11 license?
* Yes, you can revert to Windows 10 with a Windows 11 license. Your existing product key will still be valid for Windows 10.4. Will I be able to upgrade to Windows 11 again in the future?
* Yes, you can upgrade back to Windows 11 at any time if you choose. However, ensure you meet the minimum system requirements before attempting the upgrade.5. Is it possible to dual boot Windows 10 and Windows 11?
* Yes, it is possible to dual boot Windows 10 and Windows 11. This allows you to switch between the two operating systems as needed.Tips for a Smooth Transition to Windows 10
1. Create a Backup Plan: Before proceeding with the downgrade, ensure you have a comprehensive backup of all your important data. This will minimize data loss and provide peace of mind during the process.
2. Check System Requirements: Verify that your computer meets the minimum system requirements for Windows 10 to avoid encountering compatibility issues or performance problems.
3. Download Necessary Drivers: Gather the latest drivers for your hardware components before the downgrade. This will ensure that your devices function properly after the transition.
4. Uninstall Unnecessary Programs: Remove any unnecessary programs from Windows 11 before the downgrade. This will reduce clutter and potential conflicts during the installation process.
5. Consider a Clean Installation: For a fresh start and to eliminate any potential issues, consider performing a clean installation of Windows 10. This involves formatting your hard drive and installing Windows 10 from scratch.
Conclusion: Navigating the Operating System Landscape
The decision to return to Windows 10 from Windows 11 is a personal one, driven by individual needs and preferences. For users who find the new interface jarring, experience performance issues, or struggle with software compatibility, Windows 10 offers a familiar and stable environment. By carefully planning and executing the downgrade process, users can seamlessly return to the comfort and functionality of Windows 10, enhancing their computing experience. Ultimately, the choice of operating system is a matter of personal preference and should align with individual needs and priorities.

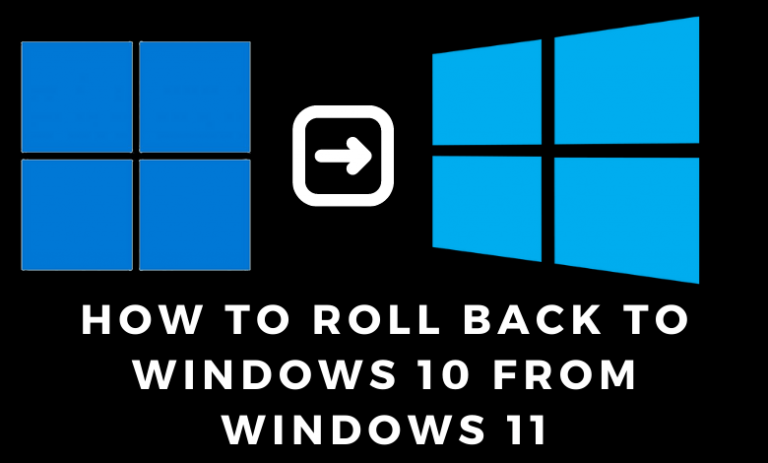
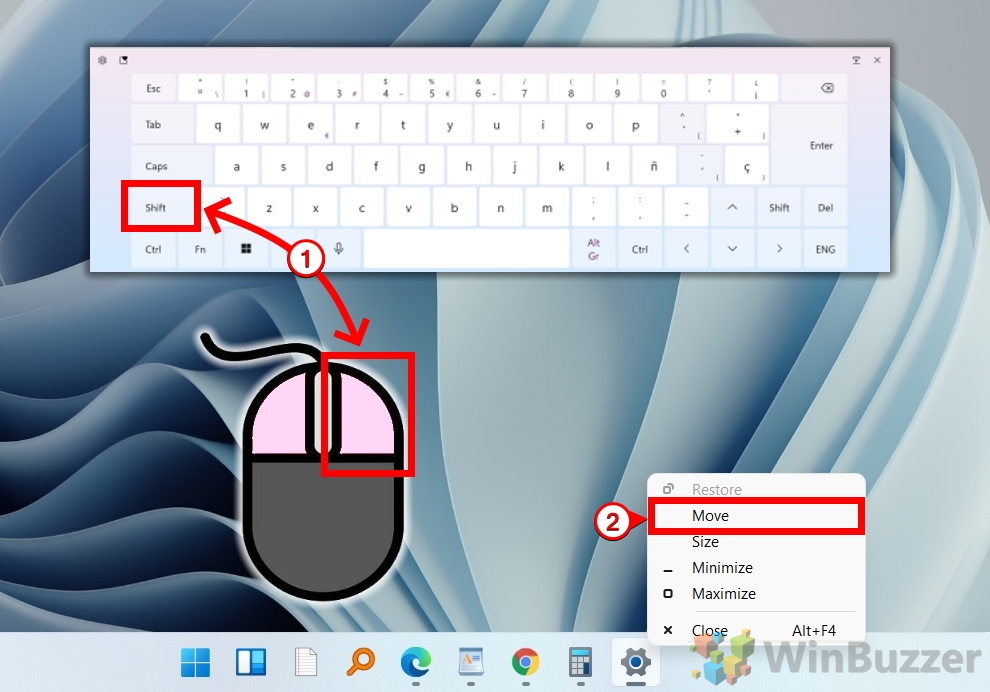

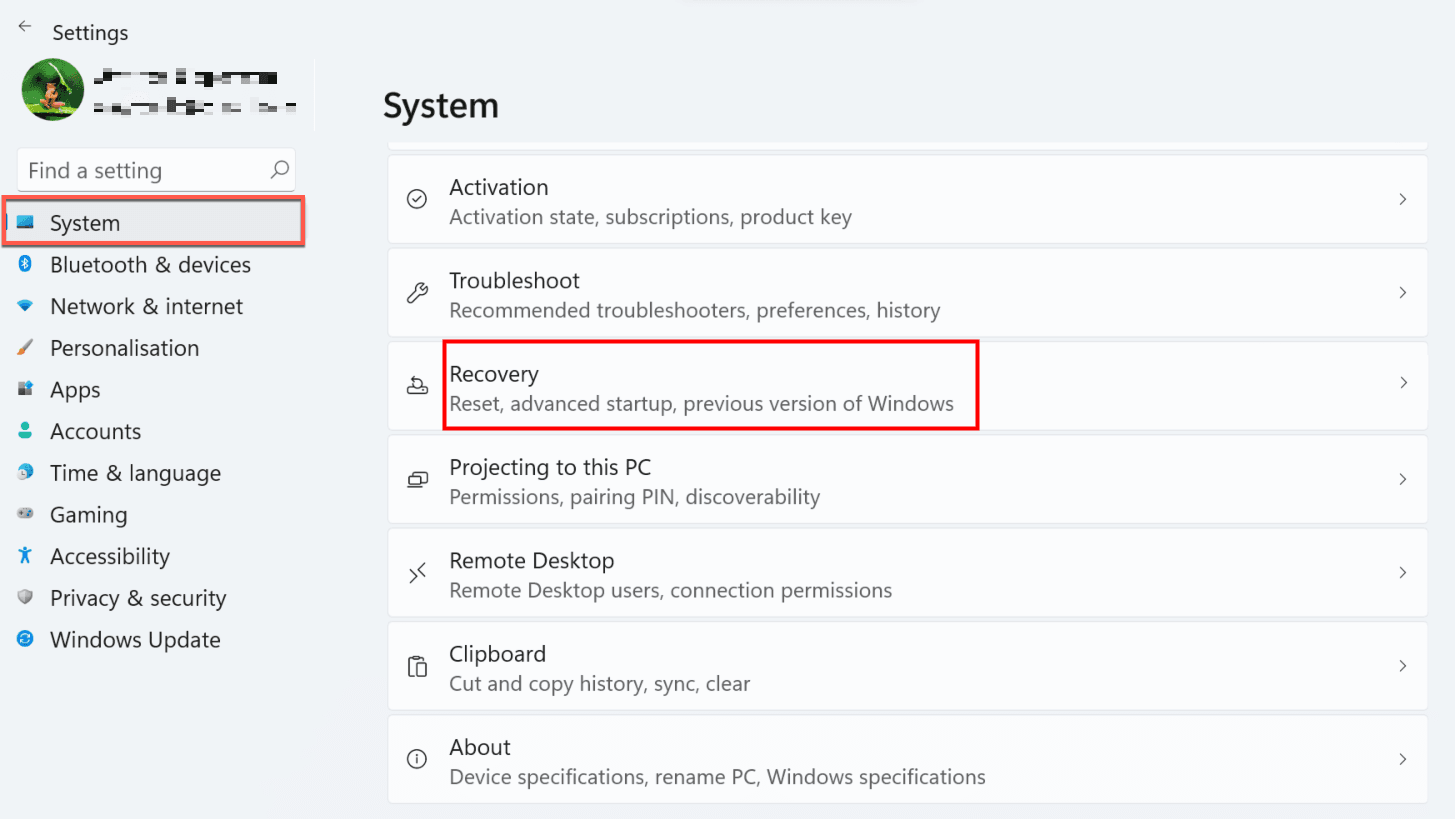



Closure
Thus, we hope this article has provided valuable insights into Navigating the Shift: Returning to Windows 10 from Windows 11. We appreciate your attention to our article. See you in our next article!