Navigating the S Mode Conundrum: A Comprehensive Guide to Windows 11 S Mode
Related Articles: Navigating the S Mode Conundrum: A Comprehensive Guide to Windows 11 S Mode
Introduction
With enthusiasm, let’s navigate through the intriguing topic related to Navigating the S Mode Conundrum: A Comprehensive Guide to Windows 11 S Mode. Let’s weave interesting information and offer fresh perspectives to the readers.
Table of Content
Navigating the S Mode Conundrum: A Comprehensive Guide to Windows 11 S Mode

Windows 11 S mode, a streamlined version of Windows 11, presents a user experience focused on security and simplicity. However, for those seeking the full spectrum of Windows functionality, switching out of S mode can become a point of frustration. This article delves into the intricacies of S mode, its limitations, and the methods for transitioning to the standard Windows 11 experience.
Understanding Windows 11 S Mode
Windows 11 S mode is a restricted version of Windows 11 designed for simplicity and security. It restricts users to downloading apps from the Microsoft Store, ensuring that only vetted applications are installed. This limitation aims to safeguard against malware and security threats, making it an appealing choice for users prioritizing security and a clean, streamlined experience.
The Constraints of S Mode
While S mode offers a secure and straightforward environment, its limitations can be a hindrance for users seeking greater flexibility. Some key constraints include:
- App Restrictions: Users are limited to apps available in the Microsoft Store, restricting access to a broader range of software.
- Browser Limitations: Only Microsoft Edge is available in S mode, limiting access to alternative browsers like Chrome or Firefox.
- No Command Prompt or PowerShell: These powerful tools for system administration and customization are not accessible in S mode.
- No Driver Installation: Users cannot manually install drivers for peripherals, limiting compatibility with certain hardware.
The Need to Switch Out of S Mode
For many users, the limitations of S mode become a barrier to achieving desired functionalities. The need to switch out of S mode arises when:
- Specific Software Requirements: Users require applications not available in the Microsoft Store.
- Browser Preferences: Users prefer using a different web browser than Microsoft Edge.
- Advanced System Management: Users require access to command prompt or PowerShell for system administration.
- Hardware Compatibility: Users need to install drivers for specific hardware not automatically recognized by S mode.
Methods for Switching Out of S Mode
Switching out of S mode is a straightforward process, although it requires an internet connection and a Microsoft account. There are two primary methods:
-
Switching Through Settings:
- Navigate to Settings > System > Activation.
- Select Switch to Windows 11 Home or Switch to Windows 11 Pro, depending on your version.
- Follow the on-screen instructions to complete the switch.
-
Switching Through the Microsoft Store:
- Open the Microsoft Store.
- Search for "Switch out of S mode".
- Follow the on-screen instructions to complete the switch.
Potential Challenges
While switching out of S mode is generally seamless, users may encounter certain challenges:
- Internet Connection Required: A stable internet connection is crucial for the switching process.
- Microsoft Account Required: A Microsoft account is needed for authentication and to complete the switch.
- Potential Data Loss: While data is generally preserved, it’s advisable to back up important files before switching.
- Limited Switching Options: The option to switch out of S mode may be unavailable on certain devices.
Frequently Asked Questions
Q: Can I switch back to S mode after switching out?
A: No, once you switch out of S mode, you cannot switch back to S mode.
Q: Will I lose my data when switching out of S mode?
A: Generally, your data will be preserved during the switching process. However, it’s always recommended to back up important files before making significant system changes.
Q: Can I switch out of S mode if I have a free version of Windows 11?
A: No, switching out of S mode is only available for paid versions of Windows 11 (Home or Pro).
Q: Is there a way to use apps outside the Microsoft Store in S mode?
A: No, S mode restricts app installations to the Microsoft Store only.
Q: How can I tell if my device is running in S mode?
A: Look for the "S mode" designation in the Settings > System > Activation section.
Tips for a Smooth Transition
- Back Up Important Data: Before switching, ensure you have backups of important files and data.
- Check Internet Connection: Ensure a stable internet connection is available during the switching process.
- Review Microsoft Account: Verify your Microsoft account details are correct and accessible.
- Familiarize Yourself with the Process: Read through the instructions carefully before initiating the switch.
- Consider the Implications: Understand the implications of switching out of S mode before proceeding.
Conclusion
Windows 11 S mode offers a secure and streamlined experience, but its limitations can hinder users seeking a broader range of functionalities. Switching out of S mode provides access to a full spectrum of Windows 11 features, granting greater flexibility and control over the operating system. By understanding the process, potential challenges, and available options, users can make an informed decision about whether switching out of S mode aligns with their needs and preferences.
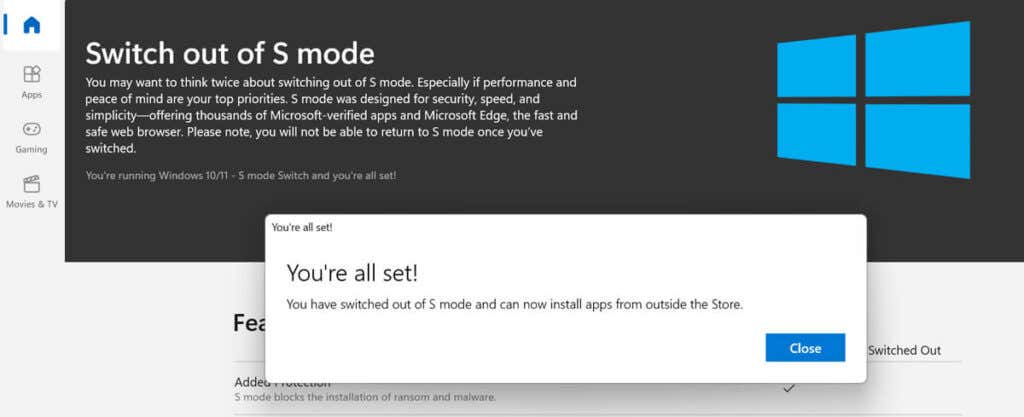
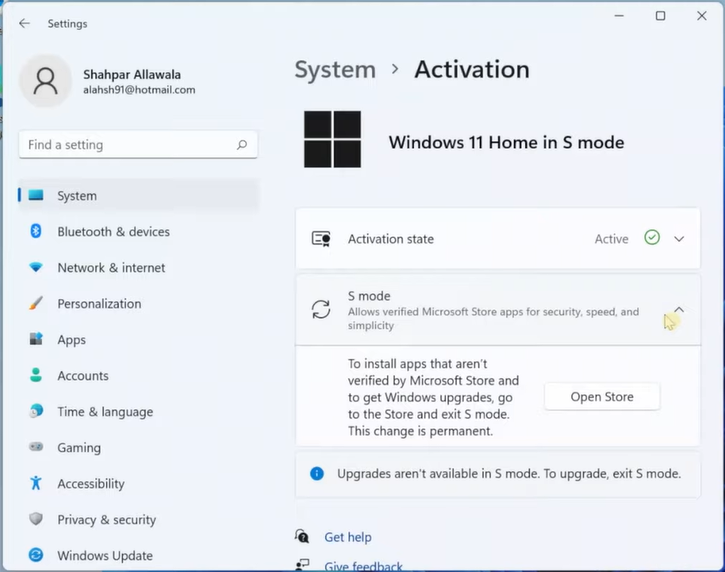
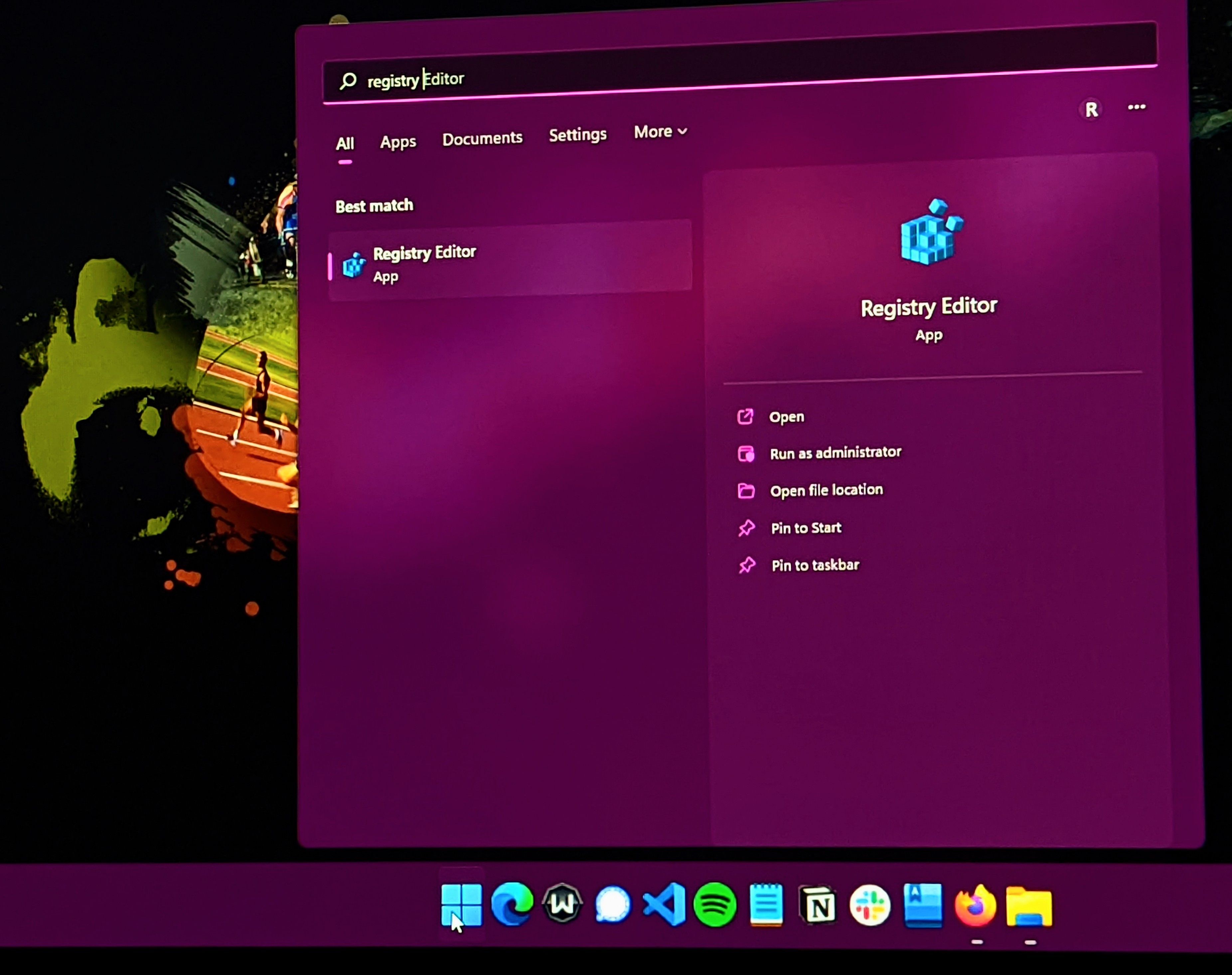



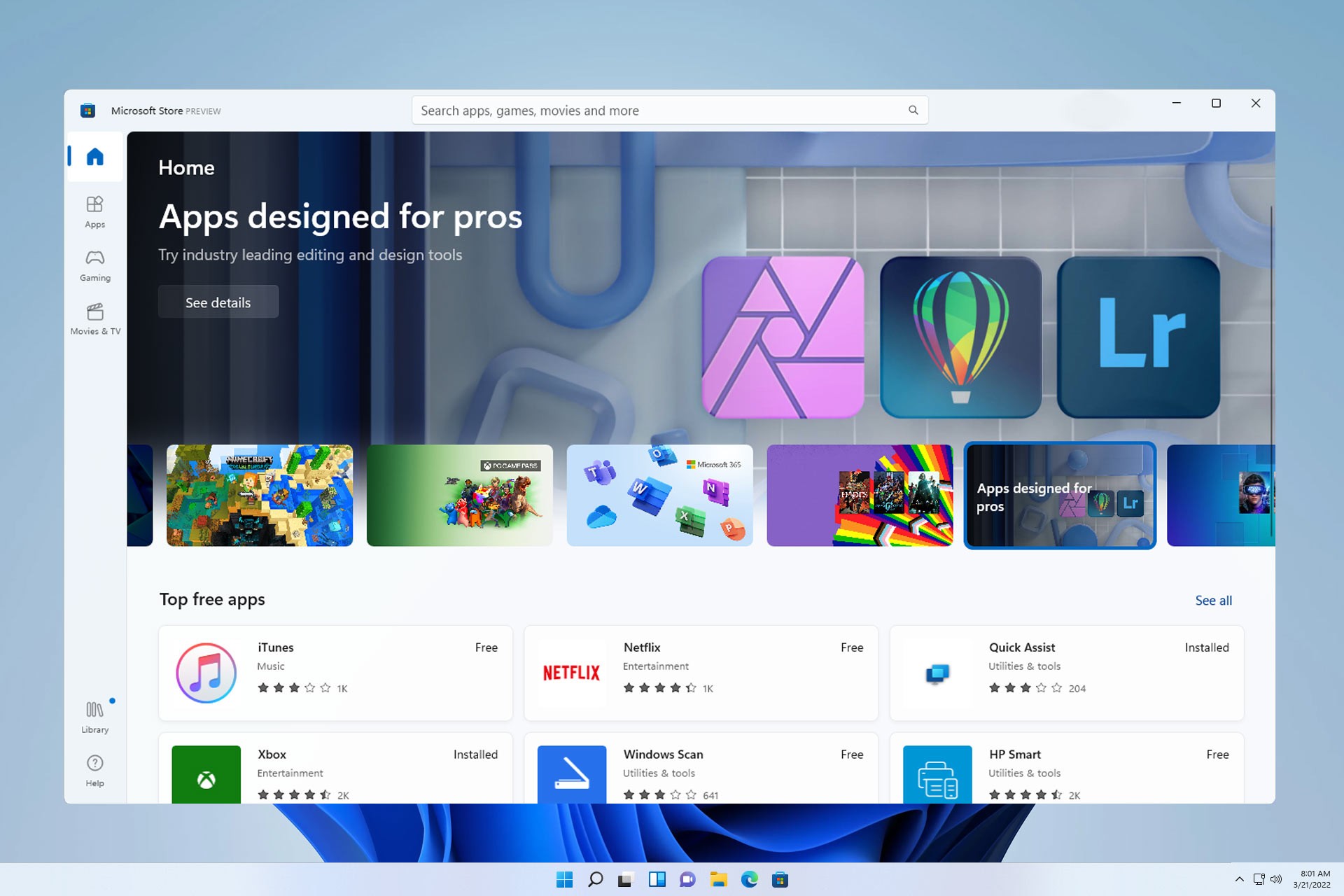
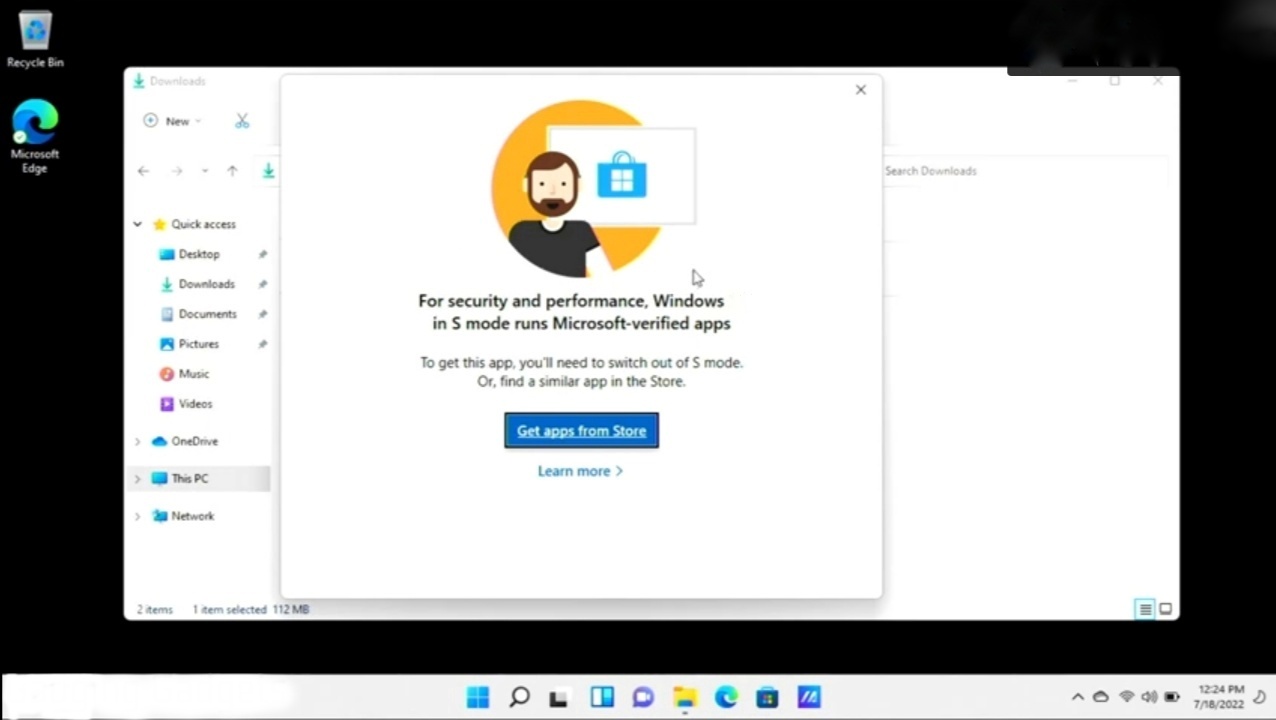
Closure
Thus, we hope this article has provided valuable insights into Navigating the S Mode Conundrum: A Comprehensive Guide to Windows 11 S Mode. We thank you for taking the time to read this article. See you in our next article!