Navigating the Roadblocks: Troubleshooting File Transfer Issues in Windows 11
Related Articles: Navigating the Roadblocks: Troubleshooting File Transfer Issues in Windows 11
Introduction
In this auspicious occasion, we are delighted to delve into the intriguing topic related to Navigating the Roadblocks: Troubleshooting File Transfer Issues in Windows 11. Let’s weave interesting information and offer fresh perspectives to the readers.
Table of Content
Navigating the Roadblocks: Troubleshooting File Transfer Issues in Windows 11
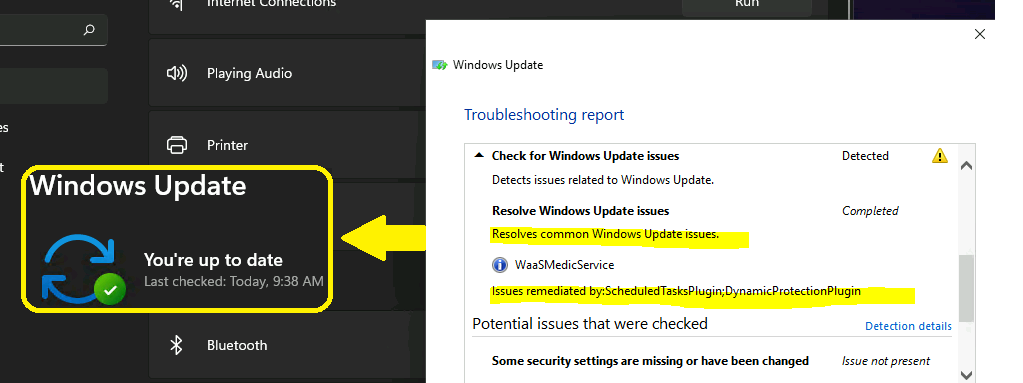
The seamless transfer of files is a cornerstone of modern computing. When this fundamental operation encounters obstacles, it can significantly disrupt workflow and productivity. Windows 11, while offering a refined user experience, is not immune to file transfer challenges. This article explores common reasons behind these issues, providing a comprehensive guide to effectively diagnose and resolve them.
Understanding the Root Causes:
File transfer failures in Windows 11 can stem from a variety of factors, each requiring a specific approach to resolution. Common culprits include:
- Insufficient Disk Space: The most straightforward reason for a failed file transfer is a lack of available storage space on the destination drive. Windows will typically alert users with a "Destination disk full" error message.
- File System Errors: Corrupted file systems, often caused by abrupt system shutdowns or hardware malfunctions, can hinder file transfers.
- File Permissions: Limited access rights to specific files or folders can prevent copying operations. This is particularly relevant when dealing with system files or user accounts with restricted privileges.
- Virus or Malware Infections: Malicious software can interfere with file operations, corrupting files or blocking access to specific locations.
- Hardware Issues: Faulty hard drives, USB ports, or external storage devices can lead to file transfer errors.
- Network Connectivity Problems: When transferring files over a network, unstable connections or network access restrictions can cause failures.
- Software Conflicts: Certain applications or system updates might interfere with file transfer mechanisms, creating compatibility issues.
Troubleshooting Strategies:
Addressing file transfer issues in Windows 11 requires a methodical approach. The following steps provide a structured framework for diagnosis and resolution:
-
Verify Disk Space: Ensure sufficient free space on the target drive. This can be checked by right-clicking the drive in File Explorer and selecting "Properties."
-
Run Disk Check: Check for file system errors by running the "CHKDSK" command. This can be done by opening the Command Prompt as administrator and typing "chkdsk /f /r [drive letter]".
-
Review File Permissions: Verify that the user account has adequate permissions to access the destination folder. This can be adjusted by right-clicking the folder, selecting "Properties," and navigating to the "Security" tab.
-
Scan for Malware: Run a thorough system scan with a reputable antivirus program to eliminate any malware that might be hindering file transfers.
-
Check Hardware Connectivity: Ensure that all hardware connections, including USB drives, network cables, and internal hard drives, are secure and functioning correctly.
-
Troubleshoot Network Connections: If transferring files over a network, verify the stability of the connection and troubleshoot any network access restrictions.
-
Reinstall Drivers: Outdated or corrupted device drivers can cause file transfer issues. Reinstall the drivers for the relevant hardware components.
-
System Restore: If the issue arises after a recent system update or software installation, consider performing a system restore to a previous point in time.
-
Contact Support: If all troubleshooting steps fail, contact Microsoft support or the manufacturer of the affected hardware for further assistance.
Important Considerations:
- Backup Data: Before attempting any troubleshooting steps, ensure that critical data is backed up to prevent accidental loss.
- Understand Error Messages: Pay close attention to error messages displayed during file transfer failures, as they often provide clues about the underlying cause.
- Seek Professional Help: If the problem persists despite thorough troubleshooting, consider seeking assistance from a qualified computer technician.
Frequently Asked Questions:
-
Q: What if I’m unable to copy files to a specific folder?
- A: This might indicate a lack of permissions to access the folder. Check the folder’s security settings and ensure your user account has the necessary privileges.
-
Q: How do I fix a "Destination disk full" error?
- A: This indicates insufficient disk space on the target drive. Free up space by deleting unnecessary files, moving files to another drive, or upgrading the storage capacity.
-
Q: Can a corrupted file prevent copying other files?
- A: Yes, a corrupted file can interfere with file transfer operations. Try deleting the corrupted file and then attempt the copy operation again.
-
Q: Why can’t I copy files to a network drive?
- A: This could be due to network connectivity issues, access restrictions, or network drive malfunctions. Verify the network connection, check for any network access restrictions, and ensure the network drive is functioning correctly.
-
Q: How do I know if my hard drive is failing?
- A: Signs of a failing hard drive include slow performance, frequent error messages, and unusual noises from the drive. Consider running a hard drive diagnostic tool to assess its health.
Tips for Preventing File Transfer Issues:
- Regularly Back Up Data: Create backups of important files to protect against data loss in case of file transfer failures or other system issues.
- Maintain Disk Space: Regularly clear out unnecessary files and applications to ensure sufficient free space on all drives.
- Run Disk Check Regularly: Perform a disk check periodically to identify and repair file system errors.
- Keep Software Up-to-Date: Install software updates regularly to address potential security vulnerabilities and improve system stability.
- Use Reliable Antivirus Software: Install and maintain a reputable antivirus program to protect against malware that can hinder file transfers.
Conclusion:
File transfer issues in Windows 11 can be frustrating, but they are often resolvable. By understanding the common causes and employing the troubleshooting strategies outlined in this article, users can effectively diagnose and address these challenges. It is crucial to approach these problems methodically, carefully considering error messages and seeking professional assistance when necessary. By implementing preventive measures, users can minimize the likelihood of encountering file transfer issues in the future, ensuring a smooth and efficient computing experience.
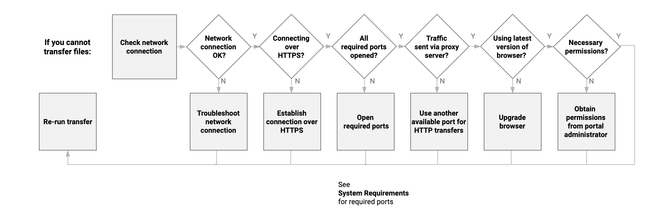
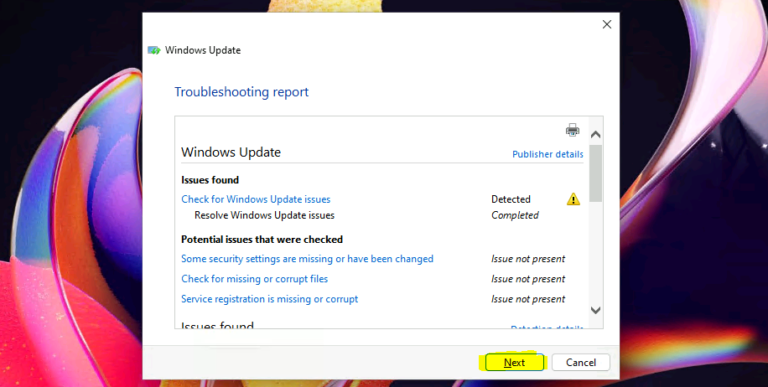






Closure
Thus, we hope this article has provided valuable insights into Navigating the Roadblocks: Troubleshooting File Transfer Issues in Windows 11. We hope you find this article informative and beneficial. See you in our next article!