Navigating the Roadblocks: Troubleshooting Chrome Installer Issues on Windows 11
Related Articles: Navigating the Roadblocks: Troubleshooting Chrome Installer Issues on Windows 11
Introduction
In this auspicious occasion, we are delighted to delve into the intriguing topic related to Navigating the Roadblocks: Troubleshooting Chrome Installer Issues on Windows 11. Let’s weave interesting information and offer fresh perspectives to the readers.
Table of Content
Navigating the Roadblocks: Troubleshooting Chrome Installer Issues on Windows 11

The seamless integration of Google Chrome into the digital landscape has made it a staple for many users. However, encountering issues with the Chrome installer on Windows 11 can be a frustrating experience, hindering access to this popular web browser. This article delves into the common causes behind these installation roadblocks, providing practical solutions and insights to overcome them.
Understanding the Problem: Unveiling the Root Causes
The inability to install Chrome on Windows 11 can stem from various factors, ranging from system configurations to external influences. Here’s a breakdown of the key culprits:
1. System Requirements and Compatibility:
- Operating System Version: Chrome requires a specific minimum Windows version. If your system is running an older version, the installer might fail.
- System Resources: Chrome necessitates adequate RAM, disk space, and processor power. Insufficient resources can hinder the installation process.
- System File Corruption: Corrupted system files can interfere with software installations, including Chrome.
2. Internet Connectivity Issues:
- Unstable Connection: A weak or unstable internet connection can disrupt the download and installation process.
- Firewall or Antivirus Interference: Security software can sometimes block the installer, mistaking it for a threat.
3. Software Conflicts:
- Existing Browser Installations: Conflicting browser installations, particularly older versions, might cause conflicts.
- Third-Party Software: Other software programs, especially those related to web browsing, can interfere with the Chrome installer.
4. Installer Corruption:
- Incomplete Download: A partially downloaded installer file might be corrupt, preventing successful installation.
- Damaged Installer File: External factors like malware or system errors can damage the installer file.
5. Administrative Privileges:
- Insufficient Permissions: Lack of administrative privileges can prevent the installer from making necessary changes to the system.
6. System Settings:
- Windows Update Issues: Pending updates or outdated drivers might interfere with the installation.
- Disk Space Constraints: Insufficient disk space can hinder the installation process.
7. Other Factors:
- Temporary Files: Accumulated temporary files can hinder software installations.
- Registry Issues: Errors in the Windows Registry can disrupt software installations.
Troubleshooting Strategies: A Step-by-Step Guide
Armed with an understanding of the potential causes, we can now explore effective troubleshooting techniques to address these issues.
1. Verifying System Requirements:
- Operating System: Ensure your Windows 11 version meets the minimum requirements for Chrome.
- System Resources: Check if your system has sufficient RAM, disk space, and processor power to support Chrome.
2. Ensuring Stable Internet Connection:
- Network Diagnostics: Run network diagnostics to identify and resolve any connection issues.
- Internet Speed Test: Conduct a speed test to ensure a stable and sufficient internet connection.
3. Addressing Firewall and Antivirus Interference:
- Temporarily Disable Firewall and Antivirus: Disable your firewall and antivirus temporarily to see if it resolves the issue.
- Add Chrome to Exclusions: Add Chrome to the exceptions list of your firewall and antivirus software.
4. Removing Conflicting Software:
- Uninstall Conflicting Browsers: Uninstall any older or conflicting browser installations.
- Identify and Remove Interfering Software: Identify and remove any third-party software that might be interfering with the Chrome installer.
5. Verifying Installer Integrity:
- Redownload Installer: Download the Chrome installer again from the official website to ensure it is not corrupted.
- Verify File Integrity: Use a checksum tool to verify the integrity of the downloaded installer file.
6. Running the Installer as Administrator:
- Right-click on Installer: Right-click on the Chrome installer and select "Run as administrator."
7. Resolving System Settings Issues:
- Windows Updates: Install all pending Windows updates and ensure your drivers are up-to-date.
- Disk Space: Free up disk space by deleting unnecessary files or moving data to an external drive.
8. Cleaning Temporary Files and Registry:
- Disk Cleanup: Use the Windows Disk Cleanup tool to remove temporary files.
- Registry Cleaner: Use a reputable registry cleaner to scan and repair any errors in the Windows Registry.
9. Contacting Support:
- Google Support: If the issue persists, contact Google Chrome support for assistance.
FAQs: Addressing Common Concerns
1. Why is the Chrome installer not working on my Windows 11?
As outlined above, the failure of the Chrome installer can be attributed to a variety of factors, including system requirements, internet connectivity, software conflicts, installer integrity, administrative privileges, system settings, and other miscellaneous issues.
2. How do I fix the Chrome installer not working on Windows 11?
Troubleshooting involves a systematic approach, encompassing steps like verifying system requirements, addressing internet connectivity issues, resolving software conflicts, checking installer integrity, ensuring administrative privileges, optimizing system settings, and cleaning temporary files and the registry.
3. Is there a way to force install Chrome on Windows 11?
While forcing installation is not recommended, you can try alternative methods like using a portable version of Chrome or installing it from a USB drive.
4. What should I do if the Chrome installer keeps failing?
If the issue persists, consider contacting Google Chrome support for further assistance.
Tips for a Smooth Installation Process:
- Download from Official Source: Always download the Chrome installer from the official Google website to ensure its authenticity and integrity.
- Run as Administrator: Run the installer as administrator to grant it necessary permissions.
- Disable Anti-Virus Temporarily: Temporarily disable your antivirus software during the installation process.
- Check System Requirements: Ensure your system meets the minimum requirements for Chrome before proceeding with the installation.
- Keep System Up-to-Date: Install all pending Windows updates and keep your drivers up-to-date.
Conclusion:
Successfully installing Chrome on Windows 11 requires a methodical approach to identify and address the underlying causes of installation failures. By understanding the potential roadblocks, implementing the troubleshooting strategies, and following the tips outlined in this article, users can overcome these challenges and enjoy a seamless browsing experience with Chrome.
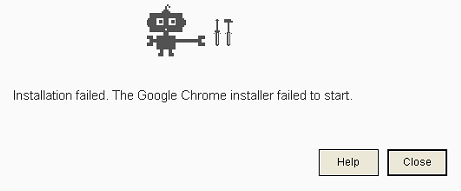
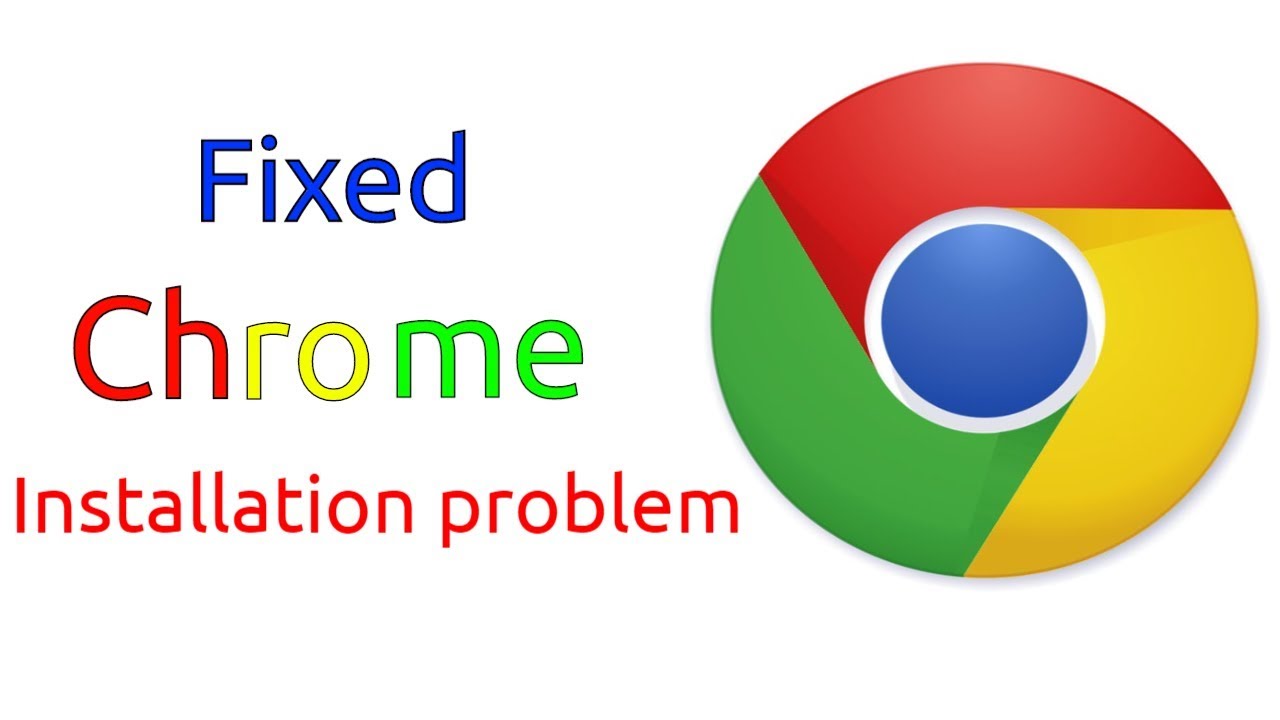
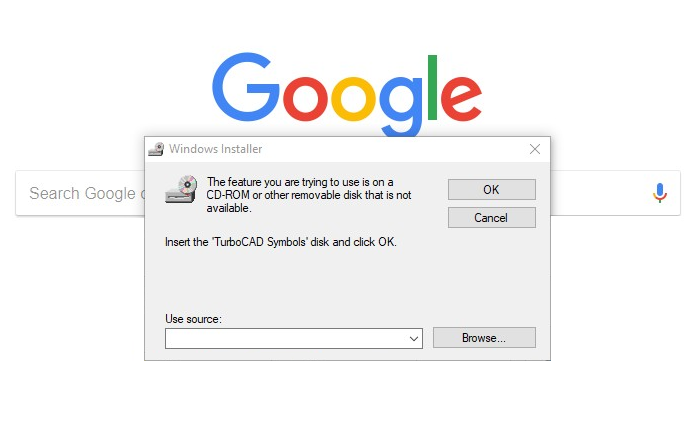


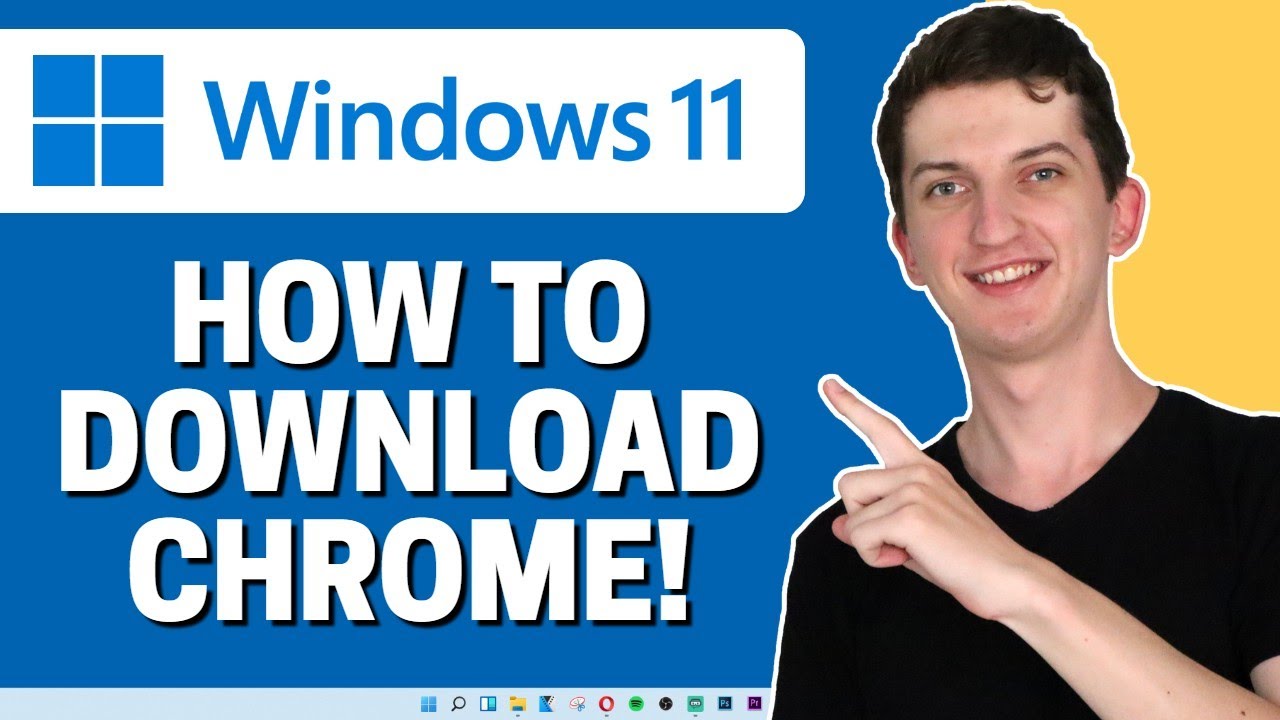
Closure
Thus, we hope this article has provided valuable insights into Navigating the Roadblocks: Troubleshooting Chrome Installer Issues on Windows 11. We appreciate your attention to our article. See you in our next article!