Navigating the Realm of Bluetooth Drivers in Windows 11 Pro: A Comprehensive Guide
Related Articles: Navigating the Realm of Bluetooth Drivers in Windows 11 Pro: A Comprehensive Guide
Introduction
With enthusiasm, let’s navigate through the intriguing topic related to Navigating the Realm of Bluetooth Drivers in Windows 11 Pro: A Comprehensive Guide. Let’s weave interesting information and offer fresh perspectives to the readers.
Table of Content
Navigating the Realm of Bluetooth Drivers in Windows 11 Pro: A Comprehensive Guide
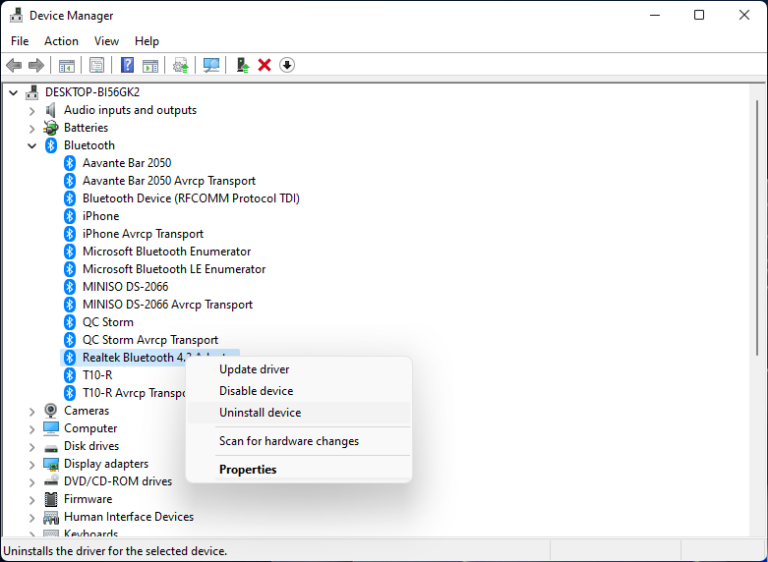
In the contemporary technological landscape, Bluetooth connectivity has become an indispensable feature, seamlessly facilitating communication and data transfer between devices. Windows 11 Pro, Microsoft’s latest operating system, leverages this technology to empower users with a wide array of functionalities, from wirelessly connecting headphones and speakers to transferring files between devices. However, to fully harness the capabilities of Bluetooth, ensuring the presence of compatible and up-to-date drivers is paramount.
This article delves into the intricate world of Bluetooth drivers in Windows 11 Pro, providing a comprehensive understanding of their significance, installation process, troubleshooting methods, and essential tips for optimal performance.
The Essence of Bluetooth Drivers
Bluetooth drivers act as the intermediary between the operating system and the Bluetooth hardware within a computer. They provide the necessary instructions for Windows 11 Pro to recognize and interact with Bluetooth devices, enabling seamless communication and data exchange. Without these drivers, the operating system would be unable to detect or connect to Bluetooth devices, rendering them effectively unusable.
The Importance of Compatible Drivers
Installing the correct Bluetooth drivers is crucial for optimal performance and compatibility. Outdated or incompatible drivers can lead to a myriad of issues, including:
- Connectivity problems: Devices may fail to connect, disconnect frequently, or experience intermittent connectivity.
- Slow data transfer speeds: Data transfer rates may be significantly slower than expected, hindering file transfers and streaming experiences.
- Device malfunctions: Bluetooth devices may exhibit erratic behavior, such as audio dropouts, distorted sound, or malfunctioning buttons.
- System instability: Incompatible drivers can lead to system crashes, freezes, or other instability issues.
The Download and Installation Process
Acquiring and installing the appropriate Bluetooth drivers for Windows 11 Pro can be accomplished through various methods:
1. Automatic Driver Updates:
Windows 11 Pro is equipped with a built-in driver update feature that automatically searches for and installs the latest drivers, including Bluetooth drivers. To access this feature:
- Open the Settings app.
- Navigate to Windows Update.
- Click on Check for updates.
If new drivers are available, Windows will automatically download and install them.
2. Manufacturer Websites:
The most reliable source for Bluetooth drivers is the manufacturer’s website. Locate the specific model of your computer or Bluetooth adapter on the manufacturer’s website and download the appropriate drivers for Windows 11 Pro.
3. Device Manager:
Windows 11 Pro’s Device Manager provides a centralized location for managing all connected devices, including Bluetooth adapters. To update drivers using Device Manager:
- Open the Device Manager by searching for it in the Start menu.
- Expand the Bluetooth category.
- Right-click on the Bluetooth adapter and select Update driver.
- Choose Search automatically for updated driver software.
Windows will search for and install the latest drivers if available.
4. Third-Party Driver Download Websites:
Several reputable third-party websites offer a wide selection of drivers, including Bluetooth drivers. However, exercising caution is crucial when using third-party sources, as some websites may distribute outdated or malicious drivers.
Troubleshooting Bluetooth Connectivity Issues
Despite installing the correct drivers, Bluetooth connectivity problems can arise. Here are some common troubleshooting steps:
- Restart the computer: A simple restart can often resolve temporary connectivity issues.
- Check the Bluetooth settings: Ensure that Bluetooth is enabled in the Windows settings.
- Check the Bluetooth adapter: Verify that the Bluetooth adapter is properly connected and functioning.
- Disable and re-enable the Bluetooth adapter: Disabling and re-enabling the Bluetooth adapter can sometimes resolve connectivity issues.
- Update the operating system: Installing the latest Windows updates can address known Bluetooth driver issues.
- Reinstall the Bluetooth driver: If all else fails, reinstalling the Bluetooth driver may resolve the problem.
Tips for Optimal Bluetooth Performance
- Keep drivers updated: Regularly check for and install driver updates to ensure optimal performance and compatibility.
- Maintain a clean system: Remove unnecessary files and programs to optimize system performance and prevent driver conflicts.
- Avoid using multiple Bluetooth devices simultaneously: Connecting multiple Bluetooth devices simultaneously can lead to interference and connectivity issues.
- Keep Bluetooth devices within range: Bluetooth signals have a limited range. Ensure that Bluetooth devices are within close proximity to the computer for optimal connectivity.
- Consider using a USB Bluetooth adapter: If the built-in Bluetooth adapter is malfunctioning, consider using a USB Bluetooth adapter for improved connectivity.
FAQs Regarding Bluetooth Drivers in Windows 11 Pro
Q1: What happens if I don’t install the correct Bluetooth driver?
A: Without the correct driver, Windows 11 Pro will be unable to recognize and interact with your Bluetooth devices. This will prevent you from connecting to devices, transferring files, or using any Bluetooth-enabled features.
Q2: How often should I update my Bluetooth drivers?
A: It is recommended to update your Bluetooth drivers whenever new updates are available. These updates often contain bug fixes, performance enhancements, and compatibility improvements.
Q3: Can I install Bluetooth drivers from any website?
A: While there are many websites that offer drivers, it is crucial to ensure that the website is reputable and provides drivers specifically designed for your computer model and Windows 11 Pro. Downloading drivers from untrusted sources can potentially introduce malware or viruses to your system.
Q4: What if my Bluetooth driver is outdated?
A: Outdated drivers can cause a range of issues, including connectivity problems, slow data transfer speeds, and device malfunctions. It is essential to keep your Bluetooth drivers updated to ensure optimal performance and stability.
Q5: How do I know if my Bluetooth driver is working correctly?
A: If your Bluetooth devices are connecting and functioning properly without any issues, it indicates that your Bluetooth driver is working correctly. However, if you encounter connectivity problems or other issues, it may be necessary to investigate the driver or other potential factors.
Conclusion
Bluetooth drivers are essential components for seamless connectivity and functionality within Windows 11 Pro. By understanding the importance of compatible drivers, the installation process, and troubleshooting techniques, users can ensure optimal Bluetooth performance, maximizing the capabilities of their devices and enjoying a smooth and reliable user experience. Regularly updating drivers, maintaining a clean system, and implementing the recommended tips will contribute to a stable and efficient Bluetooth experience within the Windows 11 Pro environment.



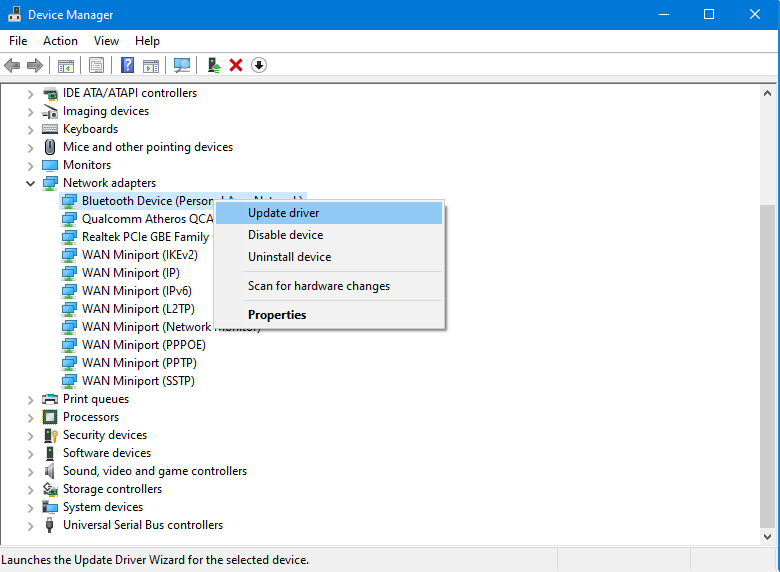
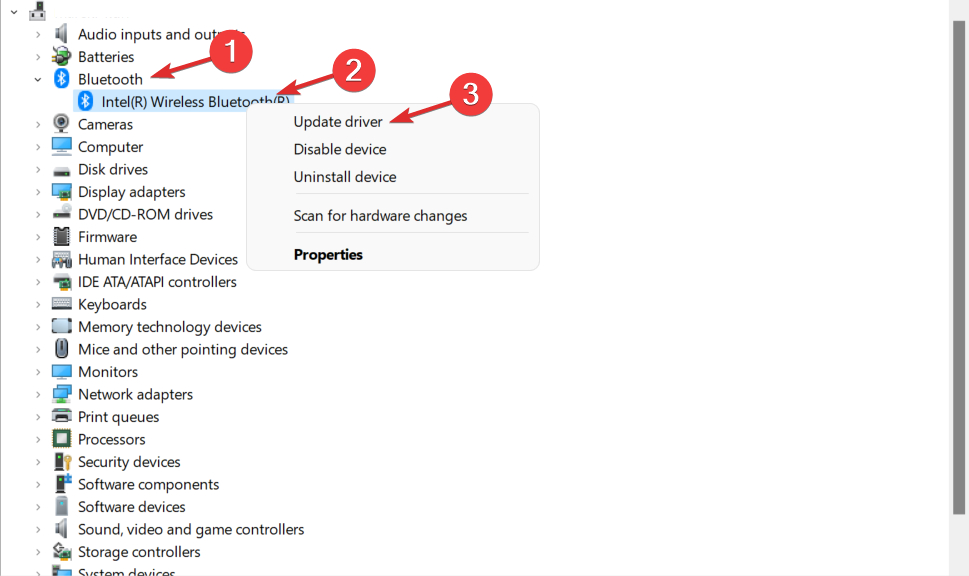



Closure
Thus, we hope this article has provided valuable insights into Navigating the Realm of Bluetooth Drivers in Windows 11 Pro: A Comprehensive Guide. We hope you find this article informative and beneficial. See you in our next article!