Navigating the Realm of Bluetooth Drivers in Windows 11: A Comprehensive Guide
Related Articles: Navigating the Realm of Bluetooth Drivers in Windows 11: A Comprehensive Guide
Introduction
In this auspicious occasion, we are delighted to delve into the intriguing topic related to Navigating the Realm of Bluetooth Drivers in Windows 11: A Comprehensive Guide. Let’s weave interesting information and offer fresh perspectives to the readers.
Table of Content
- 1 Related Articles: Navigating the Realm of Bluetooth Drivers in Windows 11: A Comprehensive Guide
- 2 Introduction
- 3 Navigating the Realm of Bluetooth Drivers in Windows 11: A Comprehensive Guide
- 3.1 Understanding the Role of Bluetooth Drivers
- 3.2 The Importance of Up-to-Date Bluetooth Drivers
- 3.3 Acquiring the Right Bluetooth Drivers
- 3.4 Troubleshooting Common Bluetooth Issues in Windows 11
- 3.5 FAQs Regarding Bluetooth Drivers in Windows 11
- 3.6 Tips for Optimizing Bluetooth Performance in Windows 11
- 3.7 Conclusion
- 4 Closure
Navigating the Realm of Bluetooth Drivers in Windows 11: A Comprehensive Guide

Bluetooth technology has become an integral part of our digital lives, enabling seamless wireless connectivity between various devices. From connecting headphones and speakers to transferring files and controlling smart home appliances, Bluetooth plays a crucial role in our daily interactions with technology. However, for this seamless experience to function flawlessly, the proper Bluetooth drivers are essential. In the context of Windows 11, understanding these drivers is crucial for unlocking the full potential of Bluetooth functionality.
Understanding the Role of Bluetooth Drivers
Bluetooth drivers act as the bridge between your Windows 11 operating system and your Bluetooth-enabled devices. They provide the necessary instructions for the operating system to recognize, communicate with, and control these devices. Essentially, they translate the language of your Bluetooth hardware into a language your computer can understand.
Think of it as a translator. Your Bluetooth device speaks one language, and your Windows 11 computer speaks another. The Bluetooth driver acts as the interpreter, allowing both parties to understand each other and work together harmoniously.
The Importance of Up-to-Date Bluetooth Drivers
Maintaining updated Bluetooth drivers is crucial for several reasons:
- Enhanced Performance and Stability: Outdated drivers can lead to slow connection speeds, frequent disconnections, and overall instability in Bluetooth communication. Up-to-date drivers optimize performance, ensuring a smooth and reliable connection.
- Compatibility and Functionality: New Bluetooth devices and features are constantly being introduced. Updating drivers ensures your computer can recognize and interact with the latest technology, allowing you to utilize the full range of capabilities.
- Security Patches: Like any software, Bluetooth drivers can have vulnerabilities that malicious actors might exploit. Updating drivers includes security patches that address these vulnerabilities, safeguarding your system and data.
- Bug Fixes: Driver updates often include bug fixes that address known issues and improve the overall user experience.
Acquiring the Right Bluetooth Drivers
Several methods can be employed to acquire the appropriate Bluetooth drivers for your Windows 11 system:
- Automatic Updates: Windows Update is a convenient way to ensure your drivers are up-to-date. Windows 11 automatically checks for and installs updates, including driver updates, as they become available.
- Manufacturer’s Website: The manufacturer of your computer or Bluetooth adapter often provides the most up-to-date drivers on their website. This is particularly useful if automatic updates fail to provide the latest version.
- Device Manager: Within Windows 11, the Device Manager provides a centralized location for managing your hardware, including Bluetooth devices. You can use it to update drivers manually by right-clicking on the Bluetooth device and selecting "Update Driver."
Troubleshooting Common Bluetooth Issues in Windows 11
Even with the right drivers, you may encounter Bluetooth connectivity issues. Here are some common problems and solutions:
- Device Not Found: Ensure the Bluetooth device is turned on and within range. Check if it’s paired with your computer and if the Bluetooth setting on your computer is enabled.
- Connection Drops: This could be due to interference from other wireless devices or a weak signal. Try moving closer to the device or restarting both the device and your computer.
- Slow Transfer Speeds: Interference from other devices or outdated drivers can affect transfer speeds. Check for interfering devices and update your drivers.
- Audio Issues: Ensure the Bluetooth device is selected as the output device in your sound settings. If the audio is distorted or crackling, try adjusting the audio settings on your device or your computer.
FAQs Regarding Bluetooth Drivers in Windows 11
1. How do I know if I need to update my Bluetooth drivers?
You can check for updates through Windows Update or the Device Manager. If there are available updates, you will receive a notification. You can also check the manufacturer’s website for the latest drivers for your specific device.
2. Can I manually install Bluetooth drivers?
Yes, you can manually install drivers by downloading them from the manufacturer’s website and running the installation file. However, it’s essential to download the correct driver for your specific device and operating system.
3. What if I can’t find the right driver for my Bluetooth device?
If you cannot find the appropriate driver for your device, you can try using a generic Bluetooth driver provided by Microsoft. However, this may not offer optimal performance or full functionality.
4. Can I use a Bluetooth driver from a previous version of Windows?
It’s not recommended to use drivers from older versions of Windows as they may not be compatible with Windows 11 and could cause instability.
5. What if my Bluetooth driver is corrupted or missing?
If your Bluetooth driver is corrupted or missing, you can try reinstalling it. You can do this through the Device Manager by right-clicking on the Bluetooth device and selecting "Uninstall Device." After uninstalling, restart your computer, and Windows will attempt to reinstall the driver automatically.
6. Can I roll back my Bluetooth driver to a previous version?
Yes, you can roll back your Bluetooth driver to a previous version through the Device Manager. However, this is only recommended if you are experiencing issues with the latest driver.
Tips for Optimizing Bluetooth Performance in Windows 11
- Disable Unnecessary Bluetooth Devices: If you are not using multiple Bluetooth devices simultaneously, disable the ones you are not currently using to reduce interference.
- Minimize Interference: Keep Bluetooth devices away from other wireless devices, such as Wi-Fi routers or microwave ovens, to minimize interference.
- Check for Bluetooth Settings: Windows 11 has various Bluetooth settings that can affect performance. Explore these settings to optimize your connection based on your specific needs.
- Run a Hardware and Device Troubleshooter: Windows 11 provides a built-in troubleshooter that can identify and resolve common Bluetooth issues.
Conclusion
Bluetooth drivers play a vital role in enabling seamless communication between your Windows 11 computer and Bluetooth devices. Ensuring these drivers are up-to-date and correctly configured is essential for a smooth and reliable Bluetooth experience. By understanding the importance of drivers, acquiring the appropriate ones, and troubleshooting common issues, you can unlock the full potential of Bluetooth technology in Windows 11 and enjoy a seamless wireless connection with your devices.




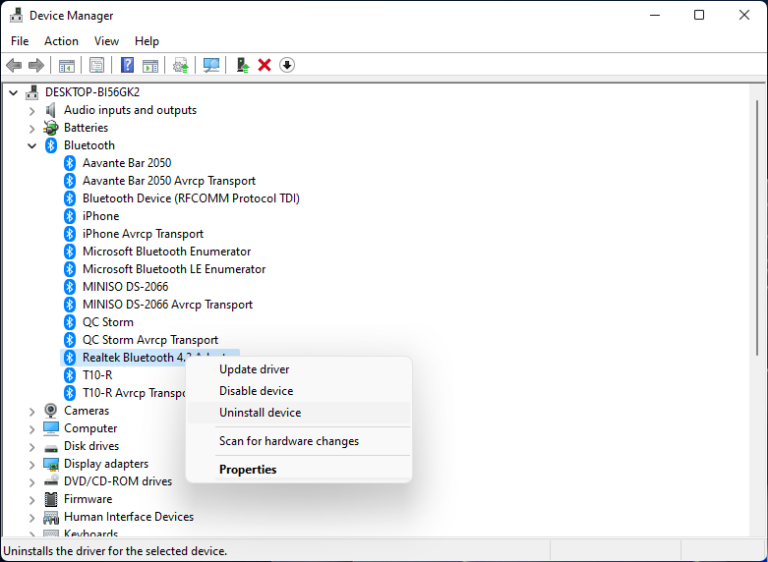

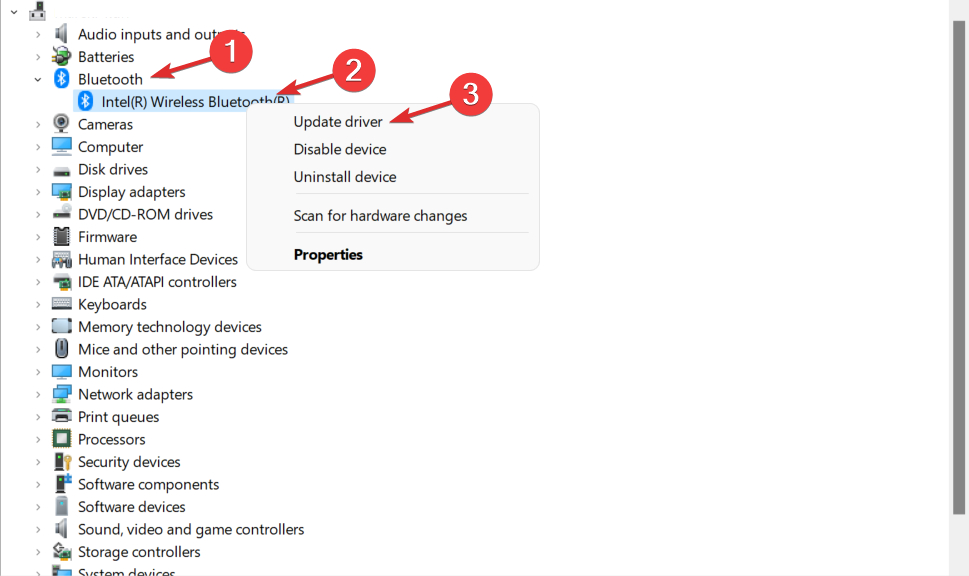

Closure
Thus, we hope this article has provided valuable insights into Navigating the Realm of Bluetooth Drivers in Windows 11: A Comprehensive Guide. We thank you for taking the time to read this article. See you in our next article!