Navigating the Realm of Bluetooth Drivers for Windows 11: A Comprehensive Guide
Related Articles: Navigating the Realm of Bluetooth Drivers for Windows 11: A Comprehensive Guide
Introduction
With great pleasure, we will explore the intriguing topic related to Navigating the Realm of Bluetooth Drivers for Windows 11: A Comprehensive Guide. Let’s weave interesting information and offer fresh perspectives to the readers.
Table of Content
Navigating the Realm of Bluetooth Drivers for Windows 11: A Comprehensive Guide

The seamless connectivity provided by Bluetooth technology is an integral part of the modern computing experience. It enables effortless data transfer, audio streaming, and peripheral control, enhancing the functionality and convenience of Windows 11 devices. However, for this magic to work, the right Bluetooth drivers are crucial. These drivers act as the bridge between your hardware and the operating system, allowing Windows 11 to recognize and interact with your Bluetooth devices.
This comprehensive guide explores the importance of Bluetooth drivers in Windows 11, delves into the methods for acquiring them, and provides insights into troubleshooting common issues.
Understanding the Essence of Bluetooth Drivers
Imagine a complex symphony orchestra. Each musician, representing a specific hardware component, requires precise instructions to play their part harmoniously. Bluetooth drivers act as the conductor, translating the language of your Bluetooth device into commands that Windows 11 can understand.
In essence, Bluetooth drivers:
- Enable Device Recognition: Windows 11 needs to know what Bluetooth device is connected. Drivers provide the necessary information about the device’s capabilities, allowing the operating system to identify it correctly.
- Facilitate Communication: They establish a communication channel between your computer and the Bluetooth device, enabling data transfer and control.
- Optimize Performance: Drivers play a crucial role in optimizing the performance of Bluetooth connections, ensuring smooth data transfer and minimizing latency.
- Ensure Compatibility: They ensure that the Bluetooth device functions correctly within the Windows 11 ecosystem, guaranteeing compatibility with the operating system.
The Importance of Updated Drivers
Just like a musician needs to practice regularly to improve their skills, Bluetooth drivers require periodic updates to maintain optimal performance. Updates often include:
- Bug Fixes: Developers constantly release patches to address bugs and vulnerabilities, ensuring smoother operation and enhanced security.
- Performance Enhancements: Updates often include improvements to communication speed, data transfer rates, and overall efficiency.
- New Feature Support: Drivers may introduce support for new features, allowing you to leverage the latest capabilities of your Bluetooth devices.
Acquiring the Right Drivers: A Step-by-Step Guide
There are several methods for obtaining the correct Bluetooth drivers for Windows 11:
1. Automatic Driver Updates via Windows Update:
- Windows Update is the most convenient and often the recommended method for obtaining drivers. Windows 11 automatically checks for and installs the latest updates, including driver updates, in the background.
- To manually initiate a driver update, navigate to Settings > Windows Update > Check for updates.
- Ensure that your computer is connected to the internet during the update process.
2. Manufacturer’s Website:
- Visiting the manufacturer’s website is an excellent option for obtaining the latest and most compatible drivers for your specific Bluetooth device.
- Locate the "Support" or "Downloads" section of the website and search for drivers based on your device model and operating system (Windows 11).
3. Device Manager:
- Windows 11’s Device Manager provides a centralized location for managing and updating device drivers.
- Open Device Manager by searching for it in the Start menu or by right-clicking the Start button and selecting Device Manager.
- Locate your Bluetooth device in the list, right-click it, and select Update driver.
- Follow the on-screen prompts to complete the update process.
4. Third-Party Driver Update Software:
- Several third-party driver update tools can scan your system for outdated or missing drivers and automatically download and install the latest versions.
- Be cautious when using such software, as some may contain unwanted bundled applications or potentially compromise your system’s security.
Troubleshooting Common Bluetooth Driver Issues
Despite the availability of numerous methods for obtaining Bluetooth drivers, you may encounter issues. Here are some common problems and their solutions:
1. Bluetooth Device Not Recognized:
- Solution: Ensure that your Bluetooth device is turned on and within range of your computer. Check for any physical obstructions hindering the signal.
- Solution: Verify that the Bluetooth adapter on your computer is enabled. Navigate to Settings > Bluetooth & devices and ensure that the Bluetooth toggle switch is turned on.
- Solution: Update the drivers for your Bluetooth adapter. Follow the steps outlined in the "Acquiring the Right Drivers" section.
2. Bluetooth Device Disconnects Frequently:
- Solution: Ensure that the Bluetooth device has sufficient battery power.
- Solution: Check for any software conflicts. Close any applications that may be interfering with the Bluetooth connection.
- Solution: Update the drivers for your Bluetooth adapter and the Bluetooth device itself.
3. Bluetooth Connection Slow or Unstable:
- Solution: Ensure that your Bluetooth adapter and the Bluetooth device are within a reasonable distance from each other.
- Solution: Minimize interference from other wireless devices.
- Solution: Update the drivers for your Bluetooth adapter and the Bluetooth device.
FAQs: Addressing Common Queries
1. Is it necessary to install Bluetooth drivers if I already have Windows 11 installed?
- While Windows 11 may include generic Bluetooth drivers, installing specific drivers from the manufacturer is crucial for optimal performance, compatibility, and feature support.
2. Can I use a driver for a different operating system with Windows 11?
- Using drivers designed for other operating systems (e.g., Windows 10) with Windows 11 is not recommended, as they may not be compatible and could lead to instability or errors.
3. How often should I update my Bluetooth drivers?
- It’s generally advisable to update your drivers regularly, especially when new versions become available from the manufacturer. However, if your Bluetooth device is functioning correctly, updates can be performed on a less frequent basis.
4. How can I determine if my Bluetooth drivers are outdated?
- Check for driver updates through Windows Update. If updates are available, they will be listed in the update queue.
- Visit the manufacturer’s website and compare the driver version installed on your system with the latest version available for download.
Tips for Optimizing Your Bluetooth Experience
- Keep Your Drivers Up-to-Date: Regularly check for and install driver updates to ensure optimal performance, compatibility, and security.
- Minimize Interference: Keep your Bluetooth devices and your computer away from other wireless devices, such as Wi-Fi routers, cordless phones, and microwave ovens.
- Use High-Quality Devices: Invest in high-quality Bluetooth devices from reputable manufacturers for reliable performance and enhanced connectivity.
- Consider a USB Bluetooth Adapter: If your computer lacks a built-in Bluetooth adapter, a USB Bluetooth adapter can be a cost-effective solution for adding Bluetooth capabilities.
Conclusion: The Foundation of Seamless Connectivity
Bluetooth drivers are the unsung heroes of seamless connectivity in Windows 11. They play a critical role in enabling communication between your computer and your Bluetooth devices, ensuring optimal performance, compatibility, and a smooth user experience. By understanding the importance of drivers and utilizing the methods outlined in this guide, you can ensure that your Bluetooth devices function flawlessly within the Windows 11 ecosystem. Remember to keep your drivers updated, address any issues promptly, and follow the tips provided to maximize your Bluetooth experience.



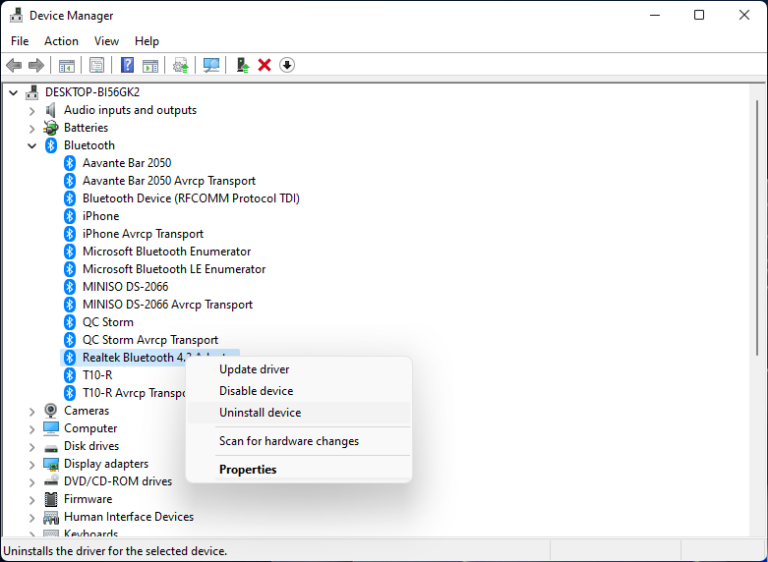


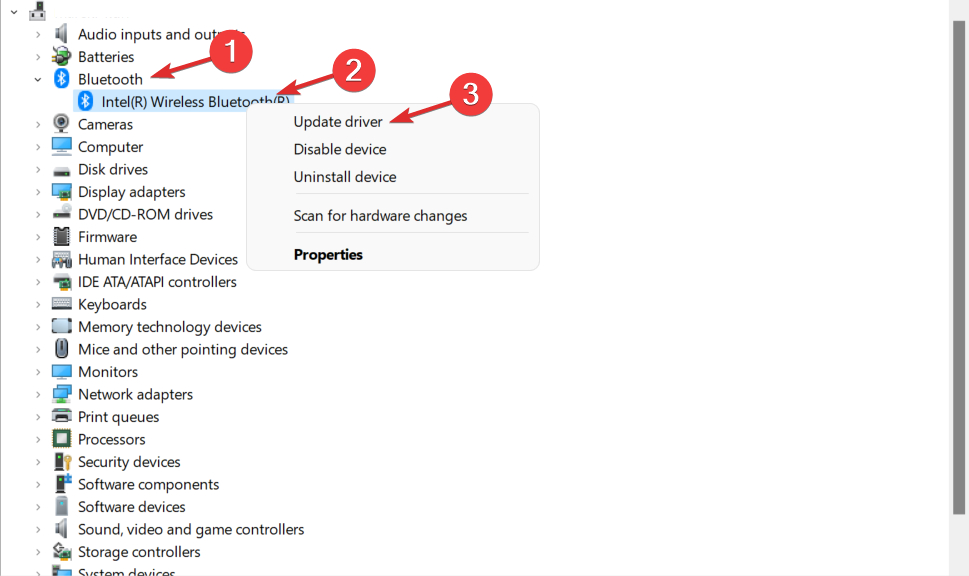

Closure
Thus, we hope this article has provided valuable insights into Navigating the Realm of Bluetooth Drivers for Windows 11: A Comprehensive Guide. We appreciate your attention to our article. See you in our next article!