Navigating the Realm of BIOS Settings: A Guide for Windows 11 Users
Related Articles: Navigating the Realm of BIOS Settings: A Guide for Windows 11 Users
Introduction
With enthusiasm, let’s navigate through the intriguing topic related to Navigating the Realm of BIOS Settings: A Guide for Windows 11 Users. Let’s weave interesting information and offer fresh perspectives to the readers.
Table of Content
Navigating the Realm of BIOS Settings: A Guide for Windows 11 Users
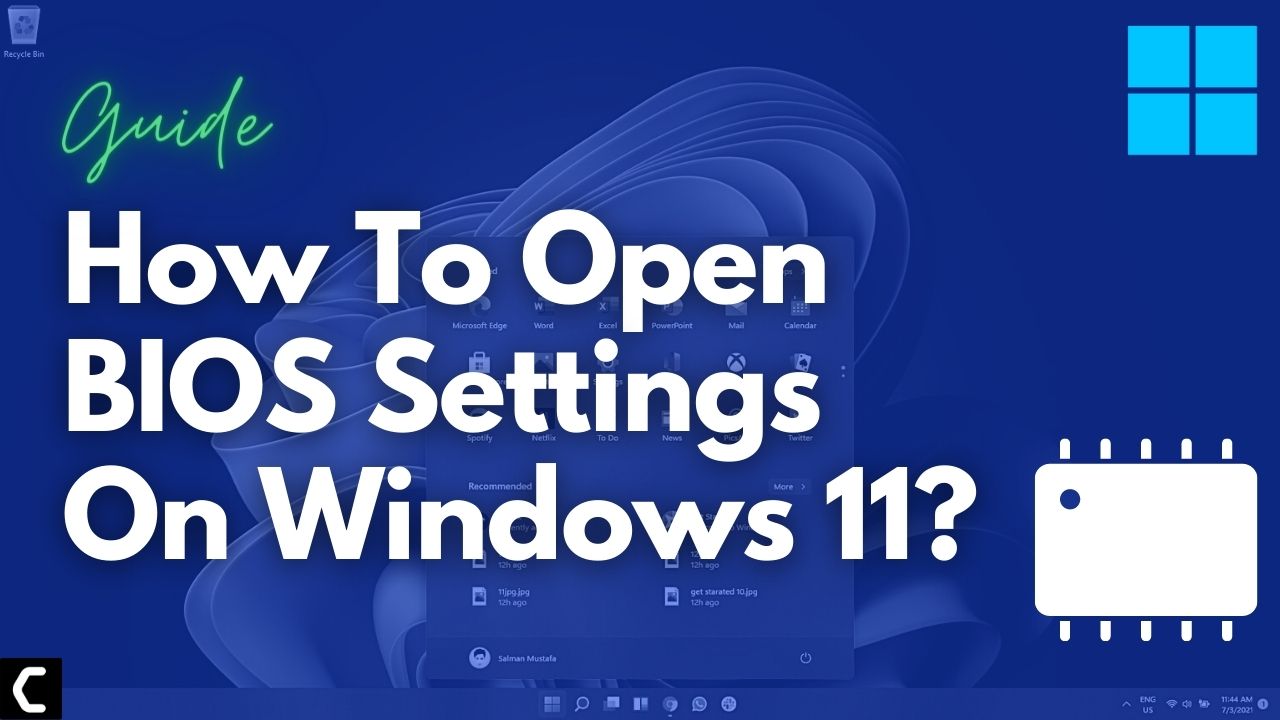
The Basic Input/Output System (BIOS) is an essential piece of software embedded on a computer’s motherboard, serving as the intermediary between the operating system and the hardware. It’s the first program that runs when you turn on your computer, initializing the system’s components and loading the operating system. While Windows 11 offers a user-friendly interface, understanding and configuring BIOS settings can significantly impact your computer’s performance, security, and overall functionality.
Understanding the Importance of BIOS Settings
The BIOS settings control various aspects of your computer’s hardware, offering a level of customization that goes beyond the limitations of the operating system. These settings can be used to:
- Configure Boot Order: Determine the order in which your computer attempts to boot from different devices (hard drive, USB drive, network). This is crucial for troubleshooting boot issues or installing new operating systems.
- Manage Storage Devices: Configure hard drives, SSDs, and other storage devices, including enabling or disabling specific drives, adjusting their boot priority, and setting up RAID configurations.
- Control System Performance: Optimize system performance by adjusting settings related to CPU frequency, memory timings, and fan speeds.
- Enhance Security: Enable security features like Secure Boot, which helps prevent malware from loading during the boot process, and configure passwords for BIOS access.
- Overclocking: For experienced users, the BIOS allows for manual overclocking of the CPU and other components, potentially boosting performance at the risk of system instability.
- Monitor System Health: Access system health information, including temperature readings, fan speeds, and voltage levels.
Accessing the BIOS Settings
The process of accessing the BIOS settings varies depending on the motherboard manufacturer and model. Generally, you need to press a specific key or key combination during the boot process, commonly F2, F10, Delete, or Esc. The exact key to press is usually displayed on the screen during the boot sequence.
Navigating the BIOS Interface
Once you’ve accessed the BIOS, you’ll be presented with a menu-driven interface. The layout and options may differ based on the motherboard manufacturer, but the common elements include:
- Main Menu: Provides access to the primary BIOS settings, including boot order, system time and date, and hardware configuration.
- Advanced Menu: Contains more advanced settings, such as CPU configuration, memory settings, and power management options.
- Security Menu: Offers security-related options, including Secure Boot, password protection, and system security settings.
- Boot Menu: Allows you to configure the boot order and select a specific boot device.
- Exit Menu: Saves the changes made to the BIOS settings and exits the BIOS interface.
Key BIOS Settings for Windows 11 Users
1. Boot Order:
- Understanding: Determines the order in which your computer attempts to boot from different devices.
- Importance: Ensures your computer boots from the desired device, such as your primary hard drive or a USB drive used for installation or recovery.
-
Configuration:
- Access the Boot menu in the BIOS.
- Use the arrow keys to navigate and prioritize the desired boot devices.
- Save the changes and exit the BIOS.
2. Secure Boot:
- Understanding: A security feature that helps prevent unauthorized software from loading during the boot process.
- Importance: Enhances system security by verifying the authenticity of boot files and preventing malware from taking control of your computer.
-
Configuration:
- Access the Security menu in the BIOS.
- Enable Secure Boot.
- Save the changes and exit the BIOS.
3. XMP Profile:
- Understanding: Enables pre-configured performance settings for your RAM modules, optimizing memory performance.
- Importance: Improves system responsiveness and multitasking capabilities by utilizing the full potential of your RAM.
-
Configuration:
- Access the Advanced menu in the BIOS.
- Look for the XMP Profile option.
- Enable the desired XMP profile (usually labeled "XMP Profile 1" or "XMP Profile 2").
- Save the changes and exit the BIOS.
4. SATA Mode:
- Understanding: Determines the communication protocol used between the motherboard and storage devices.
- Importance: Selecting the appropriate SATA mode (AHCI or IDE) is crucial for optimal performance and compatibility with your operating system.
-
Configuration:
- Access the Advanced menu in the BIOS.
- Locate the SATA Mode option.
- Select AHCI mode for Windows 11, as it offers better performance and functionality.
- Save the changes and exit the BIOS.
5. Virtualization Technology:
- Understanding: Enables the use of virtual machines, allowing you to run multiple operating systems concurrently.
- Importance: Essential for software development, testing, and other scenarios where virtual machines are required.
-
Configuration:
- Access the Advanced menu in the BIOS.
- Enable Virtualization Technology (VT-x or AMD-V).
- Save the changes and exit the BIOS.
6. System Time and Date:
- Understanding: Sets the system clock and date, affecting system timestamps and other date-sensitive applications.
- Importance: Ensures accurate timekeeping and proper operation of date-dependent programs.
-
Configuration:
- Access the Main menu in the BIOS.
- Adjust the system time and date using the arrow keys.
- Save the changes and exit the BIOS.
7. Power Management:
- Understanding: Controls the power consumption of your computer, allowing you to optimize battery life or manage power usage.
- Importance: Extends battery life on laptops, reduces energy consumption, and potentially improves system stability.
-
Configuration:
- Access the Advanced menu in the BIOS.
- Configure power-related settings, such as sleep mode, wake-on-LAN, and power saving options.
- Save the changes and exit the BIOS.
FAQs on BIOS Settings for Windows 11
1. What happens if I change BIOS settings without knowing what I’m doing?
Changing BIOS settings without proper knowledge can lead to system instability, boot issues, or even data loss. It’s crucial to understand the function of each setting and only modify those you’re familiar with.
2. Is it safe to reset the BIOS to default settings?
Resetting the BIOS to default settings restores the original configuration, potentially resolving issues caused by incorrect settings. However, it may also revert changes you’ve made, such as boot order or performance settings.
3. How do I know if I need to change any BIOS settings?
If you’re experiencing boot problems, performance issues, or want to enhance system security, it’s worth checking your BIOS settings. However, if everything is working properly, it’s generally not necessary to make changes.
4. Can I change BIOS settings while Windows 11 is running?
No, BIOS settings can only be accessed and modified during the boot process, before the operating system loads.
5. What are the risks associated with overclocking?
Overclocking can increase performance but also carries risks, including system instability, overheating, and potential damage to hardware components. It’s generally recommended for experienced users only.
Tips for Modifying BIOS Settings
- Consult the Motherboard Manual: Refer to the motherboard manual for detailed information on specific BIOS settings and their functions.
- Make Changes Carefully: Only modify settings you understand and make sure to back up important data before making any changes.
- Reset to Default Settings if Needed: If you encounter problems after modifying BIOS settings, reset the BIOS to default settings.
- Don’t Overclock Unless Experienced: Overclocking requires careful monitoring and can lead to system instability. Only attempt it if you’re comfortable with the risks.
Conclusion
BIOS settings offer a level of customization that goes beyond the operating system, allowing users to fine-tune their computer’s performance, security, and functionality. Understanding and navigating the BIOS interface is essential for maximizing the potential of your Windows 11 system. While it’s generally advisable to leave BIOS settings at their default values unless you have a specific reason to change them, knowing how to access and modify these settings can be a valuable troubleshooting tool and a way to unlock advanced features. Remember to consult the motherboard manual, make changes carefully, and always back up important data before making any modifications to the BIOS.


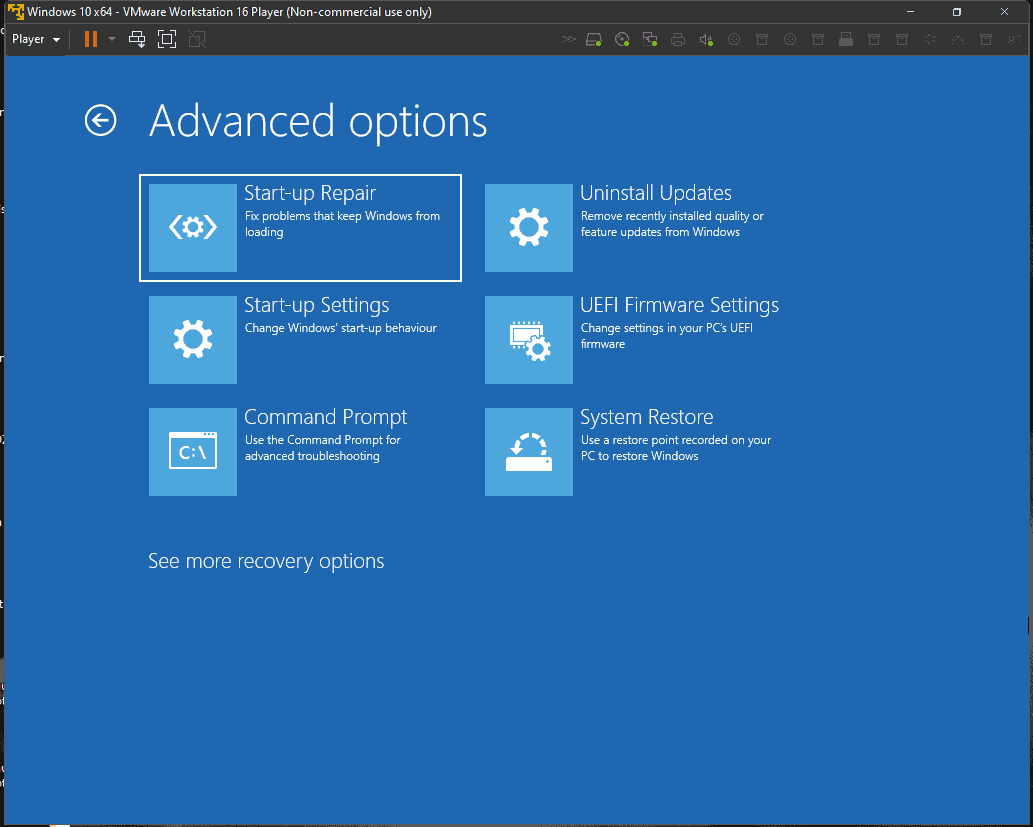
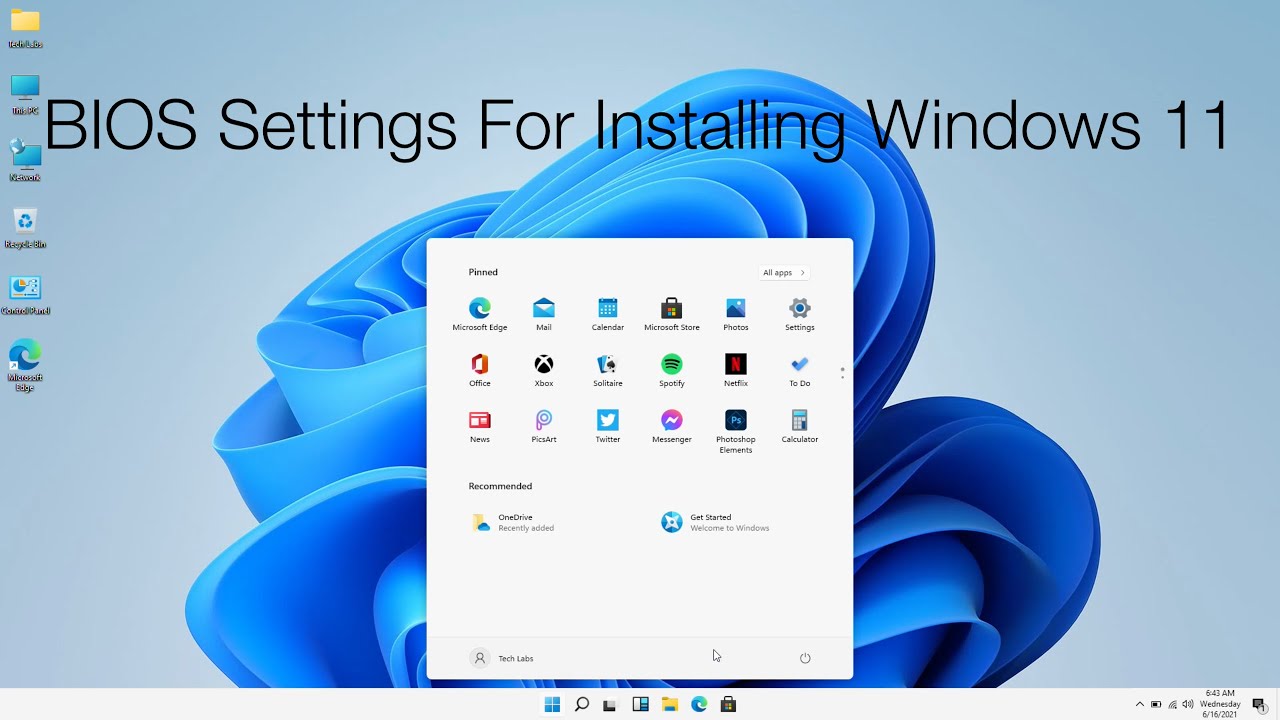

![[5 Ways] How to Get Into BIOS on Windows 11 on Restart?](https://www.minitool.com/images/uploads/news/2021/11/windows-11-bios-settings/windows-11-bios-settings-thumbnail.png)
![How to Change BIOS Settings on Windows 11 [Easy Steps]](https://cdn.windowsreport.com/wp-content/uploads/2021/09/windows-11-bios-settings.jpg)
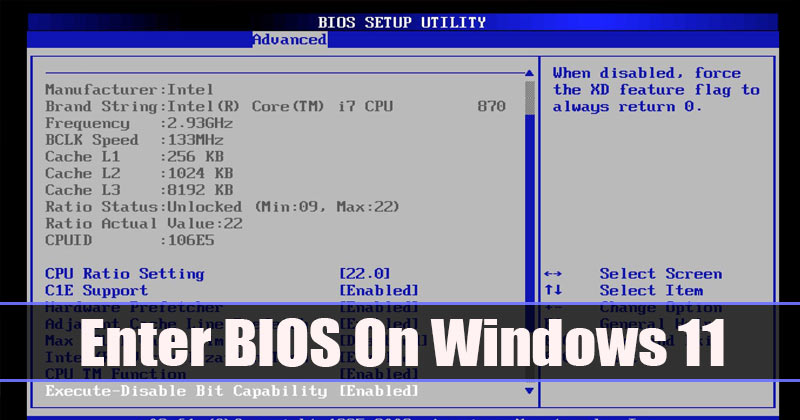
Closure
Thus, we hope this article has provided valuable insights into Navigating the Realm of BIOS Settings: A Guide for Windows 11 Users. We thank you for taking the time to read this article. See you in our next article!