Navigating the Realm of Android Emulation: A Comprehensive Guide to Bluestacks 4 on Windows 11
Related Articles: Navigating the Realm of Android Emulation: A Comprehensive Guide to Bluestacks 4 on Windows 11
Introduction
In this auspicious occasion, we are delighted to delve into the intriguing topic related to Navigating the Realm of Android Emulation: A Comprehensive Guide to Bluestacks 4 on Windows 11. Let’s weave interesting information and offer fresh perspectives to the readers.
Table of Content
Navigating the Realm of Android Emulation: A Comprehensive Guide to Bluestacks 4 on Windows 11
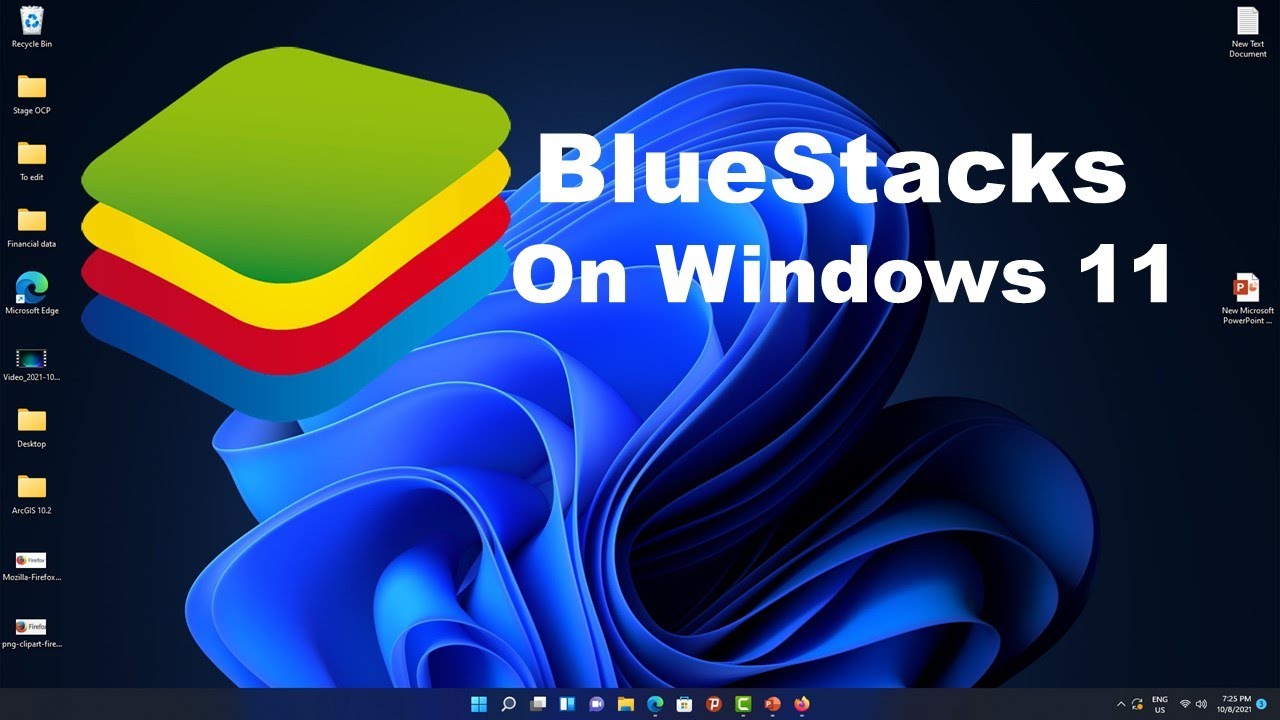
The world of mobile gaming and application usage has transcended the confines of physical devices. Emulation software, like Bluestacks, allows users to experience the Android ecosystem on their Windows computers, offering a plethora of benefits for both casual and avid users. This article delves into the intricacies of installing and utilizing Bluestacks 4 on Windows 11, providing a comprehensive guide for users seeking to expand their digital horizons.
Understanding the Importance of Emulation
Bluestacks, a leading Android emulator, bridges the gap between the Windows and Android operating systems, enabling users to run Android applications and games on their desktops. This capability unlocks a world of possibilities, offering several key advantages:
- Larger Screen Experience: Bluestacks provides a larger display area for mobile games, enhancing visual clarity and immersion. This is particularly beneficial for games requiring precise controls or intricate visuals.
- Enhanced Performance: With the power of a desktop computer, Bluestacks can deliver smoother gameplay and faster loading times compared to mobile devices, especially for resource-intensive applications.
- Multitasking Capabilities: Emulators allow users to run multiple Android applications simultaneously, facilitating seamless multitasking and productivity.
- Keyboard and Mouse Support: Bluestacks offers seamless keyboard and mouse integration, providing a more intuitive and efficient control scheme for Android games and applications.
- Access to Exclusive Content: Certain Android games and applications are region-locked or unavailable in specific markets. Emulators allow users to circumvent these limitations, granting access to a wider range of content.
The Installation Process: A Step-by-Step Guide
Installing Bluestacks 4 on Windows 11 is a straightforward process, requiring minimal technical expertise. Here’s a detailed breakdown of the steps involved:
- Download the Installer: Visit the official Bluestacks website and download the installer for Windows 11. Ensure you download the appropriate version for your system architecture (32-bit or 64-bit).
- Run the Installer: Locate the downloaded installer file and double-click to launch the installation wizard. Follow the on-screen instructions, accepting the license agreement and selecting the desired installation location.
-
System Requirements: Bluestacks requires a minimum system configuration for optimal performance. Ensure your computer meets the following specifications:
- Operating System: Windows 11 (64-bit)
- Processor: Intel or AMD processor
- RAM: 4GB or more (8GB recommended)
- Hard Disk Space: 5GB free space
- Graphics Card: Intel/AMD/Nvidia graphics card with OpenGL 2.0 or higher
- Installation Completion: Once the installation process is complete, Bluestacks will launch automatically. You may be prompted to sign in to your Google account to access the Play Store and download applications.
Beyond Installation: Optimizing Your Experience
Once Bluestacks is installed, optimizing its performance is crucial for a smooth and enjoyable experience. Here are some essential tips:
- System Resources: Allocate sufficient system resources to Bluestacks by adjusting the number of CPU cores and RAM allocated to the emulator. This can significantly impact performance, especially for demanding games.
- Graphics Settings: Configure the graphics settings within Bluestacks to match your system’s capabilities. Adjusting the resolution, anti-aliasing, and other graphics options can enhance visual quality while minimizing performance bottlenecks.
- Storage Management: Regularly clear the cache and data of unused applications within Bluestacks to optimize storage space and improve performance.
- Updates: Keep Bluestacks updated to the latest version to benefit from performance enhancements, bug fixes, and new features.
- Compatibility: Not all Android applications are compatible with emulators. Before installing an application, check its compatibility with Bluestacks to avoid encountering issues.
Frequently Asked Questions (FAQs)
Q: Is Bluestacks safe to use?
A: Bluestacks is a reputable and widely used Android emulator. However, as with any software, it’s essential to download the installer from the official website to avoid malicious downloads.
Q: Can I play high-end games on Bluestacks?
A: Bluestacks can handle many popular mobile games, including high-end titles. However, performance may vary depending on your computer’s specifications and the game’s resource requirements.
Q: Can I use my existing Google account on Bluestacks?
A: Yes, you can sign in to your existing Google account on Bluestacks to access the Play Store and download applications.
Q: Can I use Bluestacks for other purposes besides gaming?
A: Bluestacks can be used for a variety of purposes, including productivity apps, social media, and even testing websites on different Android versions.
Q: Are there any alternative emulators available?
A: Yes, there are other popular emulators available, such as NoxPlayer, LDPlayer, and MEmu. Each emulator offers its own unique features and benefits.
Conclusion
Bluestacks 4 on Windows 11 offers a powerful and versatile platform for accessing the Android ecosystem on your desktop. With its user-friendly interface, robust performance, and wide range of functionalities, Bluestacks empowers users to explore the world of Android applications and games with ease. By following the installation guide and optimization tips provided, you can ensure a seamless and enjoyable experience, unlocking the full potential of this powerful emulation software.


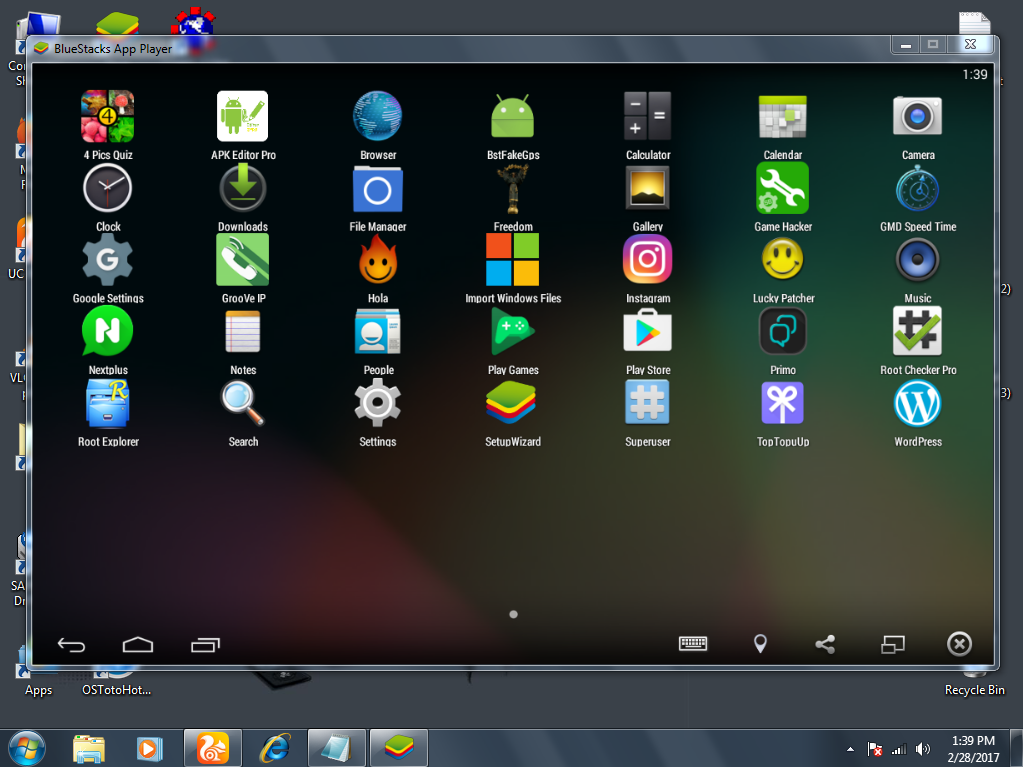
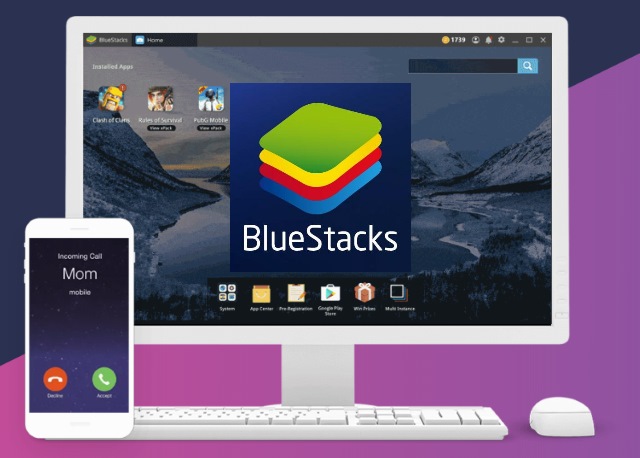

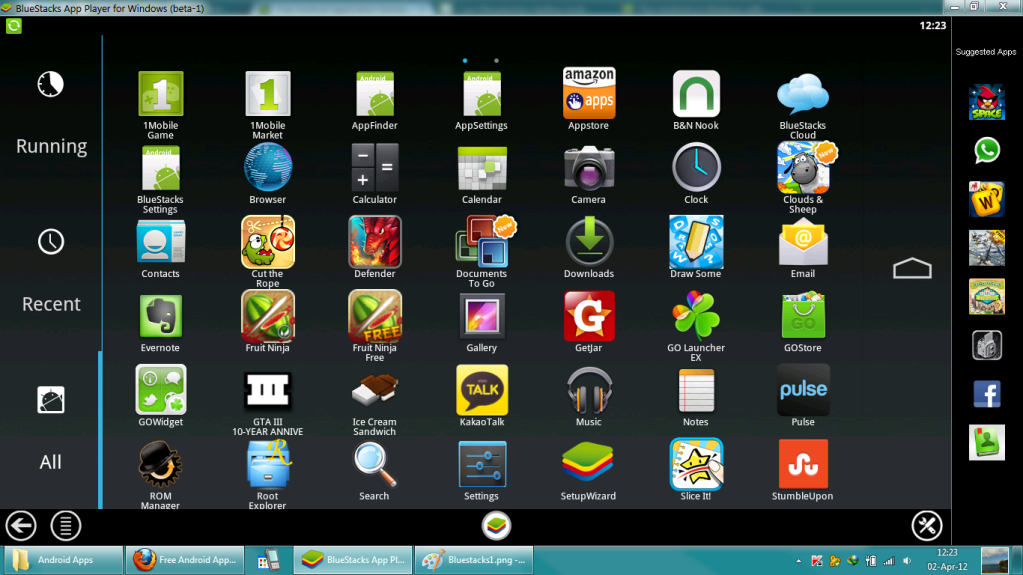
/Hero-BlueStacks-1dc0708e6cd44c169c068f247ffd332f.jpg)

Closure
Thus, we hope this article has provided valuable insights into Navigating the Realm of Android Emulation: A Comprehensive Guide to Bluestacks 4 on Windows 11. We thank you for taking the time to read this article. See you in our next article!