Navigating the Performance Drop: Understanding and Addressing Computer Slowdowns After Windows 11 Upgrade
Related Articles: Navigating the Performance Drop: Understanding and Addressing Computer Slowdowns After Windows 11 Upgrade
Introduction
With enthusiasm, let’s navigate through the intriguing topic related to Navigating the Performance Drop: Understanding and Addressing Computer Slowdowns After Windows 11 Upgrade. Let’s weave interesting information and offer fresh perspectives to the readers.
Table of Content
Navigating the Performance Drop: Understanding and Addressing Computer Slowdowns After Windows 11 Upgrade

The allure of a fresh operating system, with its promise of enhanced features and a modern interface, often drives users to upgrade to the latest version. However, the transition to Windows 11 has not been universally smooth. Many users have reported experiencing a noticeable decline in their computer’s performance, leading to frustration and a sense of diminished productivity. This article aims to shed light on the reasons behind these performance issues, providing a comprehensive understanding of the challenges and offering practical solutions to restore a seamless user experience.
Unveiling the Culprits: Factors Contributing to Performance Degradation
The performance drop experienced by some users after upgrading to Windows 11 can be attributed to a complex interplay of factors, including:
-
Hardware Compatibility: Windows 11 has specific hardware requirements, including a compatible processor, sufficient RAM, and a secure boot-enabled BIOS. If a computer does not meet these minimum specifications, it may struggle to run Windows 11 efficiently, leading to sluggish performance.
-
System Resource Consumption: Windows 11 itself is a resource-intensive operating system. Compared to its predecessor, it demands more processing power, RAM, and storage space. This increased resource consumption can strain older or less powerful computers, resulting in slowdowns.
-
Background Processes and Services: Windows 11 introduces new features and services that run in the background, consuming system resources. While these services enhance functionality, they can contribute to performance degradation if their resource usage is not managed effectively.
-
Driver Compatibility: Drivers are essential software components that enable communication between the operating system and hardware devices. If a device’s driver is outdated or incompatible with Windows 11, it can lead to performance issues, including slowdowns and system instability.
-
Storage Space and Fragmentation: Windows 11 requires a significant amount of storage space for its installation and operation. If a hard drive is nearing capacity or fragmented, file access times can increase, leading to slowdowns.
-
Software and Application Compatibility: Not all software and applications are fully compatible with Windows 11. Some programs may run slower or encounter compatibility issues, affecting overall system performance.
Diagnosing the Issue: Identifying the Root Cause
Pinpointing the exact cause of performance degradation after a Windows 11 upgrade requires a systematic approach. The following steps can help identify the culprit:
-
Check System Requirements: Ensure that the computer meets the minimum hardware specifications for Windows 11. If not, upgrading to Windows 11 may not be feasible without hardware upgrades.
-
Monitor System Resources: Utilize Task Manager or resource monitoring tools to analyze CPU usage, RAM consumption, and disk activity. Elevated usage in specific areas can point to resource-intensive processes or applications.
-
Review Background Processes: Examine the list of running processes and services in Task Manager. Identify any programs or services that are consuming excessive resources and consider disabling or terminating them if they are not critical to system functionality.
-
Update Drivers: Check for updated drivers for all hardware components, including graphics cards, network adapters, and storage devices. Out-of-date drivers can contribute to performance issues.
-
Optimize Disk Space: Ensure sufficient storage space is available on the system drive. Consider deleting unnecessary files, moving large files to external storage, or upgrading to a larger drive if space is limited.
-
Check for Disk Fragmentation: Run a disk defragmentation tool to optimize the file system and improve performance.
-
Review Installed Software: Identify and uninstall any software that is no longer used or that is known to be resource-intensive.
-
Run System Diagnostics: Utilize built-in system diagnostics tools or third-party software to check for hardware malfunctions or driver conflicts that could be contributing to performance issues.
Remedies and Solutions: Restoring Performance to its Former Glory
Once the root cause of the performance degradation has been identified, appropriate solutions can be implemented to restore the computer’s speed and responsiveness. The following strategies can be employed:
-
Hardware Upgrades: If the computer’s hardware is insufficient to meet Windows 11’s requirements, upgrading components such as the processor, RAM, or storage drive can significantly improve performance.
-
Optimize System Settings: Adjust Windows settings to reduce resource consumption and enhance performance. This includes disabling unnecessary background processes, minimizing visual effects, and adjusting power settings.
-
Clean Boot: Perform a clean boot to identify and disable programs or services that are interfering with system performance.
-
Reinstall Windows 11: If all other solutions fail, reinstalling Windows 11 can eliminate potential software conflicts and restore the operating system to its default configuration. However, this option requires backing up all data before proceeding.
-
Consider a Different Operating System: If the computer’s hardware is significantly outdated and upgrading is not feasible, switching to a lighter operating system such as Linux or a previous version of Windows may be a more practical solution.
Beyond the Basics: Proactive Measures for Sustained Performance
Addressing performance issues after a Windows 11 upgrade is essential, but proactive measures can help prevent future slowdowns and maintain optimal performance:
-
Regularly Update Drivers: Keeping drivers up-to-date ensures compatibility and stability, minimizing the risk of performance issues.
-
Monitor System Resources: Regularly check resource usage to identify potential bottlenecks and address them proactively.
-
Manage Startup Programs: Minimize the number of programs that launch automatically at startup to reduce resource consumption and improve boot times.
-
Run System Maintenance Tasks: Schedule regular system maintenance tasks, such as disk cleanup, defragmentation, and virus scans, to optimize performance.
-
Avoid Overloading the System: Limit the number of programs running simultaneously, especially resource-intensive applications, to prevent system overload.
-
Invest in a Solid-State Drive (SSD): Upgrading to an SSD can significantly boost system performance, especially for boot times, application loading, and overall responsiveness.
Frequently Asked Questions (FAQs)
Q: Is my computer too old to run Windows 11?
A: Windows 11 has specific hardware requirements, including a compatible processor, sufficient RAM, and a secure boot-enabled BIOS. If your computer does not meet these requirements, it may not be suitable for Windows 11.
Q: How can I check if my computer meets the requirements for Windows 11?
A: Microsoft provides a tool called the PC Health Check app that can determine if your computer meets the minimum system requirements for Windows 11. You can download it from the Microsoft website.
Q: Can I downgrade to Windows 10 after upgrading to Windows 11?
A: Yes, you can downgrade to Windows 10 within a certain timeframe after upgrading to Windows 11. However, this process may require a clean installation of Windows 10 and you may lose some data.
Q: What are some common causes of slowdowns after upgrading to Windows 11?
A: Common causes include outdated drivers, background processes consuming resources, insufficient storage space, and software compatibility issues.
Q: How can I optimize my computer for better performance after upgrading to Windows 11?
A: You can optimize your computer by updating drivers, managing background processes, cleaning up storage space, and adjusting system settings.
Tips for Optimizing Performance After Windows 11 Upgrade
-
Disable unnecessary background processes: Identify and disable processes that are not essential for system functionality, such as background apps, notifications, and services.
-
Adjust visual effects: Reduce visual effects, such as animations and transparency, to improve performance.
-
Optimize power settings: Choose a power plan that prioritizes performance over power saving to enhance responsiveness.
-
Run a disk cleanup: Remove temporary files, system files, and other unnecessary data to free up storage space.
-
Defragment the hard drive: Optimize the file system to improve access times and overall performance.
-
Update drivers: Ensure all drivers are up-to-date for optimal hardware compatibility and performance.
Conclusion
While upgrading to Windows 11 can bring exciting new features and a modern interface, it can also lead to performance issues if not managed carefully. By understanding the common causes of slowdowns, diagnosing the problem effectively, and implementing appropriate solutions, users can restore their computer’s performance to its former glory. Proactive measures, such as regular maintenance, driver updates, and system optimization, can help prevent future performance issues and ensure a smooth and efficient user experience. By taking these steps, users can enjoy the benefits of Windows 11 without compromising on speed and responsiveness.

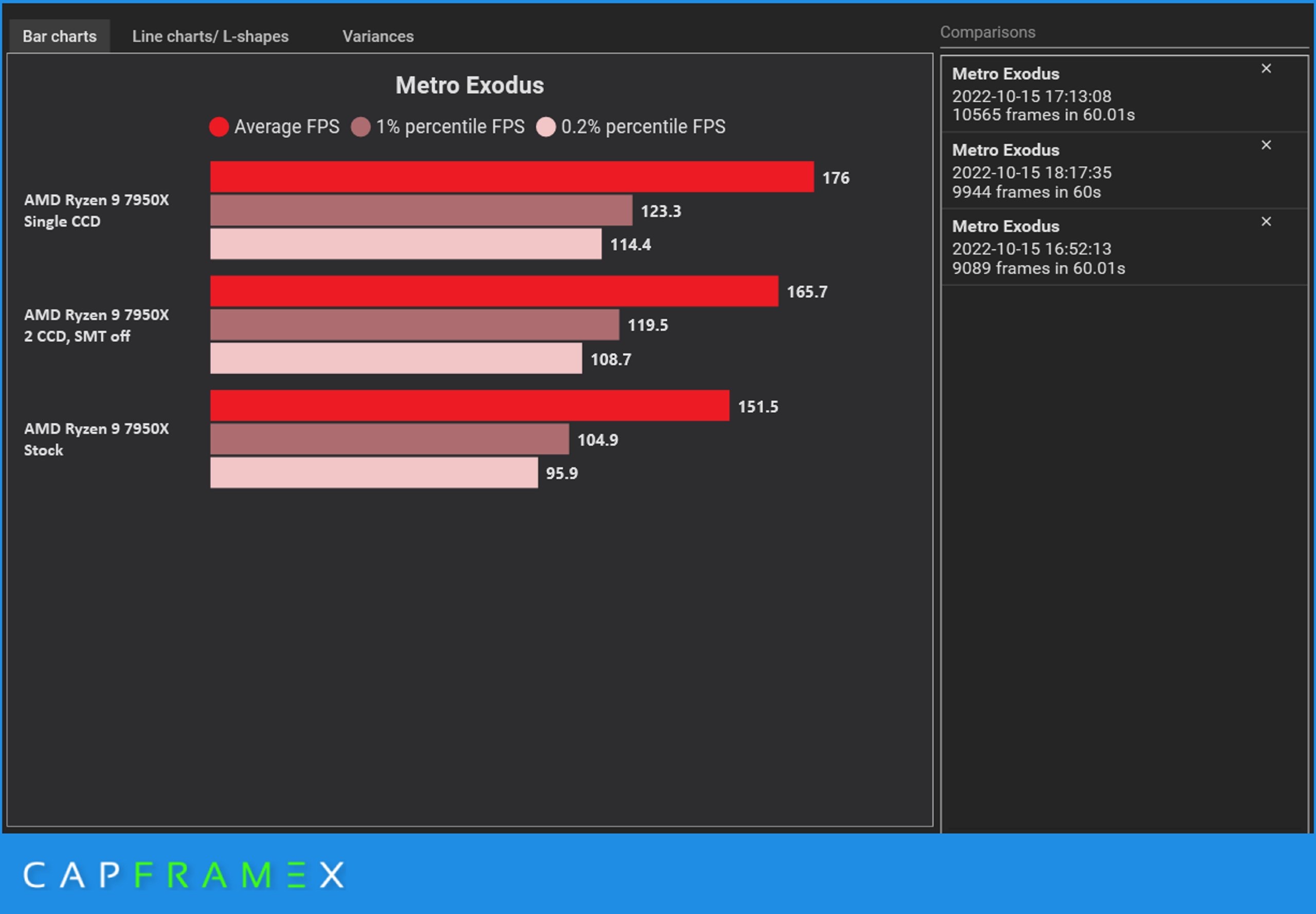


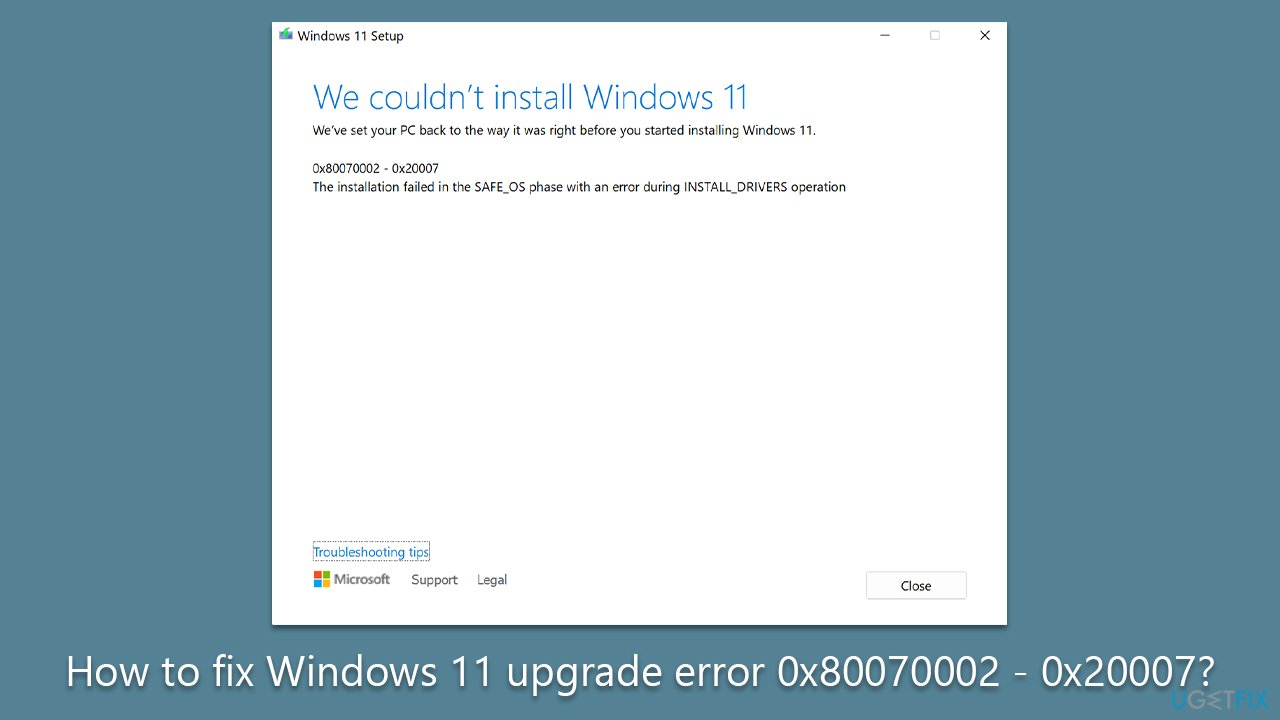
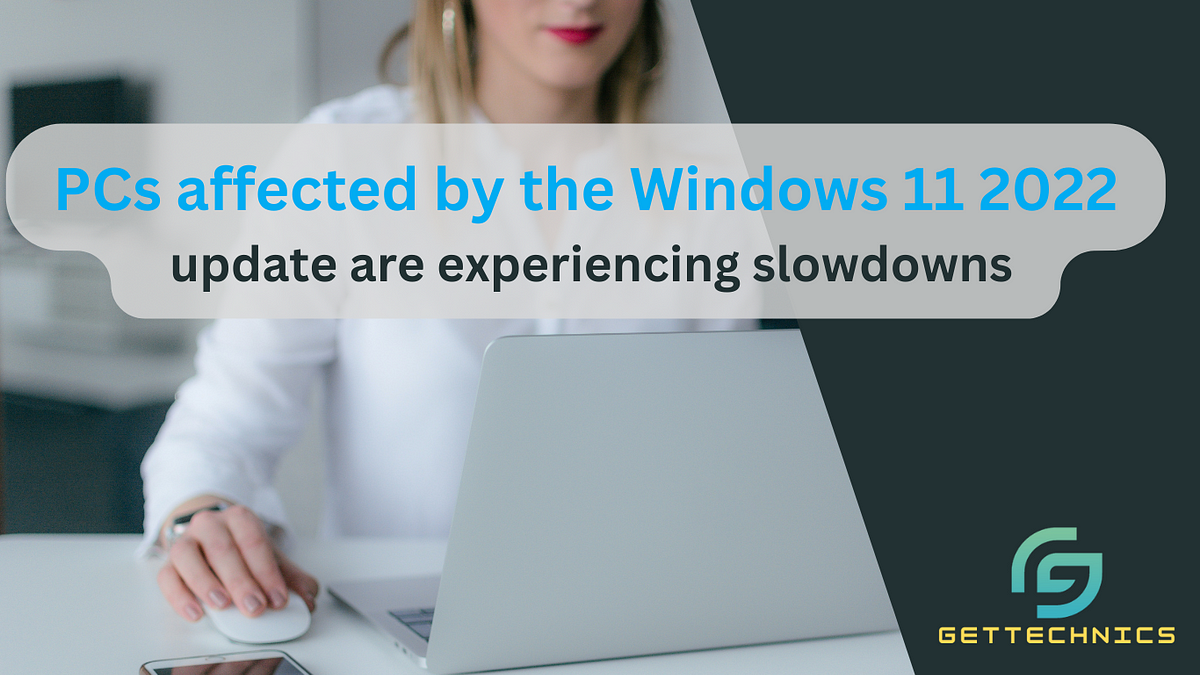

Closure
Thus, we hope this article has provided valuable insights into Navigating the Performance Drop: Understanding and Addressing Computer Slowdowns After Windows 11 Upgrade. We hope you find this article informative and beneficial. See you in our next article!
