Navigating the Path from Windows 10 Pro to Windows 11 Pro: A Comprehensive Guide
Related Articles: Navigating the Path from Windows 10 Pro to Windows 11 Pro: A Comprehensive Guide
Introduction
With great pleasure, we will explore the intriguing topic related to Navigating the Path from Windows 10 Pro to Windows 11 Pro: A Comprehensive Guide. Let’s weave interesting information and offer fresh perspectives to the readers.
Table of Content
Navigating the Path from Windows 10 Pro to Windows 11 Pro: A Comprehensive Guide

The transition from Windows 10 Pro to Windows 11 Pro is a significant step for any user, offering a suite of new features and enhanced performance. This guide provides a detailed examination of the upgrade process, addressing key considerations, potential roadblocks, and strategies for a seamless transition.
Understanding the Transition: A Primer on Compatibility and Requirements
Before embarking on the upgrade journey, it is crucial to ensure compatibility. Windows 11 introduces specific hardware requirements designed to optimize performance and user experience. These requirements encompass:
- Processor: A 1 gigahertz (GHz) or faster with two or more cores is necessary.
- RAM: At least 4 GB of RAM is required for a smooth operating experience.
- Storage: A minimum of 64 GB of storage space is recommended for the installation and system files.
- System Firmware: A compatible UEFI firmware with Secure Boot capability is mandatory.
- TPM: A Trusted Platform Module (TPM) version 2.0 is essential for enhanced security features.
- Graphics Card: A compatible graphics card with DirectX 12 or later is required.
Evaluating Compatibility: A Checklist for Smooth Transition
To assess your computer’s readiness for the upgrade, consider the following steps:
- Check System Specifications: Access your computer’s system information through the "About your PC" section in Settings. Verify that your processor, RAM, storage space, and graphics card meet the minimum requirements.
- Verify UEFI Firmware and Secure Boot: Navigate to your BIOS settings and confirm the presence of a compatible UEFI firmware with Secure Boot enabled.
- Examine TPM Version: Utilize the "Windows Security" app in Settings to check your TPM version. If it is not version 2.0, consider updating your BIOS or contacting your device manufacturer for assistance.
- Run the PC Health Check App: Download and execute the PC Health Check app from Microsoft. This tool will assess your system’s compatibility and provide detailed information about any potential issues.
Preparing for the Upgrade: A Step-by-Step Guide
Once you have confirmed your computer’s compatibility, follow these steps to prepare for the upgrade:
- Backup Essential Data: Before initiating the upgrade, create a comprehensive backup of all your important files, applications, and system settings. This ensures data recovery in case of unforeseen issues during the upgrade process.
- Uninstall Incompatible Software: Review your installed applications and remove any that are known to be incompatible with Windows 11. This minimizes potential conflicts and ensures a smoother transition.
- Update Windows 10: Ensure that your Windows 10 installation is up-to-date with the latest updates and patches. This helps resolve any compatibility issues and enhances the upgrade process.
- Clean Up Disk Space: Free up disk space by deleting unnecessary files and applications. This ensures ample space for the installation of Windows 11 and its associated files.
Initiating the Upgrade: A Straightforward Process
Once your system is prepared, the upgrade process itself is relatively straightforward:
- Download Windows 11 Installation Media: Visit the official Microsoft website and download the Windows 11 installation media. This can be in the form of an ISO file or a bootable USB drive.
- Start the Upgrade: Run the installation media and follow the on-screen instructions. The upgrade process will involve downloading and installing the necessary files.
- Personalize Settings: After the installation is complete, you will be prompted to personalize your settings, including user accounts, themes, and privacy options.
Navigating Potential Issues: Troubleshooting and Resolutions
While the upgrade process is generally smooth, certain issues may arise:
- Compatibility Errors: If your system fails to meet the minimum requirements, you will be presented with an error message. Refer to the compatibility checklist and address any identified issues.
- Installation Errors: If the installation process encounters errors, try restarting your computer and running the installation again. If the issue persists, consult Microsoft support for assistance.
- Software Conflicts: After the upgrade, some applications may experience conflicts or stop working correctly. Update the applications to their latest versions or seek alternative solutions.
Post-Upgrade Optimization: Enhancing Performance and Security
Once the upgrade is complete, consider the following steps to optimize your Windows 11 experience:
- Update Drivers: Ensure that all your device drivers are up-to-date for optimal performance and compatibility.
- Customize Settings: Explore the various settings and personalize your Windows 11 experience to suit your preferences.
- Install Security Software: Protect your system with robust antivirus and antimalware software.
- Optimize Performance: Adjust system settings and manage background processes to enhance performance and reduce resource consumption.
FAQs: Addressing Common Queries
Q: Will I lose my files and applications during the upgrade?
A: No, your files and applications will be preserved during the upgrade process. However, it is still recommended to create a backup before initiating the upgrade.
Q: Can I upgrade to Windows 11 Pro from a Windows 10 Home edition?
A: No, a direct upgrade from Windows 10 Home to Windows 11 Pro is not possible. You need to purchase a separate Windows 11 Pro license and perform a clean installation.
Q: What if my computer does not meet the minimum requirements?
A: If your computer does not meet the minimum requirements, you will not be able to upgrade to Windows 11. You may consider purchasing a new computer that meets the requirements or continuing to use Windows 10.
Q: How long does the upgrade process take?
A: The upgrade process can vary depending on your computer’s specifications, internet speed, and the size of your installed applications. It can take anywhere from 30 minutes to several hours.
Q: What are the benefits of upgrading to Windows 11 Pro?
A: Windows 11 Pro offers several advantages, including:
- Enhanced Performance: Windows 11 Pro features performance optimizations that enhance responsiveness and efficiency.
- Improved Security: The inclusion of TPM 2.0 and other security features strengthens system protection.
- New Features: Windows 11 Pro introduces new features, such as the redesigned Start menu, improved multitasking capabilities, and a streamlined user interface.
- Compatibility with Latest Hardware: Windows 11 Pro is optimized for the latest hardware, providing compatibility with modern devices and peripherals.
Tips for a Smooth Transition:
- Plan Ahead: Allocate sufficient time for the upgrade process, including data backup, software compatibility checks, and potential troubleshooting.
- Maintain a Stable Internet Connection: Ensure a stable and reliable internet connection for seamless download and installation of the upgrade files.
- Check for Updates: Keep your Windows 10 installation up-to-date with the latest updates and patches to minimize compatibility issues.
- Contact Microsoft Support: If you encounter any difficulties or have questions, contact Microsoft support for assistance.
Conclusion: A New Era of Productivity and Security
Upgrading from Windows 10 Pro to Windows 11 Pro offers a comprehensive suite of enhancements, empowering users with a more secure, efficient, and feature-rich computing experience. By carefully planning and following the outlined steps, users can navigate the upgrade process smoothly and seamlessly transition to a new era of productivity and security. While the upgrade process requires careful consideration and planning, the benefits of Windows 11 Pro make it a worthwhile endeavor for users seeking a modern and optimized computing environment.
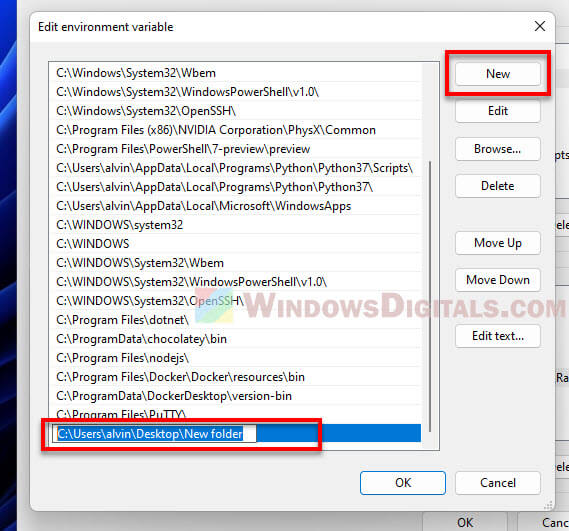



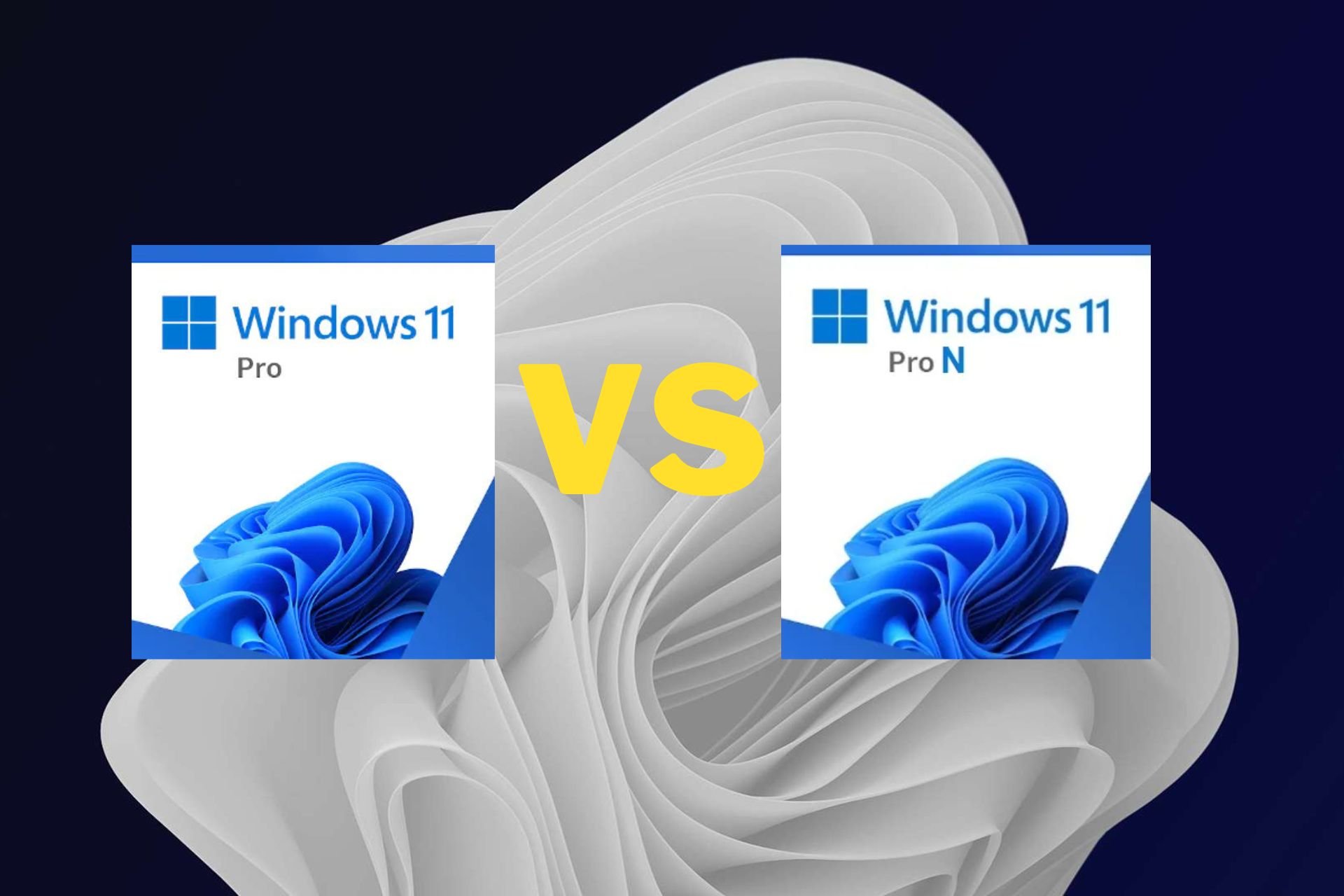


Closure
Thus, we hope this article has provided valuable insights into Navigating the Path from Windows 10 Pro to Windows 11 Pro: A Comprehensive Guide. We thank you for taking the time to read this article. See you in our next article!