Navigating the Past: Downloading Older Versions of Chrome for Windows 10
Related Articles: Navigating the Past: Downloading Older Versions of Chrome for Windows 10
Introduction
With great pleasure, we will explore the intriguing topic related to Navigating the Past: Downloading Older Versions of Chrome for Windows 10. Let’s weave interesting information and offer fresh perspectives to the readers.
Table of Content
- 1 Related Articles: Navigating the Past: Downloading Older Versions of Chrome for Windows 10
- 2 Introduction
- 3 Navigating the Past: Downloading Older Versions of Chrome for Windows 10
- 3.1 Reasons for Seeking Older Chrome Versions
- 3.2 The Challenges of Obtaining Older Chrome Versions
- 3.3 Downloading Older Chrome Versions: A Step-by-Step Guide
- 3.4 Precautions and Considerations
- 3.5 FAQs about Downloading Older Versions of Chrome for Windows 10
- 3.6 Tips for Downloading and Using Older Versions of Chrome
- 3.7 Conclusion
- 4 Closure
Navigating the Past: Downloading Older Versions of Chrome for Windows 10

The digital landscape is constantly evolving, with software updates and new versions appearing frequently. While these updates often bring improvements and new features, there are instances where reverting to an older version of a program might be necessary. This is particularly relevant for Chrome, the dominant web browser, where older versions may be required for compatibility reasons, troubleshooting purposes, or even nostalgic preference.
This article will delve into the intricacies of downloading and utilizing older versions of Chrome for Windows 10. It will explore the various reasons behind this practice, outline the steps involved in acquiring and installing older versions, and address common concerns and questions associated with this process.
Reasons for Seeking Older Chrome Versions
The need to download an older version of Chrome for Windows 10 can arise from several factors:
- Compatibility Issues: Certain websites or web applications may not function optimally or at all with the latest Chrome version. This incompatibility can stem from outdated code, security measures, or simply the way the website was designed. Reverting to an older, compatible version can resolve these issues and allow access to the desired content.
- Troubleshooting: If encountering persistent errors or glitches in the latest Chrome version, reverting to an older version can help isolate the source of the problem. This can be particularly useful for identifying if the issue lies with the browser itself or with a recent update.
- Preference and Nostalgia: Some users may prefer the functionality, interface, or overall experience of a specific older Chrome version. This could be due to personal preference, familiarity with an older design, or even a desire to relive a past digital era.
- Security Concerns: While newer versions of Chrome usually introduce enhanced security measures, there are instances where a specific update might introduce vulnerabilities or conflicts with other software. In such cases, temporarily reverting to an older version can offer a temporary solution until a patch is released.
The Challenges of Obtaining Older Chrome Versions
Downloading older versions of Chrome directly from Google’s official website is generally not an option. The company focuses on promoting the latest version, prioritizing stability and security updates. However, navigating this limitation is possible through various means:
- Third-Party Repositories: Several websites offer archived versions of popular software, including Chrome. These repositories, often maintained by independent developers or communities, provide access to older versions for download. However, exercising caution is paramount when using third-party sources, as there is a risk of encountering malware or compromised files.
- Local Archives: If a previous version of Chrome was installed on the system, its files might still be present in the installation directory. Accessing these files can be a viable option for reinstalling the older version, though it might require some manual intervention.
- Offline Installation Files: If an older Chrome version was previously downloaded, the installation files might be available locally. These files can be used to install the older version without relying on online sources.
Downloading Older Chrome Versions: A Step-by-Step Guide
While the availability and accessibility of older Chrome versions can vary, the following steps provide a general framework for acquiring and installing them:
- Identify the Desired Version: Determine the specific Chrome version needed, considering the compatibility requirements, troubleshooting needs, or personal preference.
- Locate a Reputable Source: Research and identify a trustworthy source for downloading older versions. Consider websites with a good reputation, positive user reviews, and a history of providing safe and reliable software.
- Download the Installation Files: Once a reliable source is identified, download the appropriate installation files for the desired Chrome version. Ensure the download is from a secure and verified source to minimize the risk of malware infection.
- Disable Automatic Updates: Before installing the older version, disable Chrome’s automatic update feature. This will prevent the browser from automatically updating to the latest version, ensuring the older version remains active.
- Install the Older Chrome Version: Run the downloaded installation files to install the older Chrome version. Follow the on-screen instructions and complete the installation process.
- Verify Installation: After installation, launch the older Chrome version and verify its functionality. Ensure it operates as expected and meets the specific requirements or preferences.
Precautions and Considerations
Downloading and installing older software versions, especially from third-party sources, comes with inherent risks. It is crucial to be aware of the potential dangers and take necessary precautions:
- Malware Risk: Downloading from unreliable sources can expose the system to malware. Always verify the source’s reputation, scan downloaded files for viruses, and avoid suspicious websites or links.
- Compatibility Issues: Older Chrome versions might not be compatible with the latest Windows 10 updates or other system software. This could lead to performance issues, instability, or even crashes.
- Security Vulnerabilities: Older software versions might lack the latest security patches and updates, leaving the system vulnerable to exploits and attacks.
- Limited Support: Google generally does not provide support for older Chrome versions. In case of issues or problems, troubleshooting might be challenging.
FAQs about Downloading Older Versions of Chrome for Windows 10
Q: Is it safe to download older versions of Chrome from third-party websites?
A: While some third-party websites offer legitimate older versions, exercising caution is crucial. Always verify the source’s reputation, scan downloaded files for viruses, and avoid websites with suspicious content or poor user reviews.
Q: Can I install an older version of Chrome alongside the latest version?
A: Installing multiple Chrome versions simultaneously is possible, but it might require manual configuration and can potentially lead to conflicts or instability. It’s generally recommended to use one version at a time for optimal performance.
Q: Will downloading an older version of Chrome affect my current Chrome data (bookmarks, passwords, etc.)?
A: Installing an older Chrome version generally does not affect existing data. However, it is recommended to back up essential data before installing any new software to ensure its safety.
Q: What happens if I update to the latest Chrome version after installing an older version?
A: Updating to the latest Chrome version will overwrite the older version, effectively reverting to the latest version. The older version will no longer be accessible.
Q: Are there any alternative browsers that might be compatible with older websites?
A: Yes, alternative browsers like Firefox, Opera, or Edge may offer better compatibility with older websites or applications. These browsers often have built-in compatibility modes or features that can help overcome these challenges.
Tips for Downloading and Using Older Versions of Chrome
- Prioritize Reputable Sources: Only download older Chrome versions from trusted and well-known websites. Avoid suspicious links or websites with dubious reputations.
- Scan Downloaded Files: Before running downloaded installation files, scan them with a reputable antivirus program to detect and remove any potential malware.
- Back Up Essential Data: Before installing any new software, back up essential data like bookmarks, passwords, and browsing history to safeguard against potential data loss.
- Disable Automatic Updates: Before installing the older Chrome version, disable automatic updates to prevent it from being overwritten by the latest version.
- Test Thoroughly: After installing the older version, test its functionality and ensure it meets the specific requirements or preferences.
Conclusion
Downloading and using older versions of Chrome for Windows 10 can be a viable solution for compatibility issues, troubleshooting, or personal preference. However, it is crucial to approach this practice with caution, prioritize reputable sources, and be aware of the potential risks involved. While the latest Chrome version offers the most up-to-date features and security updates, older versions can serve specific needs and provide a valuable alternative in certain situations. By understanding the reasons for seeking older versions, the steps involved in acquiring and installing them, and the associated precautions, users can navigate the complexities of this practice effectively and safely.
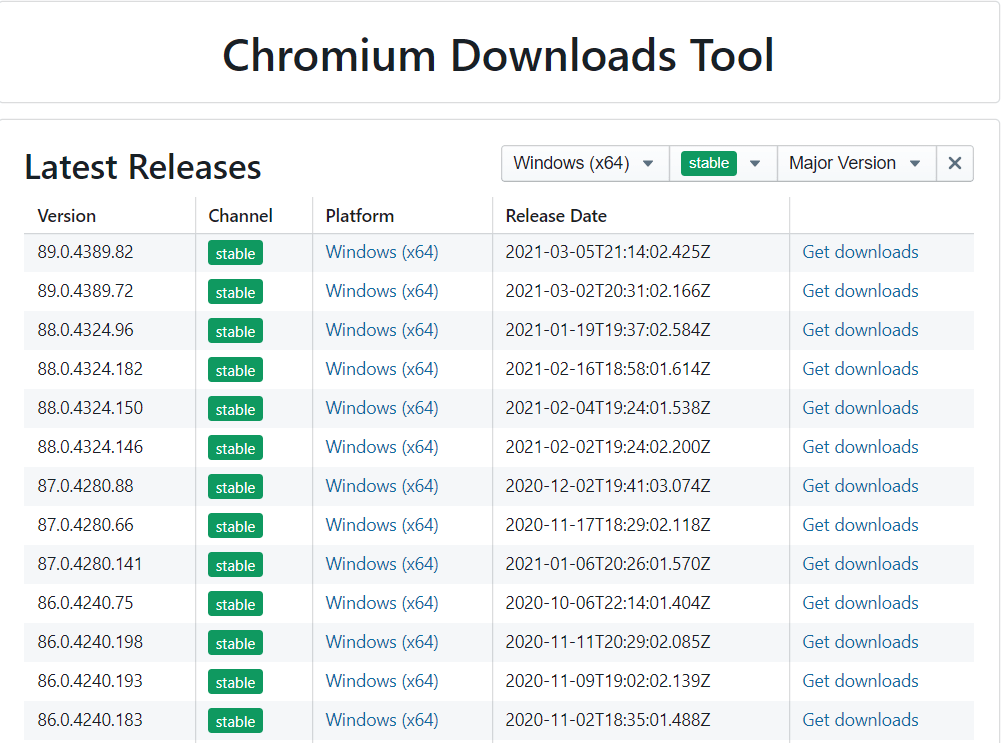
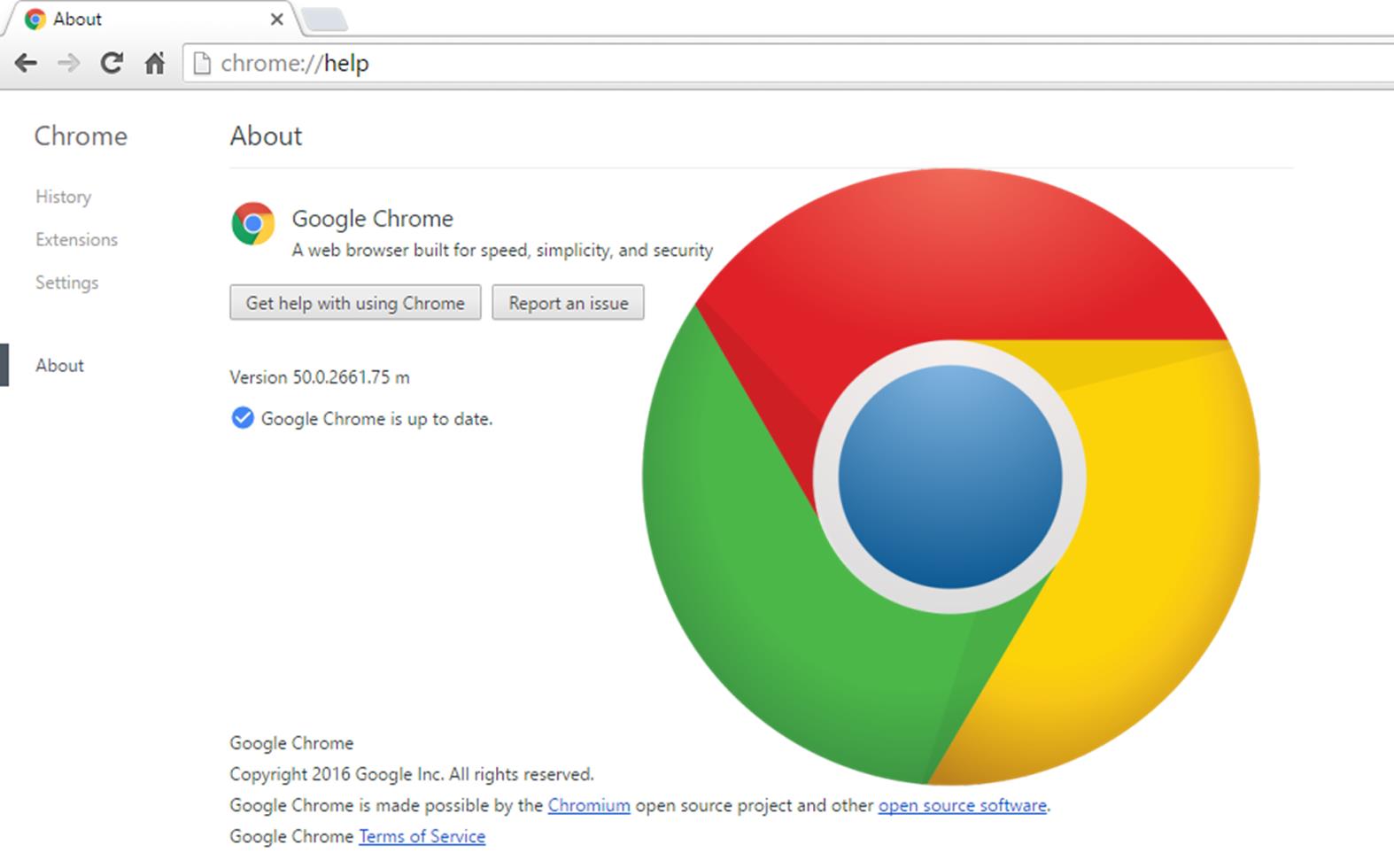

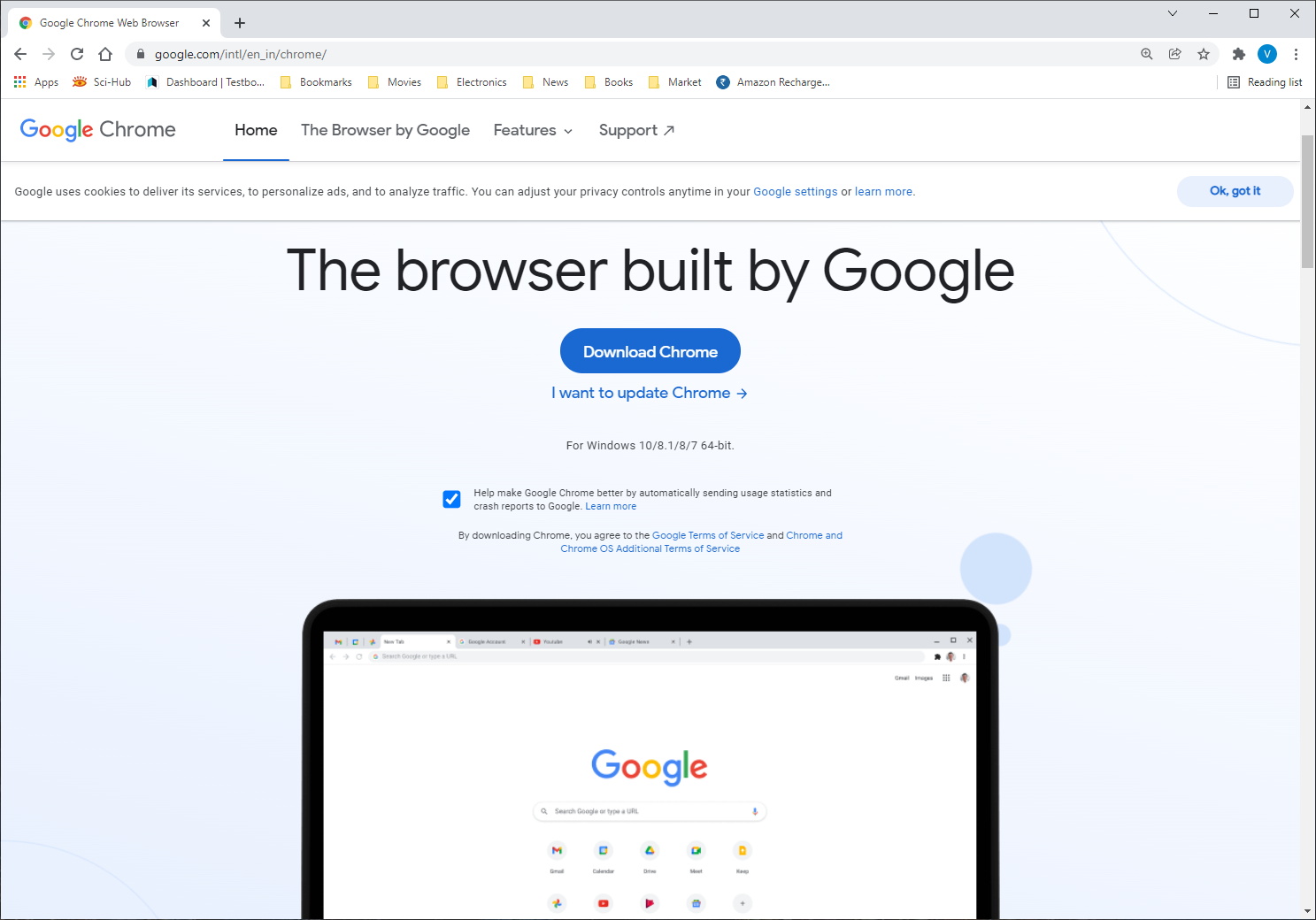
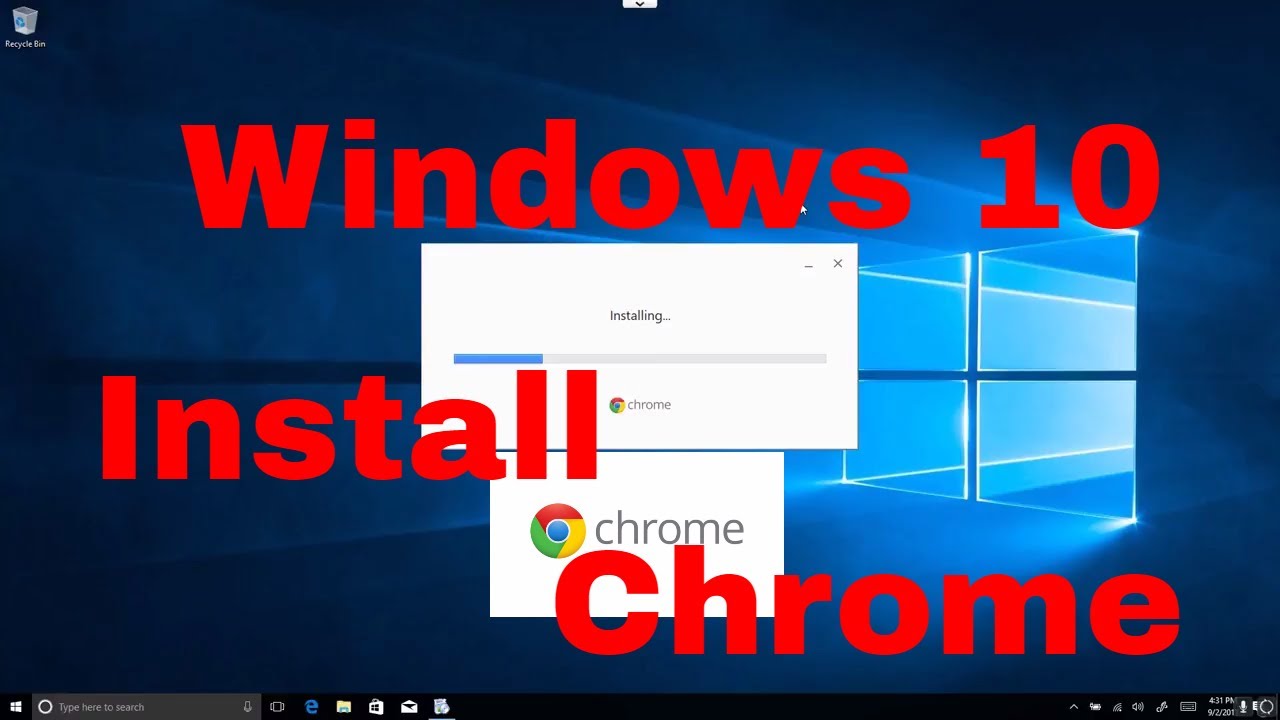
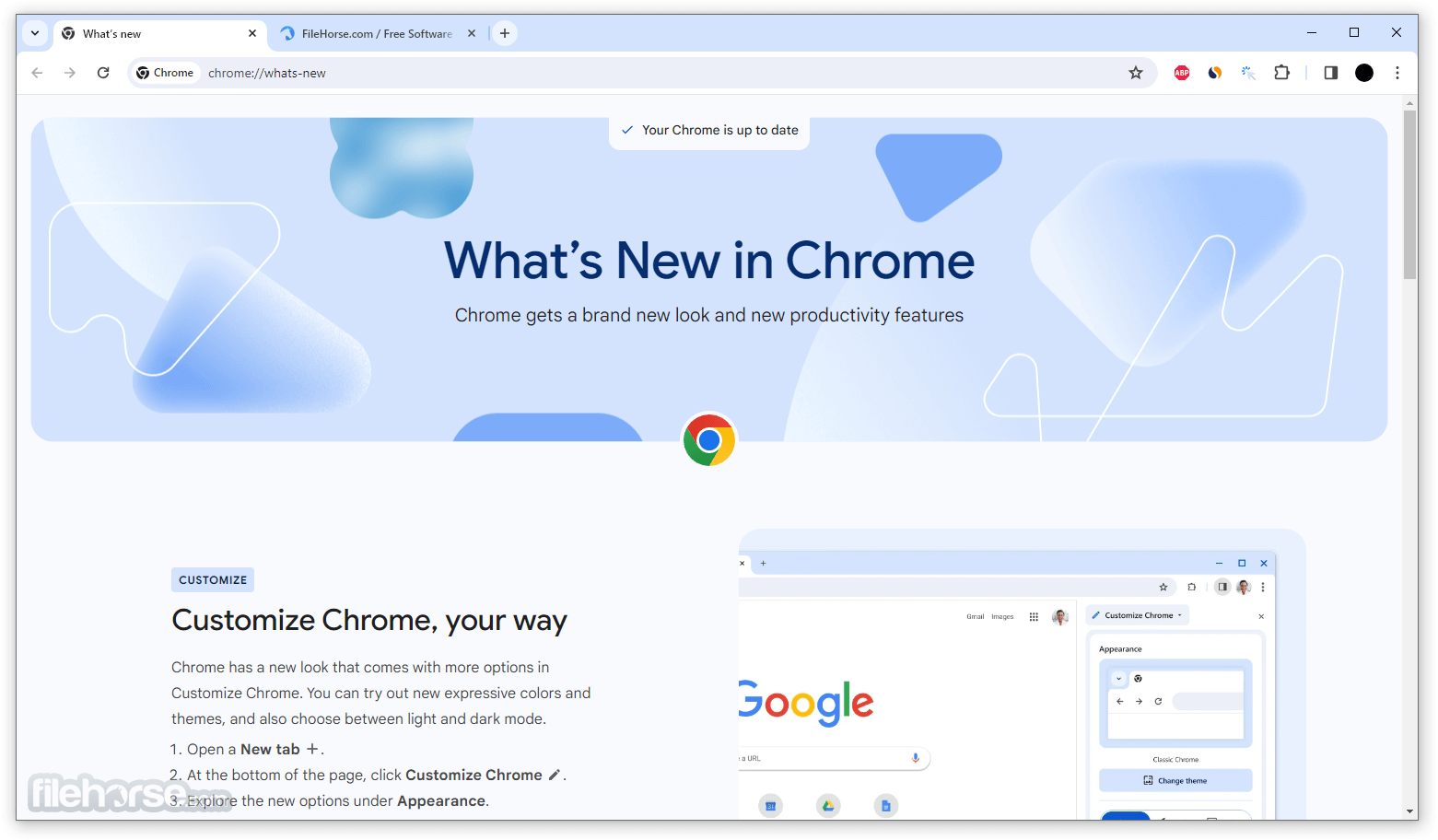

Closure
Thus, we hope this article has provided valuable insights into Navigating the Past: Downloading Older Versions of Chrome for Windows 10. We hope you find this article informative and beneficial. See you in our next article!