Navigating the Obstacles: Understanding and Resolving Windows 11 Reset Issues
Related Articles: Navigating the Obstacles: Understanding and Resolving Windows 11 Reset Issues
Introduction
In this auspicious occasion, we are delighted to delve into the intriguing topic related to Navigating the Obstacles: Understanding and Resolving Windows 11 Reset Issues. Let’s weave interesting information and offer fresh perspectives to the readers.
Table of Content
Navigating the Obstacles: Understanding and Resolving Windows 11 Reset Issues
:max_bytes(150000):strip_icc()/Windows11-Settings-Recovery-Options-6ab4a54f00764abbbfe6bb8ec6e570ac.jpg)
The Windows 11 reset feature, designed to refresh or restore your system to a clean state, offers a powerful solution for various computer issues. However, instances where this process fails can be frustrating and leave users seeking answers. This article explores the common reasons behind failed Windows 11 resets, provides practical troubleshooting steps, and offers insights into potential solutions.
Understanding the Causes of Reset Failures
The inability to reset Windows 11 can stem from a multitude of factors, each requiring a specific approach to address. The following categories encompass the most frequent culprits:
1. Hardware Issues:
- Damaged or Faulty Hard Drive: A damaged hard drive sector, a failing hard drive, or insufficient space can hinder the reset process. The system may be unable to write the necessary files or read existing data.
- Defective RAM: Faulty RAM modules can lead to data corruption and instability, preventing the reset process from completing successfully.
- Overheating Components: Excessive heat generated by the CPU, GPU, or other components can cause system instability, interrupting the reset process.
- Loose or Damaged Connections: Loose or faulty connections within the system, such as the hard drive cable or RAM slots, can disrupt data transfer and cause reset failures.
2. Software Conflicts and Errors:
- Corrupted System Files: Damaged or missing system files can prevent the reset process from functioning correctly.
- Conflicting Software: Certain software applications, especially security programs or system utilities, can interfere with the reset process.
- Driver Issues: Outdated or incompatible device drivers can create conflicts and prevent the reset from completing.
- Boot Sector Errors: Errors in the boot sector, responsible for loading the operating system, can hinder the reset process.
3. External Factors:
- Insufficient Storage Space: If the system drive lacks sufficient free space, the reset process may fail due to inadequate space for temporary files and the new system installation.
- Network Connectivity Issues: During the reset process, the system may require access to online resources for downloading files and updates. Network connectivity issues can disrupt this process.
- Antivirus Software Interference: Some antivirus software can interfere with the reset process, preventing it from completing successfully.
- Third-Party Applications: Certain third-party applications, especially those with deep system integration, might hinder the reset process.
Troubleshooting and Resolution Strategies
Addressing Windows 11 reset failures requires a systematic approach, starting with simple checks and progressively moving towards more complex solutions:
1. Preliminary Checks:
- Restart the System: A simple restart can sometimes resolve temporary issues that might be hindering the reset process.
- Check Storage Space: Ensure sufficient free space on the system drive, at least 10-15GB, for the reset process to complete.
- Disable Antivirus and Security Software: Temporarily disable antivirus and other security software to eliminate potential interference.
- Run Disk Cleanup: Utilize the built-in Disk Cleanup tool to remove unnecessary files and free up space on the system drive.
2. Advanced Troubleshooting:
- Boot into Safe Mode: Starting your computer in Safe Mode disables most third-party applications and drivers, isolating potential conflicts. Attempt the reset process in Safe Mode.
- Run System File Checker (SFC): Execute the SFC scan to identify and repair corrupted system files. Open Command Prompt as administrator and type "sfc /scannow" and press Enter.
- Use the Windows Recovery Environment (WinRE): Access the WinRE by restarting your computer and pressing F8 or Shift+F8 during boot. This environment provides tools for repairing boot issues, restoring system files, and resetting the system.
- Perform a Clean Boot: A clean boot starts the system with minimal software and drivers, helping to identify and isolate conflicting applications.
- Reinstall Windows 11: If all else fails, consider reinstalling Windows 11 from scratch using a USB drive or DVD.
3. Seeking Professional Assistance:
- Contact Microsoft Support: If you’ve exhausted troubleshooting steps, contact Microsoft support for assistance.
- Consult a Computer Technician: If you suspect hardware issues or require advanced troubleshooting, consult a qualified computer technician.
FAQs Regarding Windows 11 Reset Issues
Q: What is the difference between a "Reset" and a "Refresh" in Windows 11?
A: A "Reset" erases all data and settings, reinstalling Windows 11 from scratch. A "Refresh" keeps your personal files but removes applications and settings, effectively resetting the operating system to its default state.
Q: Can I recover my data after a Windows 11 reset?
A: While a reset erases data, it is recommended to back up your important files before attempting a reset. Data recovery tools might be able to retrieve lost data, but success is not guaranteed.
Q: What happens to my installed applications after a Windows 11 reset?
A: All applications, including those pre-installed with Windows 11, will be removed during a reset. You will need to reinstall them after the process is complete.
Q: How do I access the Windows Recovery Environment (WinRE)?
A: To access the WinRE, restart your computer and press F8 or Shift+F8 during boot. Alternatively, you can access it through the "Advanced Startup Options" menu in the Settings app.
Q: Is there a way to prevent data loss during a Windows 11 reset?
A: A "Refresh" option allows you to reset Windows 11 while preserving your personal files. However, it removes applications and settings.
Tips for Preventing Windows 11 Reset Issues
- Regularly Back Up Your Data: Regularly back up your important files to an external drive or cloud storage service.
- Keep Your System Updated: Ensure your system is up to date with the latest Windows updates and drivers.
- Monitor System Health: Regularly check your system’s performance, temperature, and storage space to identify potential issues.
- Avoid Installing Unnecessary Software: Install only necessary software from trusted sources to minimize the risk of conflicts.
- Scan for Malware: Regularly scan your system for malware and viruses to prevent potential damage to system files.
Conclusion
While Windows 11 reset issues can be frustrating, understanding the potential causes and employing systematic troubleshooting steps can often resolve them. From simple checks like restarting your system to advanced techniques like accessing the Windows Recovery Environment, a comprehensive approach can help you regain control of your computer and overcome these challenges. Remember, regular maintenance, data backups, and cautious software installation practices can significantly reduce the likelihood of encountering such problems in the future. If you find yourself unable to resolve the issue independently, seeking assistance from Microsoft support or a qualified computer technician is always a viable option.
![How to Reset Windows 11? [Step-by-Step Guide] - MiniTool Partition Wizard](https://www.partitionwizard.com/images/uploads/articles/2021/07/how-to-reset-windows-11/how-to-reset-windows-11-2.png)
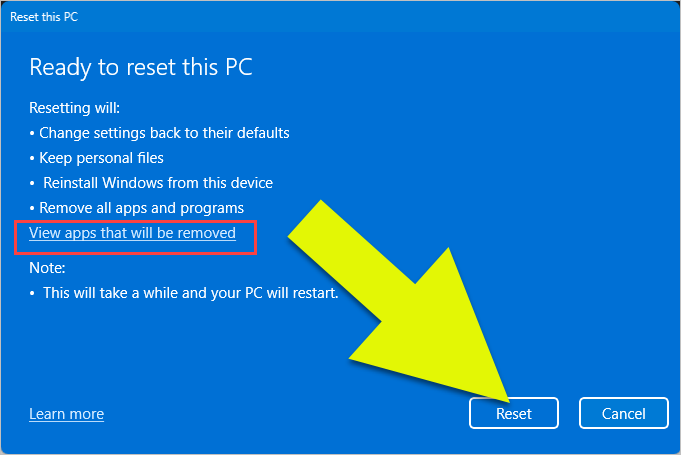
:max_bytes(150000):strip_icc()/A1-FactoryResetaWindows11PC-annotated-04cdd3ad812e47e88538983aaf8e8376.jpg)
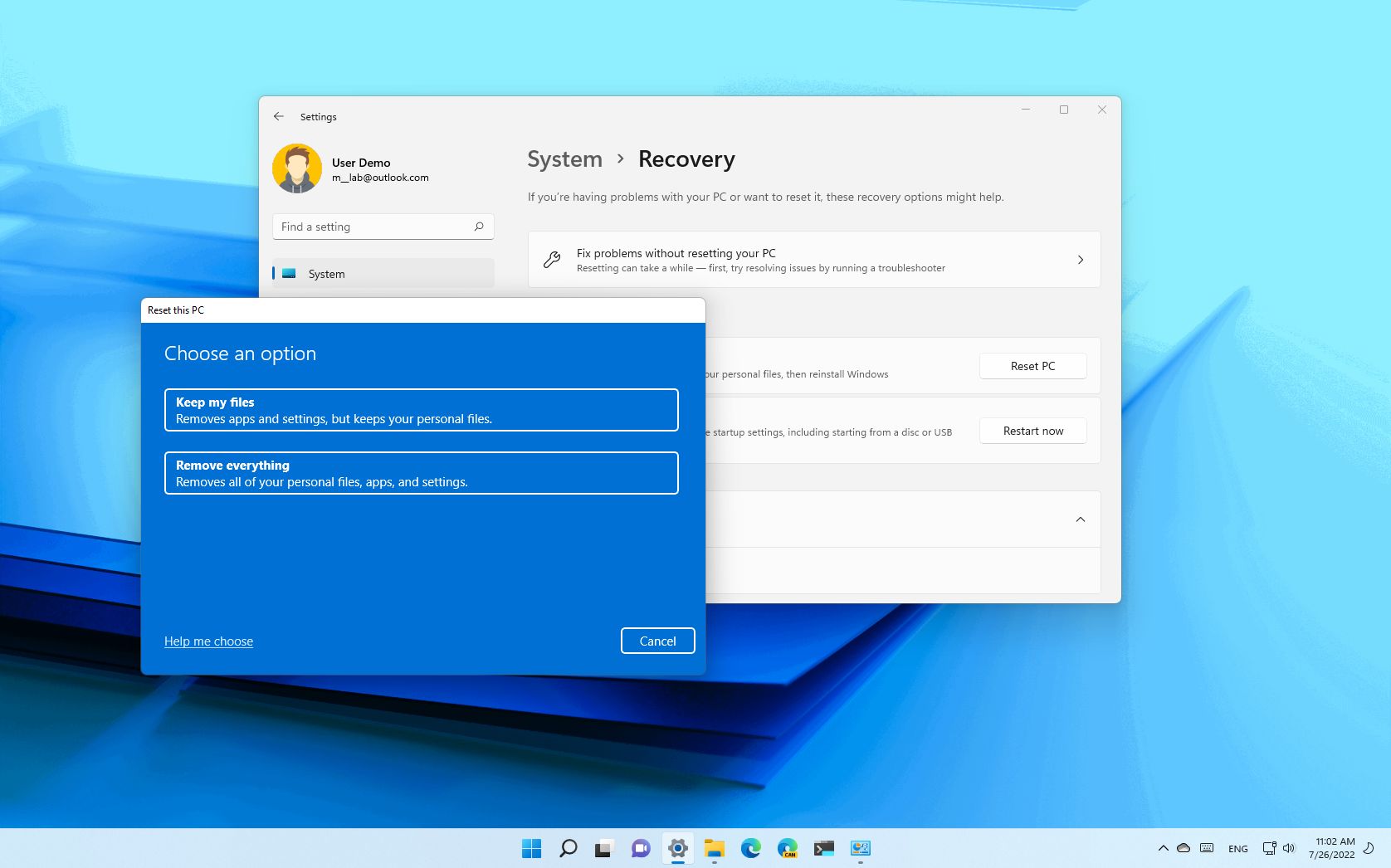
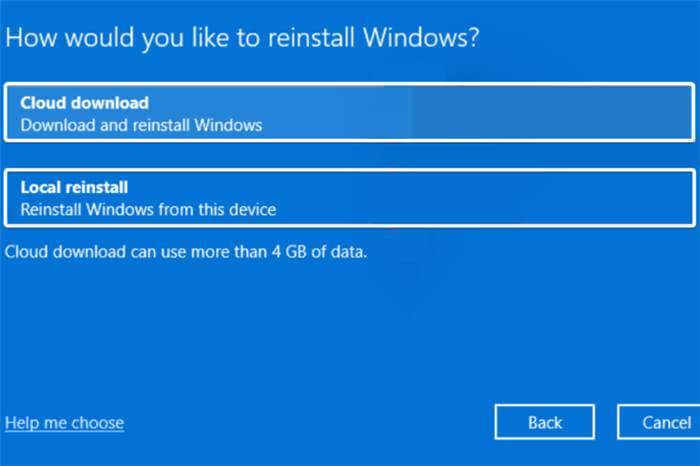


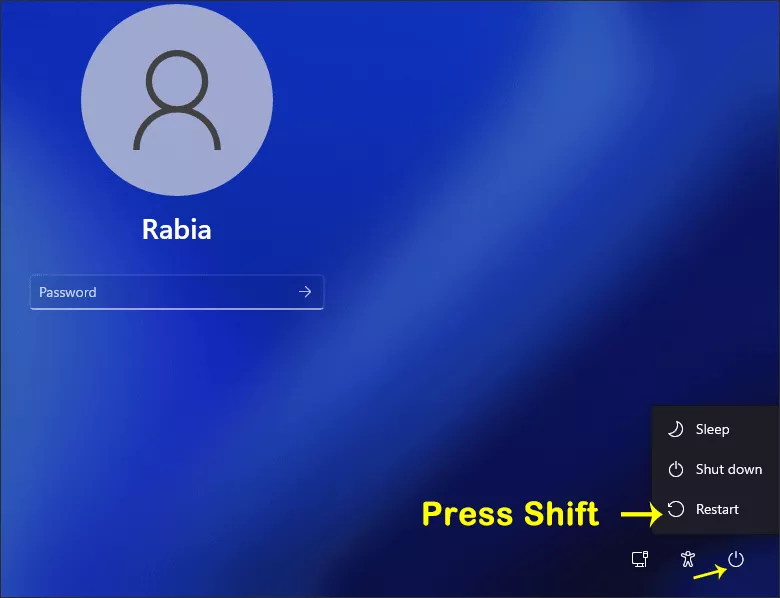
Closure
Thus, we hope this article has provided valuable insights into Navigating the Obstacles: Understanding and Resolving Windows 11 Reset Issues. We hope you find this article informative and beneficial. See you in our next article!