Navigating the New Terrain: A Comprehensive Guide to Windows 11 Settings Changes
Related Articles: Navigating the New Terrain: A Comprehensive Guide to Windows 11 Settings Changes
Introduction
In this auspicious occasion, we are delighted to delve into the intriguing topic related to Navigating the New Terrain: A Comprehensive Guide to Windows 11 Settings Changes. Let’s weave interesting information and offer fresh perspectives to the readers.
Table of Content
Navigating the New Terrain: A Comprehensive Guide to Windows 11 Settings Changes

Windows 11, Microsoft’s latest operating system, has brought a wave of new features and design refinements, including significant alterations to its settings interface. Understanding these changes is crucial for users to navigate the operating system effectively and customize it to their specific needs. This article delves into the key modifications in Windows 11 settings, highlighting their impact and potential benefits.
A New Look, A New Layout
The most immediate change users will notice is the shift to a streamlined, modern design. The settings app now boasts a cleaner, more intuitive layout, with a left-hand sidebar offering quick access to key categories. This visual overhaul enhances navigation, making it easier to locate specific settings and understand their purpose.
Personalization Takes Center Stage
Windows 11 places a strong emphasis on personalization, offering users greater control over their computing experience. The Personalization section within settings now houses a wider range of options for tailoring the look and feel of the operating system.
- Themes: Users can choose from a selection of pre-defined themes or create custom themes by adjusting colors, sounds, and accent colors. This allows for greater visual customization to match personal preferences.
- Background: Beyond static images, Windows 11 offers a variety of dynamic backgrounds, including slideshows and personalized content from Microsoft’s curated collection.
- Start Menu: The Start menu has been redesigned, allowing users to pin their favorite applications, organize folders, and customize the layout for efficient access.
- Taskbar: The taskbar now offers a more streamlined experience, allowing users to adjust its position, icons, and notification settings.
Streamlining System Performance
Windows 11 introduces a range of settings aimed at optimizing system performance and enhancing user experience.
- Power & Battery: The Power & Battery settings provide granular control over power consumption, enabling users to adjust screen brightness, sleep settings, and power modes for optimal battery life.
- Storage: The Storage settings offer insights into disk usage, allowing users to identify and manage large files, clear system cache, and optimize storage space.
- Updates & Security: This section allows users to manage automatic updates, check for security vulnerabilities, and configure security settings for enhanced protection against malware and cyber threats.
Enhanced Focus and Productivity
Windows 11 introduces new features designed to improve focus and productivity.
- Focus Modes: Users can create custom focus modes that block distractions and prioritize specific tasks. This helps maintain concentration and enhance productivity.
- Do Not Disturb: This feature silences notifications and minimizes interruptions, allowing users to focus on work or other activities without distractions.
- Virtual Desktops: Windows 11 allows users to create multiple virtual desktops, enabling them to organize different projects or tasks into distinct workspaces.
Network and Connectivity
Windows 11 offers enhanced network and connectivity features.
- Wi-Fi: The Wi-Fi settings provide a clear overview of connected networks, allowing users to manage network connections, access network properties, and troubleshoot connectivity issues.
- Bluetooth: The Bluetooth settings allow users to pair and manage Bluetooth devices, including headphones, speakers, and other peripherals.
- VPN: Windows 11 integrates VPN functionality, allowing users to establish secure connections and access online resources from different locations.
Accessibility and Inclusivity
Windows 11 prioritizes accessibility and inclusivity, offering features to cater to diverse user needs.
- Ease of Access: The Ease of Access settings provide a wide range of options for users with disabilities, including text-to-speech, screen magnifiers, and keyboard shortcuts.
- Narrator: The Narrator feature provides voice guidance for users who are blind or visually impaired, reading screen content aloud and providing audio feedback.
- Magnifier: The Magnifier tool enhances screen visibility for users with low vision, allowing them to zoom in on specific areas of the screen.
FAQs on Windows 11 Settings Changes
Q: How do I find the new settings app in Windows 11?
A: The settings app is accessed by clicking the gear icon in the Start menu or by searching for "Settings" in the search bar.
Q: What are the main differences between the Windows 10 and Windows 11 settings app?
A: Windows 11 settings app features a cleaner, more modern design with a left-hand sidebar for quick navigation. It also includes new features like Focus Modes, virtual desktops, and enhanced personalization options.
Q: How do I customize the Start menu in Windows 11?
A: Right-click on the Start menu and select "Settings" to access options for pinning applications, organizing folders, and customizing the layout.
Q: How do I manage my storage space in Windows 11?
A: Navigate to Settings > System > Storage to view disk usage, identify large files, clear system cache, and optimize storage space.
Q: How do I enable or disable automatic updates in Windows 11?
A: Access Settings > Windows Update to manage automatic updates, check for security vulnerabilities, and configure update settings.
Tips for Navigating Windows 11 Settings
- Use the search bar: The search bar in the settings app can quickly locate specific settings or features.
- Explore the left-hand sidebar: The sidebar provides a clear overview of settings categories, enabling quick navigation.
- Utilize keyboard shortcuts: Windows 11 offers numerous keyboard shortcuts for accessing settings and features.
- Consult the Microsoft website: Microsoft’s website provides comprehensive documentation and support resources for Windows 11 settings.
Conclusion
The changes in Windows 11 settings represent a significant evolution in the operating system’s user interface and functionality. The streamlined design, enhanced personalization options, and focus on productivity and accessibility cater to diverse user needs and preferences. Understanding these changes empowers users to customize their computing experience, optimize system performance, and navigate the operating system effectively. As Windows 11 continues to evolve, users can expect further refinements and additions to the settings app, further enhancing the operating system’s flexibility and adaptability.
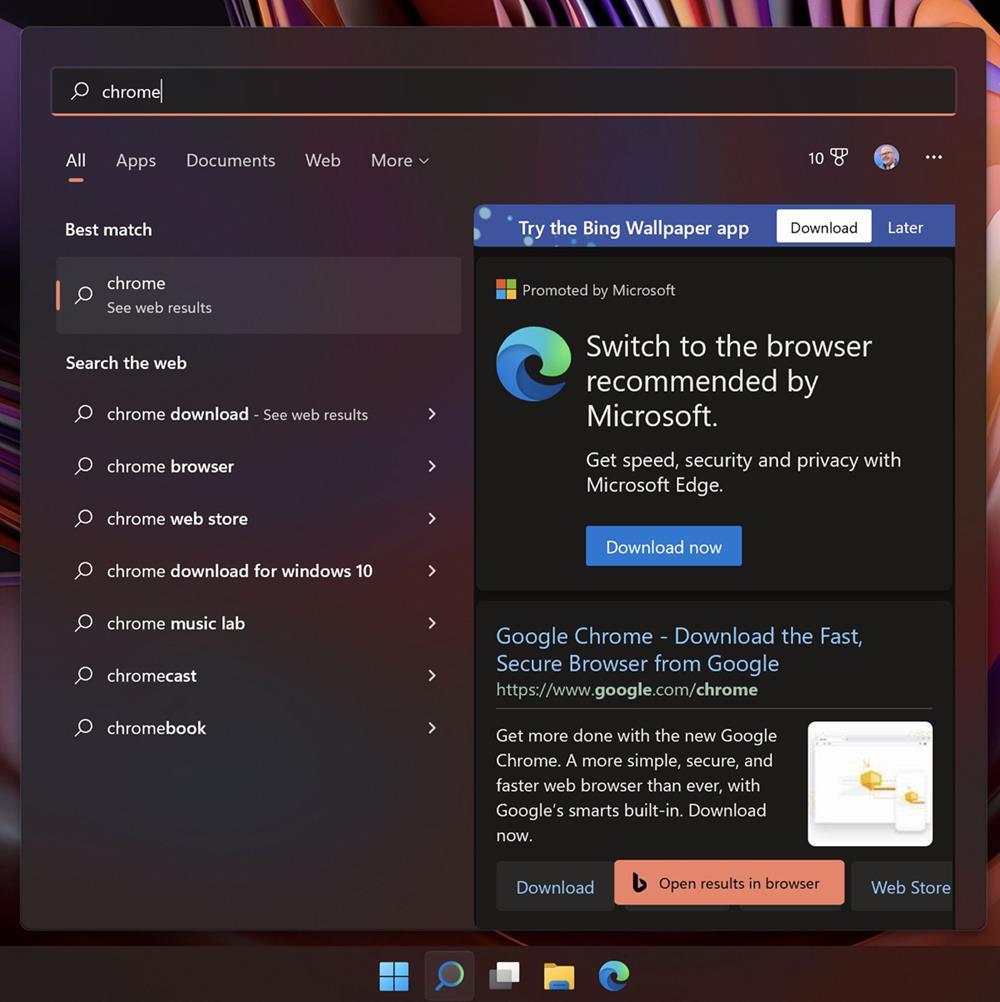

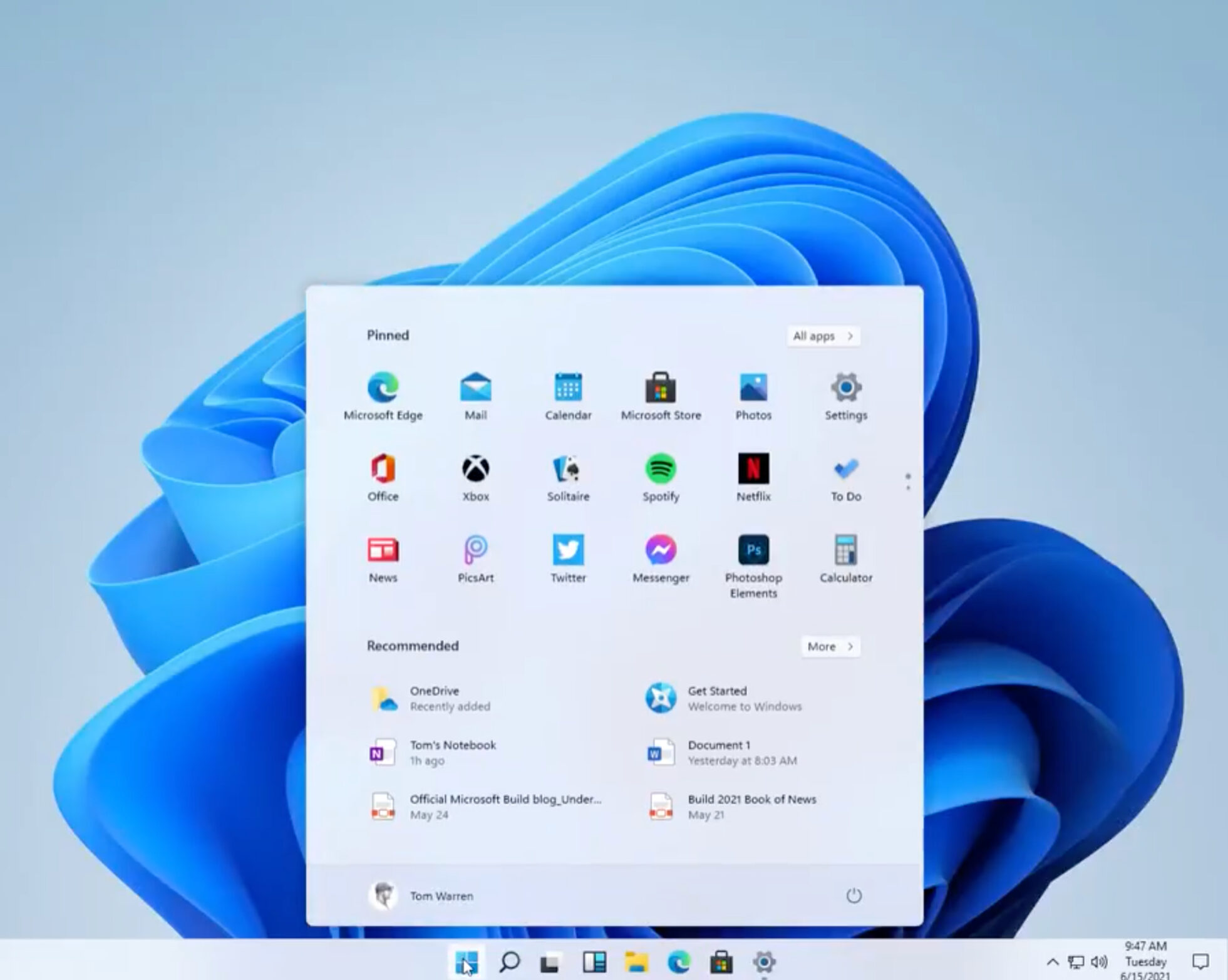





Closure
Thus, we hope this article has provided valuable insights into Navigating the New Terrain: A Comprehensive Guide to Windows 11 Settings Changes. We hope you find this article informative and beneficial. See you in our next article!