Navigating the New Landscape: Understanding Screenshot Storage in Windows 11
Related Articles: Navigating the New Landscape: Understanding Screenshot Storage in Windows 11
Introduction
With enthusiasm, let’s navigate through the intriguing topic related to Navigating the New Landscape: Understanding Screenshot Storage in Windows 11. Let’s weave interesting information and offer fresh perspectives to the readers.
Table of Content
Navigating the New Landscape: Understanding Screenshot Storage in Windows 11

Windows 11, the latest iteration of Microsoft’s operating system, introduces a subtle yet significant change in the way screenshots are handled. This change, while seemingly minor, holds implications for both user experience and data management. Understanding the new screenshot storage mechanism is crucial for navigating the digital landscape of Windows 11 effectively.
The Shift in Storage Location
Prior to Windows 11, screenshots were traditionally saved in the "Pictures" folder, specifically within a subfolder named "Screenshots." However, Windows 11 deviates from this convention, opting for a more streamlined approach. The default storage location for screenshots is now the "Downloads" folder. This change aims to simplify the process of accessing and managing captured images, placing them alongside other downloaded files for easy retrieval.
Navigating the New Directory
The new location for screenshots may necessitate a slight adjustment to user workflows. Instead of instinctively navigating to the "Pictures" folder, users must now direct their attention to the "Downloads" folder to locate their captured images. This shift, while initially requiring adaptation, offers a more logical and efficient way to manage screenshots, particularly for users who frequently download files.
The Rationale Behind the Change
The decision to move screenshot storage to the "Downloads" folder is driven by a desire to create a more cohesive and intuitive user experience. By centralizing downloaded content, including screenshots, Windows 11 promotes a streamlined approach to managing files. This change aligns with the overall philosophy of simplifying and enhancing user interaction with the operating system.
Customizing the Storage Location
While the "Downloads" folder is the default destination for screenshots, Windows 11 provides users with the flexibility to customize this setting. Users can choose to revert to the traditional "Pictures" folder or even select a different location entirely. This customization option empowers users to tailor their screenshot storage experience to their specific needs and preferences.
Benefits of the New Storage Approach
The shift in screenshot storage location offers several advantages:
- Centralized Content: The "Downloads" folder acts as a central hub for all downloaded files, including screenshots. This centralized approach simplifies file management and reduces the need to navigate multiple folders.
- Improved Organization: By grouping screenshots with other downloaded content, Windows 11 promotes a more organized and efficient file management system.
- Enhanced Accessibility: The "Downloads" folder is readily accessible through the File Explorer, making it easy to locate and access captured images.
- Flexibility and Customization: Users retain the ability to customize the screenshot storage location, ensuring compatibility with existing workflows and preferences.
FAQs: Addressing Common Concerns
Q: Can I change the default screenshot storage location in Windows 11?
A: Yes, you can customize the default location for screenshots. To do so, open the "Settings" app, navigate to "System," and then select "Storage." Under the "Storage" section, you will find an option to "Change where new content is saved." From here, you can choose the desired location for screenshots.
Q: Where can I find my previously captured screenshots?
A: Screenshots captured before the Windows 11 upgrade will remain in the "Pictures/Screenshots" folder. However, any screenshots taken after the upgrade will be saved in the "Downloads" folder.
Q: Is there a way to save screenshots directly to a specific folder?
A: While the default location can be customized, there isn’t a built-in option to save screenshots directly to a specific folder other than the chosen default. However, third-party screenshot tools often provide advanced customization options, including the ability to specify a custom save location.
Q: Can I automatically rename screenshots in Windows 11?
A: Windows 11 does not offer a built-in feature for automatic screenshot renaming. However, third-party screenshot tools often include features for automatic renaming, allowing you to customize the naming convention based on date, time, or other criteria.
Tips for Managing Screenshots in Windows 11
- Utilize the "Downloads" Folder: Embrace the "Downloads" folder as the primary location for screenshots, streamlining your file management process.
- Customize the Storage Location: If you prefer a different location, take advantage of the customization options available in Windows 11 settings.
- Organize Your Screenshots: Consider creating subfolders within the "Downloads" folder to categorize your screenshots based on projects, dates, or other relevant criteria.
- Explore Third-Party Tools: Consider utilizing third-party screenshot tools for advanced features like automatic renaming, custom save locations, and enhanced editing capabilities.
Conclusion
The change in screenshot storage location in Windows 11, while seemingly minor, represents a thoughtful shift towards a more streamlined and intuitive user experience. By centralizing downloaded content, including screenshots, in the "Downloads" folder, Windows 11 promotes efficient file management and reduces the need for unnecessary navigation. While users may initially require adaptation, the new approach ultimately contributes to a more organized and accessible digital landscape. Embracing the "Downloads" folder as the primary location for screenshots and leveraging the customization options available within Windows 11 settings can significantly enhance the overall screenshot management experience.

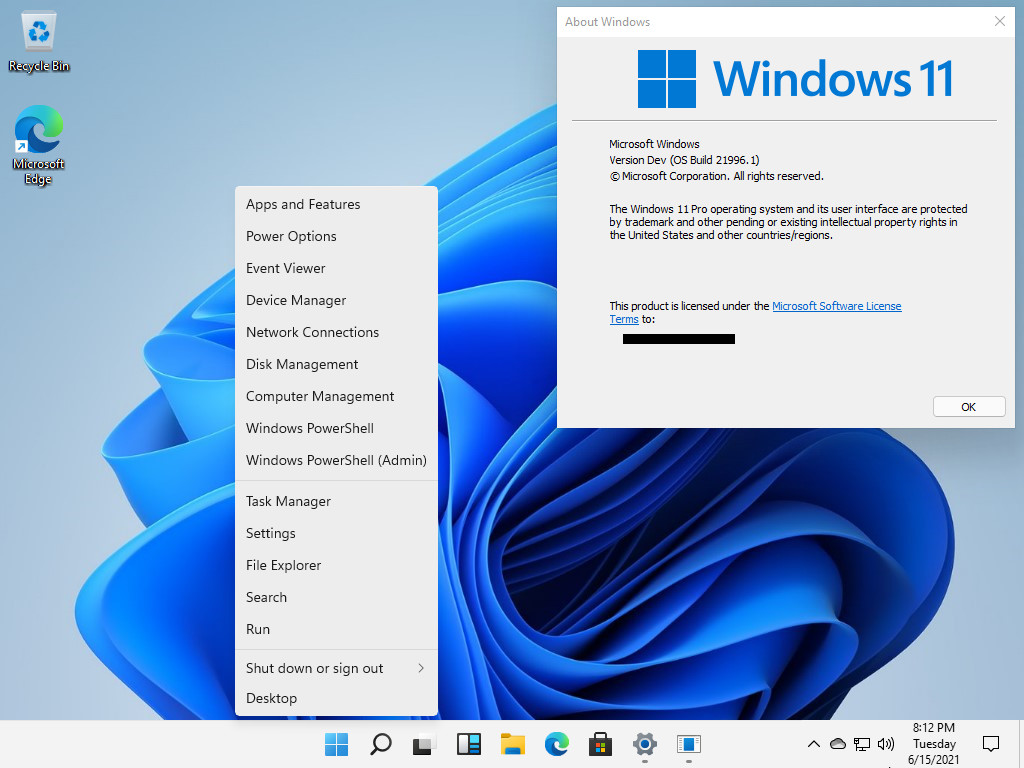
:no_upscale()/cdn.vox-cdn.com/uploads/chorus_asset/file/23398608/Screenshot__193_.png)
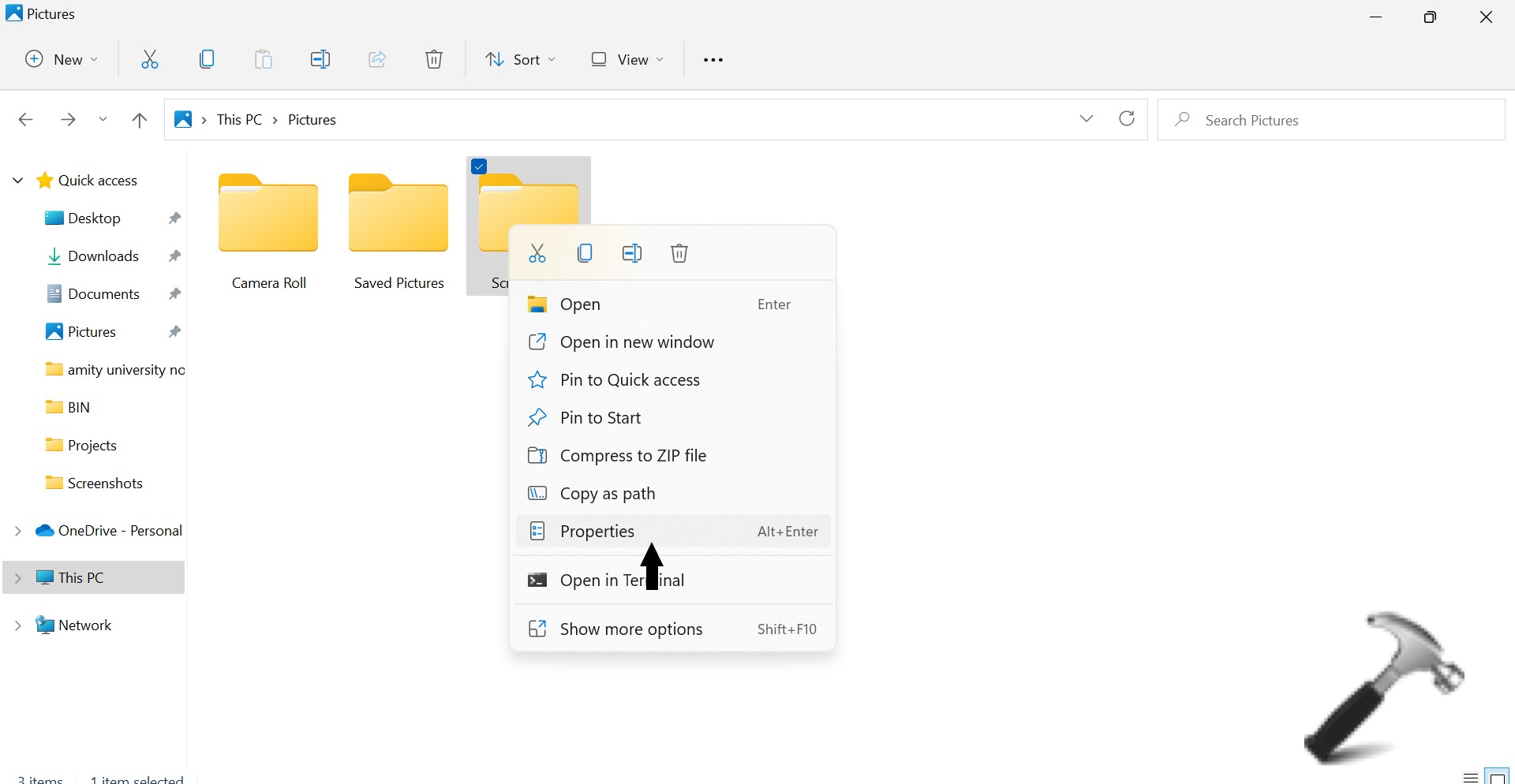




Closure
Thus, we hope this article has provided valuable insights into Navigating the New Landscape: Understanding Screenshot Storage in Windows 11. We appreciate your attention to our article. See you in our next article!