Navigating the Modern Windows 11 Landscape: A Guide to Locating Apps and Features
Related Articles: Navigating the Modern Windows 11 Landscape: A Guide to Locating Apps and Features
Introduction
With enthusiasm, let’s navigate through the intriguing topic related to Navigating the Modern Windows 11 Landscape: A Guide to Locating Apps and Features. Let’s weave interesting information and offer fresh perspectives to the readers.
Table of Content
Navigating the Modern Windows 11 Landscape: A Guide to Locating Apps and Features
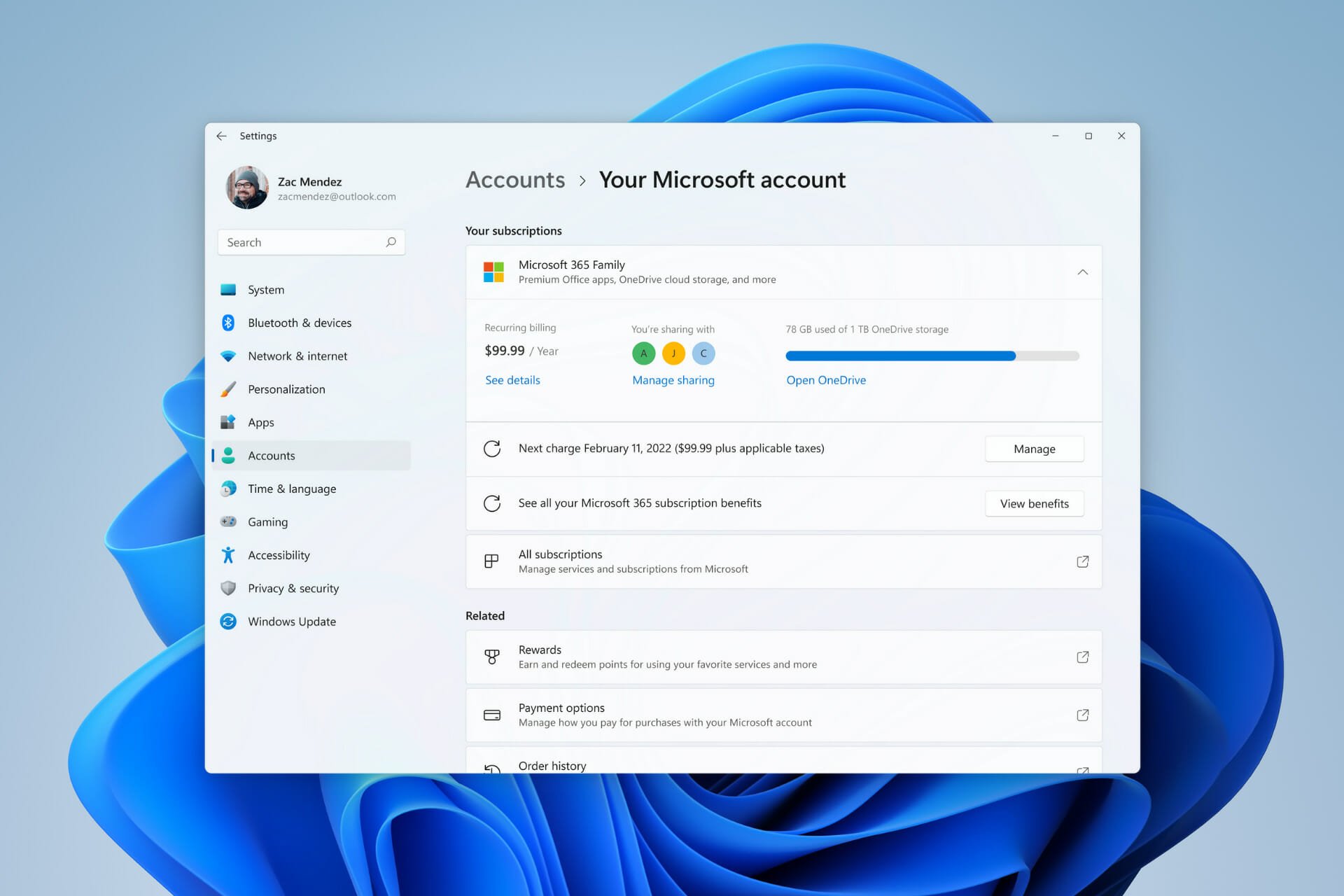
Windows 11, with its sleek interface and redesigned Start menu, presents a modernized experience for users. However, the shift in design can sometimes lead to confusion, making it challenging to locate familiar applications and features. This article aims to provide a comprehensive guide to navigating the Windows 11 landscape, empowering users to confidently locate the tools they need.
Understanding the Shift in Design
Windows 11’s redesigned Start menu, while aesthetically pleasing, has a different structure compared to its predecessors. The traditional list of applications has been replaced with a streamlined layout featuring pinned apps, recommended applications, and a search bar. This shift can lead to users feeling disoriented, particularly those accustomed to the previous layout.
Common Scenarios and Solutions
Here are some common scenarios users encounter when trying to locate apps and features in Windows 11, along with practical solutions:
1. The App Is Not Present in the Start Menu:
- Check the "All Apps" List: Click the "All Apps" button at the bottom of the Start menu to reveal a comprehensive list of installed applications. This list is alphabetically organized for easy navigation.
- Utilize the Search Bar: The search bar at the top of the Start menu is a powerful tool for locating applications. Start typing the app name, and Windows 11 will present relevant suggestions.
- Check the Taskbar: Many frequently used applications are pinned to the taskbar for quick access. Hover over the icons to see their names.
- Check the System Tray: The system tray, located at the bottom right of the taskbar, houses icons for system applications like the volume control, network status, and time.
- Consider App Removal and Reinstallation: If the application is completely missing, it might have been accidentally removed or corrupted. Reinstall the application from the Microsoft Store or the original installation source.
2. The Feature Is Not Found in the Settings App:
- Explore the Settings App Categories: The Settings app is organized into categories, such as System, Personalization, and Privacy. Navigate through these categories to find the desired feature.
- Utilize the Search Function: The Settings app has a built-in search function. Type the name of the feature or a relevant keyword to quickly locate it.
- Consult Microsoft’s Documentation: For specific features, refer to Microsoft’s official documentation or support articles. These resources often provide detailed instructions and explanations.
- Check for Updates: Ensure your Windows 11 installation is up-to-date. Updates can sometimes introduce new features or change the location of existing ones.
3. The App or Feature Is Not Working as Expected:
- Restart Your Computer: A simple restart can often resolve minor glitches and refresh the system.
- Run a System Scan: Use the built-in Windows troubleshooter or a third-party antivirus software to scan for potential errors or malware.
- Reinstall the App or Feature: If the issue persists, consider reinstalling the application or updating the feature.
- Contact Microsoft Support: For complex issues, contact Microsoft support for assistance.
4. The App or Feature Is Not Available in Your Region:
- Check Regional Settings: Ensure your Windows 11 installation is configured for your region. Some apps and features may not be available in all regions.
- Utilize a VPN: Consider using a Virtual Private Network (VPN) to connect to a server in a region where the app or feature is available.
- Contact the App Developer: If the app is not available in your region, contact the developer to inquire about potential future availability.
FAQs
Q1: Why are some apps missing from the Start menu in Windows 11?
A1: The redesigned Start menu in Windows 11 prioritizes pinned apps and recommended apps. Apps that are not frequently used might not appear in the main menu but can be found in the "All Apps" list.
Q2: How do I find the Control Panel in Windows 11?
A2: The Control Panel is still available in Windows 11. You can access it by searching for "Control Panel" in the Start menu or by opening the Run dialog box (Windows key + R) and typing "control".
Q3: Why can’t I find the "Settings" app in the Start menu?
A3: The "Settings" app is not typically pinned to the Start menu in Windows 11. You can find it by searching for "Settings" in the Start menu or by using the keyboard shortcut Windows key + I.
Q4: How do I personalize the Start menu in Windows 11?
A4: You can customize the Start menu by right-clicking on the Start button and selecting "Settings". From there, you can pin apps, rearrange the layout, and adjust other settings.
Q5: What are the best ways to find apps and features in Windows 11?
A5: The most efficient ways to find apps and features in Windows 11 are:
- Using the search bar in the Start menu.
- Navigating through the "All Apps" list.
- Exploring the Settings app categories.
- Using the taskbar and system tray for quick access.
Tips
- Pin Frequently Used Apps: Pin frequently used applications to the Start menu or taskbar for easy access.
- Create Desktop Shortcuts: Create desktop shortcuts for applications that you use frequently.
- Use the Keyboard Shortcuts: Utilize keyboard shortcuts to quickly access common applications and features.
- Explore the Context Menu: Right-click on files, folders, and icons to reveal a context menu with relevant options.
- Utilize the Search Function: The search function in Windows 11 is powerful. Use it to find apps, files, settings, and more.
Conclusion
While Windows 11 introduces a modernized interface, navigating the new layout can be initially challenging. By understanding the redesigned Start menu, utilizing the search function, and exploring the Settings app, users can confidently locate the applications and features they need. Remember to consult Microsoft’s documentation, utilize available tools, and consider contacting support for assistance when necessary. By embracing the new design and employing these strategies, users can fully harness the power and potential of Windows 11.
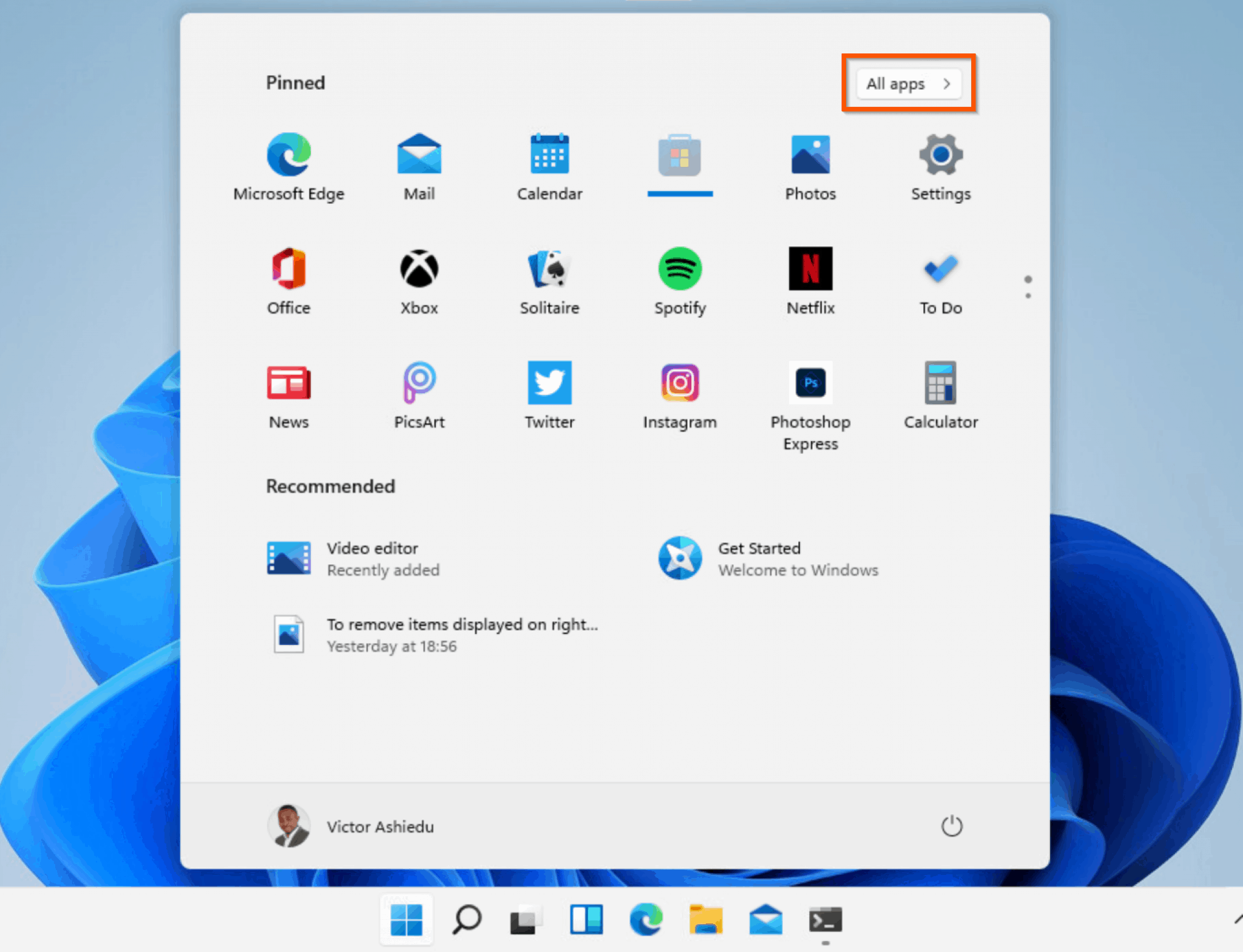
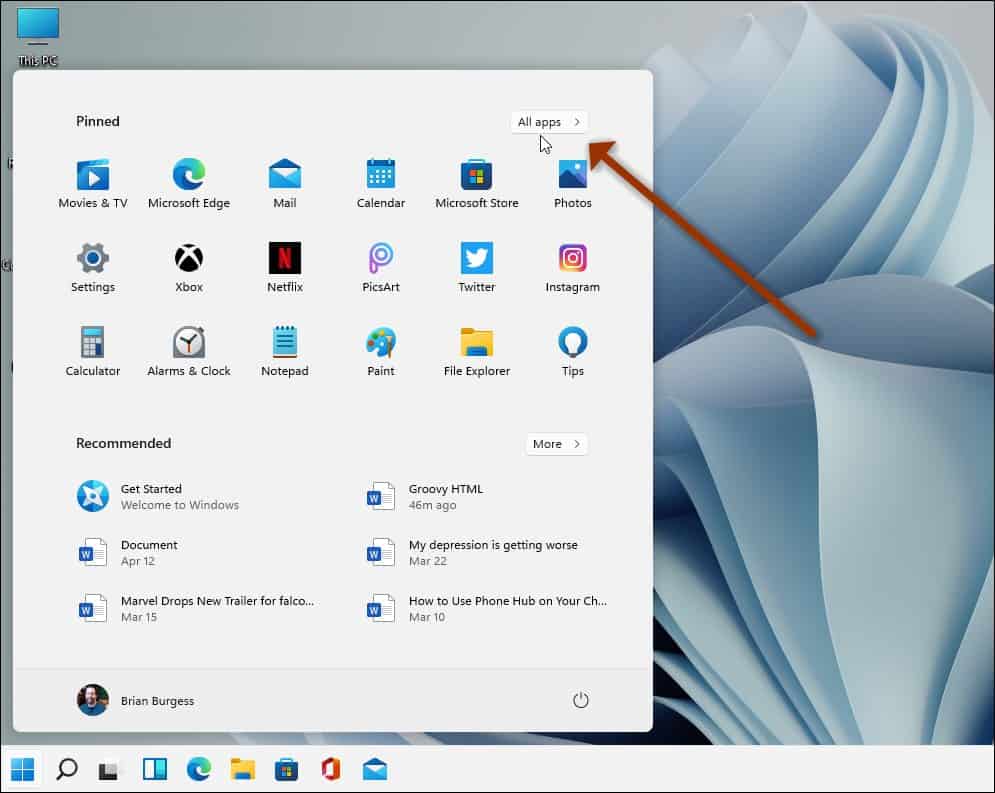
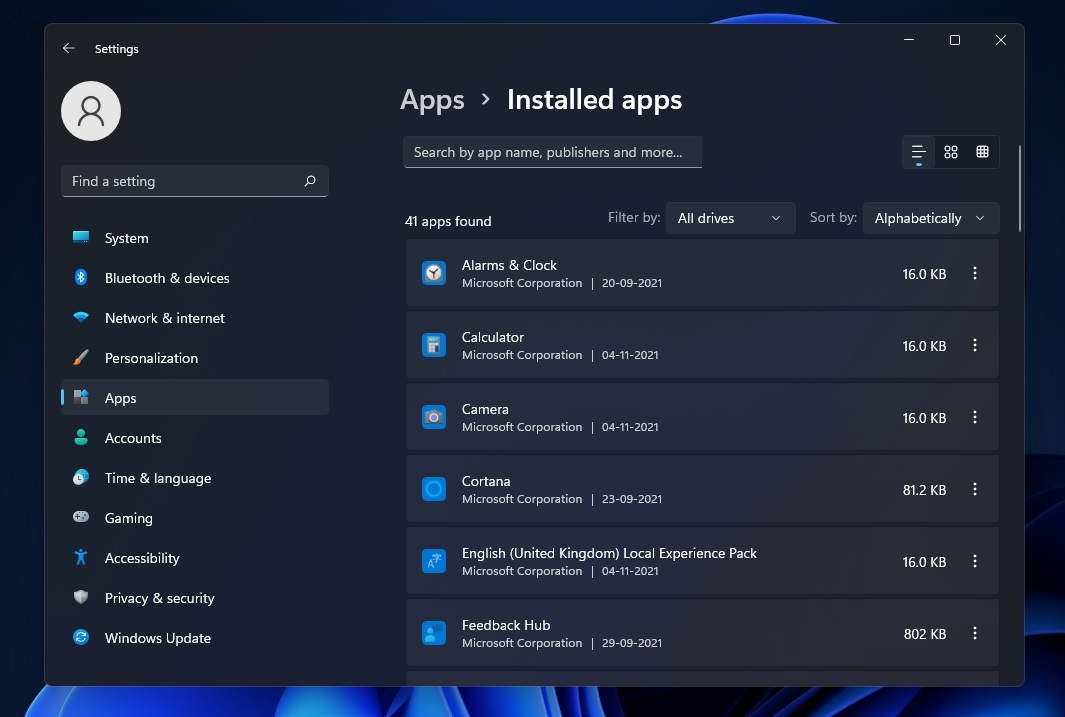

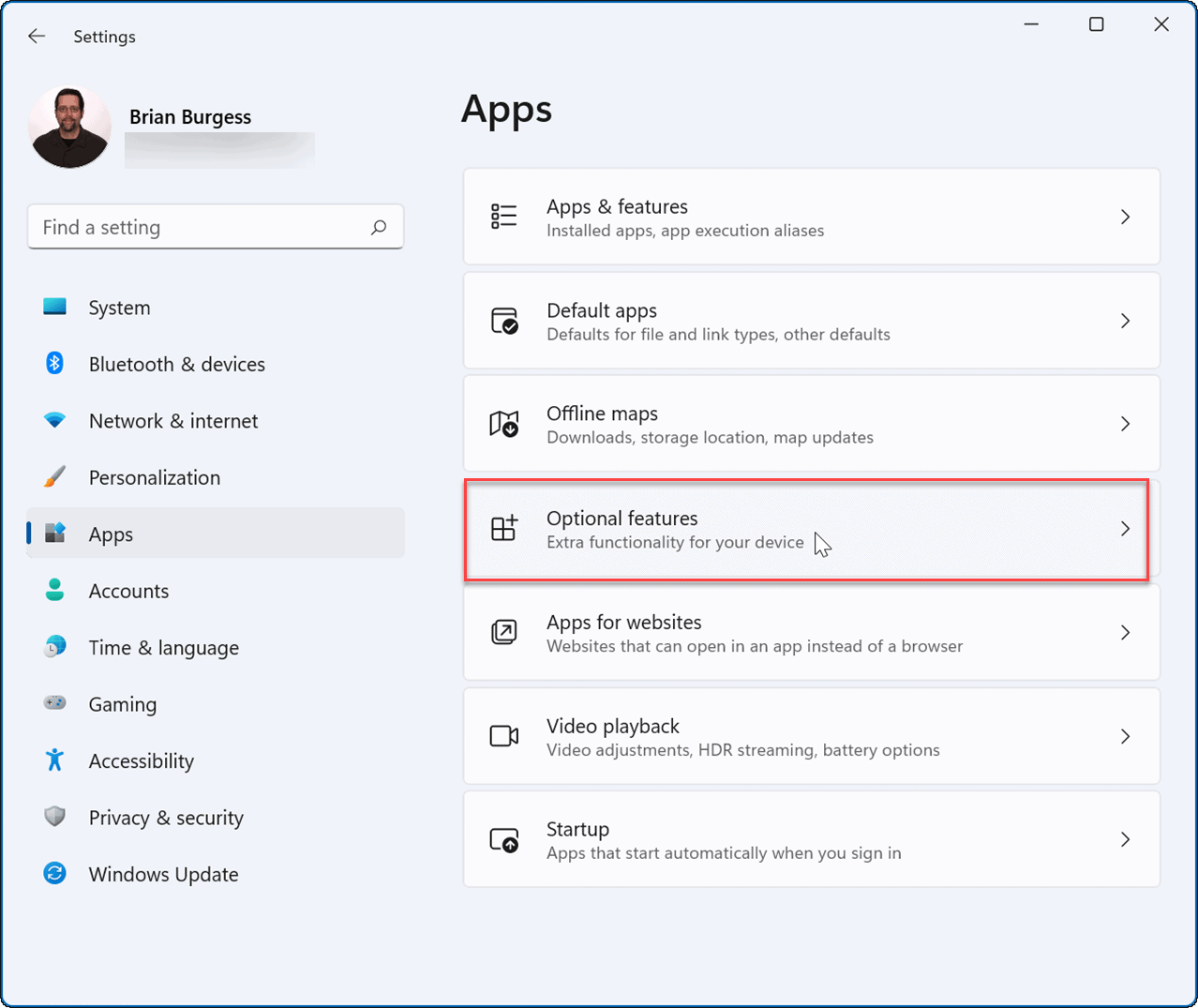



Closure
Thus, we hope this article has provided valuable insights into Navigating the Modern Windows 11 Landscape: A Guide to Locating Apps and Features. We appreciate your attention to our article. See you in our next article!