Navigating the Light: A Guide to Switching from Dark Mode to Light Mode in Windows 11
Related Articles: Navigating the Light: A Guide to Switching from Dark Mode to Light Mode in Windows 11
Introduction
In this auspicious occasion, we are delighted to delve into the intriguing topic related to Navigating the Light: A Guide to Switching from Dark Mode to Light Mode in Windows 11. Let’s weave interesting information and offer fresh perspectives to the readers.
Table of Content
Navigating the Light: A Guide to Switching from Dark Mode to Light Mode in Windows 11
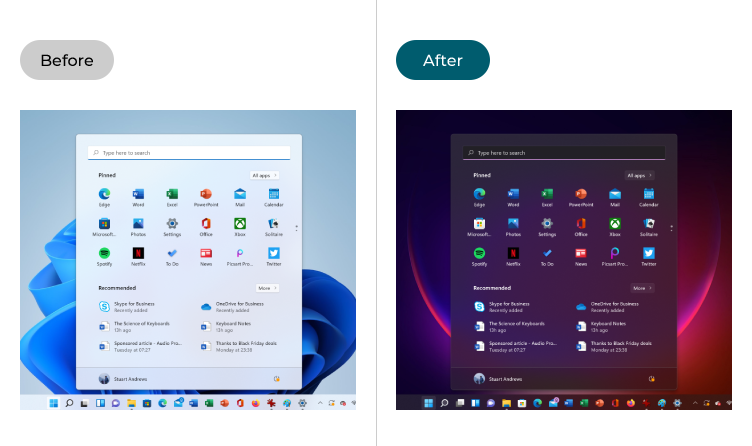
While the allure of a dark mode interface often draws users seeking a visually appealing and potentially eye-friendly experience, there are instances where switching back to the traditional light mode becomes desirable. This shift might be driven by personal preference, improved readability in certain contexts, or even a desire to conserve battery life on some devices. Regardless of the motivation, understanding the process of switching to light mode in Windows 11 is crucial for a seamless transition.
Understanding the Switch: A Deeper Look
The transition from dark mode to light mode in Windows 11 involves altering the system’s visual theme, affecting the appearance of various elements across the operating system. This encompasses everything from the Start menu and taskbar to windows, menus, and system icons. The change is not merely cosmetic; it can impact user experience, particularly in terms of readability and visual comfort.
The Importance of Light Mode: A Closer Examination
While dark mode offers a visually appealing aesthetic and potential benefits for eye strain in low-light conditions, light mode holds its own advantages:
- Enhanced Readability: For some users, especially those with visual impairments or working with text-heavy documents, light mode provides a clearer and more comfortable reading experience. The contrast between text and background is generally higher, reducing eye strain and improving focus.
- Improved Visual Clarity: Light mode often presents a more visually stimulating environment, particularly for users accustomed to traditional interfaces. The vibrant colors and sharper details can enhance the perception of clarity and precision.
- Potential Battery Life Benefits: While the impact on battery life is often debated, some reports suggest that light mode can contribute to slightly longer battery life on certain devices, especially those with OLED screens. This is attributed to the reduced power consumption associated with displaying lighter colors.
Methods for Switching to Light Mode: A Step-by-Step Guide
Windows 11 offers multiple ways to switch from dark mode to light mode, catering to various user preferences and technical abilities. Here’s a breakdown of the most common methods:
1. Using the Settings App:
- Open the Settings app (accessible through the Start menu or by pressing Windows key + I).
- Navigate to Personalization > Colors.
- Under Choose your default app mode, select Light.
- The system will automatically apply the light mode theme across all elements.
2. Utilizing the Quick Settings Menu:
- Click the Action Center icon in the taskbar (or press Windows key + A).
- Locate the Brightness slider in the Quick Settings section.
- Click the Light mode icon next to the slider to switch to the light theme.
3. Employing the Windows Theme Settings:
- Right-click an empty space on the desktop and select Personalize.
- In the Personalization window, choose Themes.
- Click the "Light" theme option to apply the light mode theme.
4. Adjusting the Theme Settings through Control Panel:
- Open the Control Panel (accessible through the Start menu or by searching for it).
- Navigate to Appearance and Personalization > Personalization.
- Click Themes and select the "Light" theme option.
5. Using the Registry Editor:
- Open the Registry Editor by searching for "regedit" in the Start menu.
- Navigate to the following key: HKEY_CURRENT_USERSoftwareMicrosoftWindowsCurrentVersionThemesPersonalize
- Double-click the AppsUseLightTheme value and change its data value to 1.
- Close the Registry Editor and restart your computer for the changes to take effect.
FAQs: Addressing Common Concerns
1. Does switching to light mode affect the appearance of specific apps?
While the system theme affects the overall appearance of Windows 11, individual applications may maintain their own themes or settings. Some apps may automatically adjust to the system theme, while others might require manual configuration.
2. Can I customize the appearance of specific elements in light mode?
Windows 11 offers some degree of customization within light mode. Users can adjust the accent color, which affects the color of various system elements like the Start menu, taskbar, and window borders. Additional customization options might be available within specific apps.
3. Is light mode more demanding on system resources?
The impact of light mode on system resources is generally minimal and should not significantly affect performance. However, the specific resource usage might vary depending on the individual system configuration and the applications being used.
4. Does switching to light mode affect the functionality of Windows 11?
Switching to light mode is a purely aesthetic change and does not affect the core functionality of Windows 11. All system features and applications should function as intended.
Tips for a Seamless Transition:
- Backup your settings: Before making any significant changes to your system’s appearance, consider backing up your existing settings and configurations to ensure a smooth restoration if necessary.
- Explore customization options: Windows 11 offers various customization options within light mode, allowing you to personalize the appearance to your liking. Explore these options to find the ideal balance of visual appeal and functionality.
- Adjust brightness and contrast: Consider adjusting the screen brightness and contrast levels to optimize visual comfort and reduce eye strain in light mode.
- Experiment with different themes: If the default light mode theme doesn’t suit your preferences, explore the available themes in the Settings app or through third-party sources.
Conclusion: Finding the Optimal Visual Experience
The choice between dark mode and light mode ultimately comes down to personal preference and individual needs. While dark mode offers a visually appealing aesthetic and potential eye comfort advantages, light mode provides enhanced readability, visual clarity, and potential battery life benefits. By understanding the methods for switching between these modes and exploring the available customization options, Windows 11 users can tailor their visual experience to achieve optimal comfort and productivity.


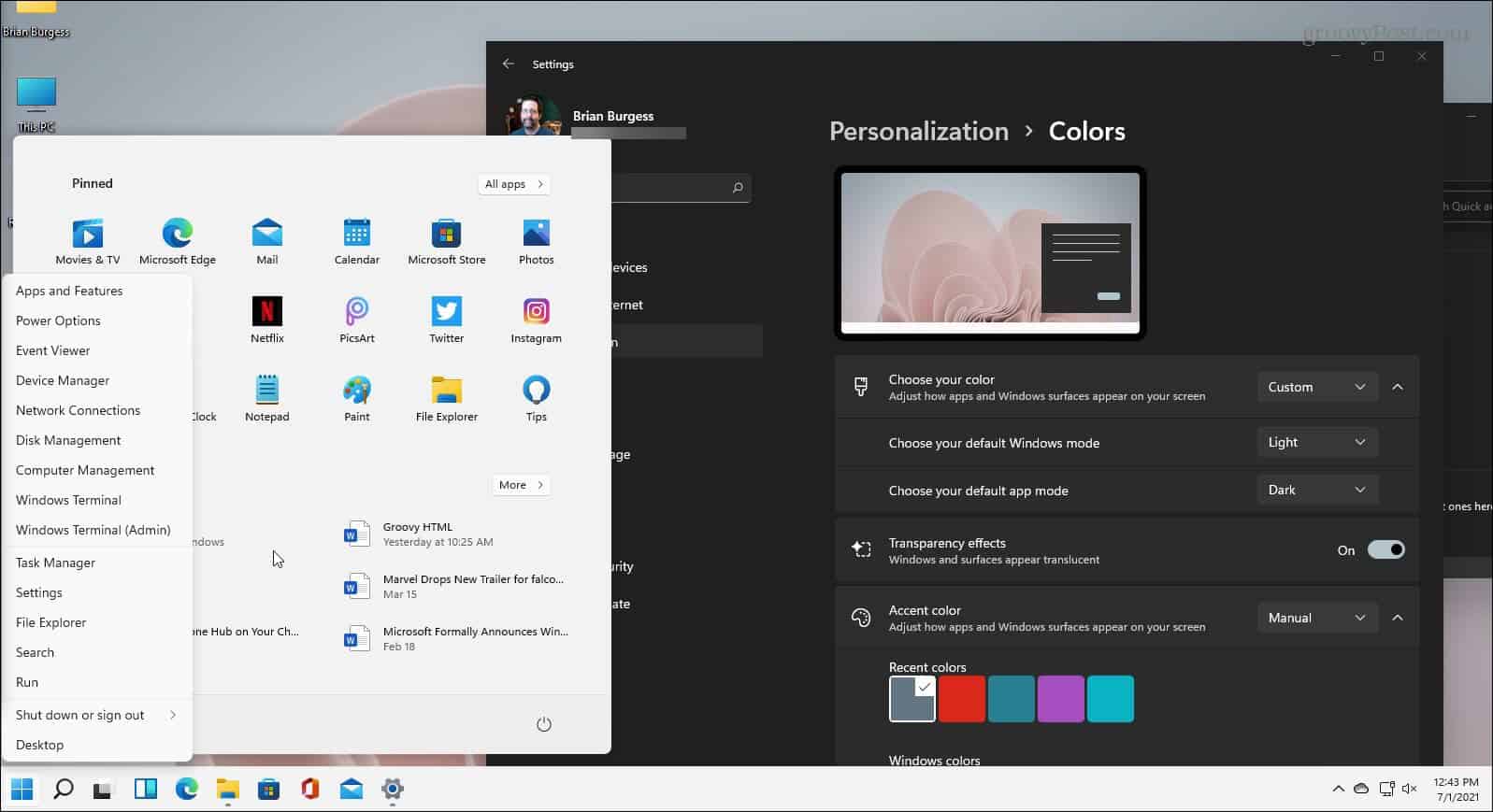


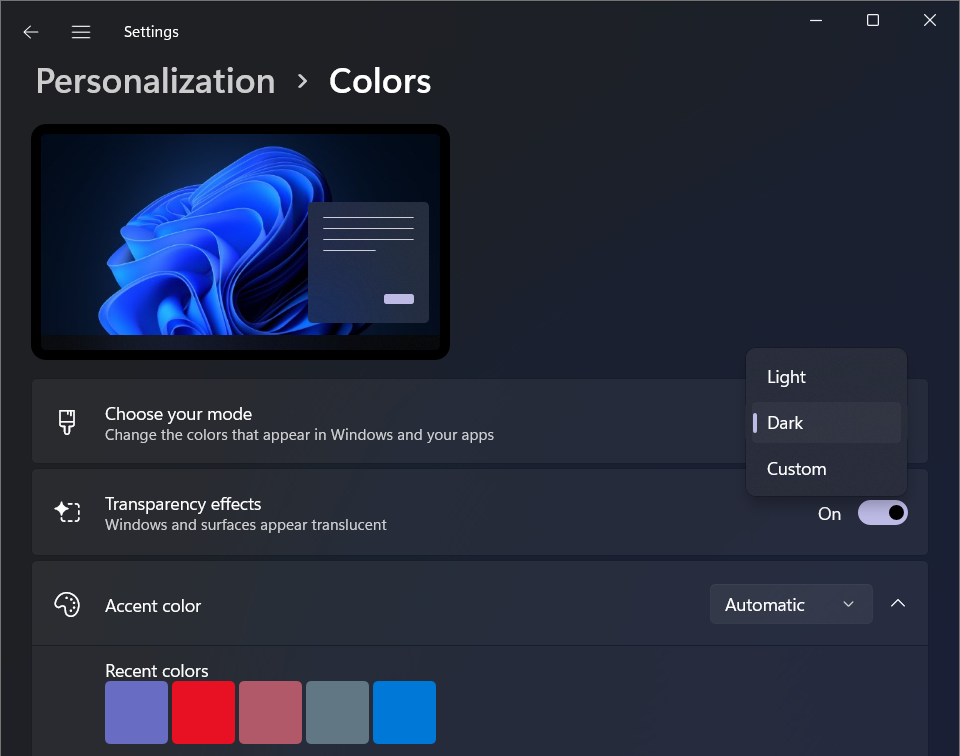

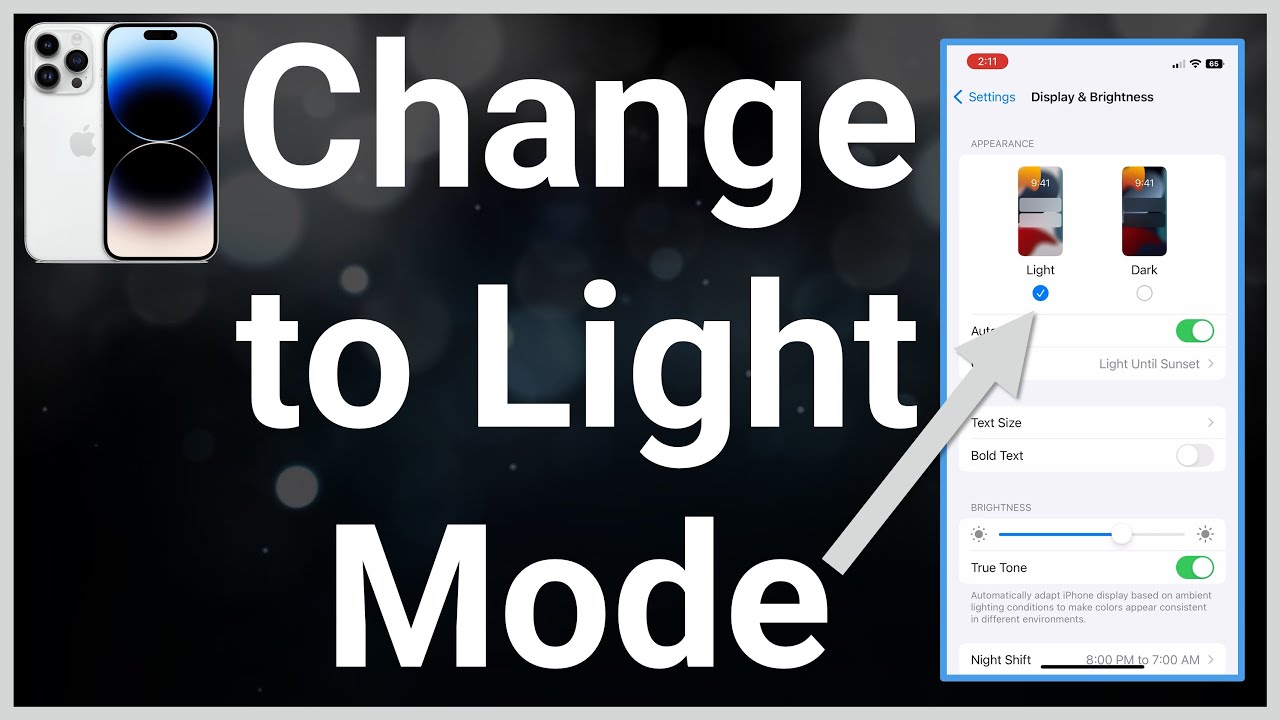
Closure
Thus, we hope this article has provided valuable insights into Navigating the Light: A Guide to Switching from Dark Mode to Light Mode in Windows 11. We thank you for taking the time to read this article. See you in our next article!