Navigating the Language Settings: A Guide to Changing Windows 11 to Portuguese (Brazil)
Related Articles: Navigating the Language Settings: A Guide to Changing Windows 11 to Portuguese (Brazil)
Introduction
With enthusiasm, let’s navigate through the intriguing topic related to Navigating the Language Settings: A Guide to Changing Windows 11 to Portuguese (Brazil). Let’s weave interesting information and offer fresh perspectives to the readers.
Table of Content
Navigating the Language Settings: A Guide to Changing Windows 11 to Portuguese (Brazil)
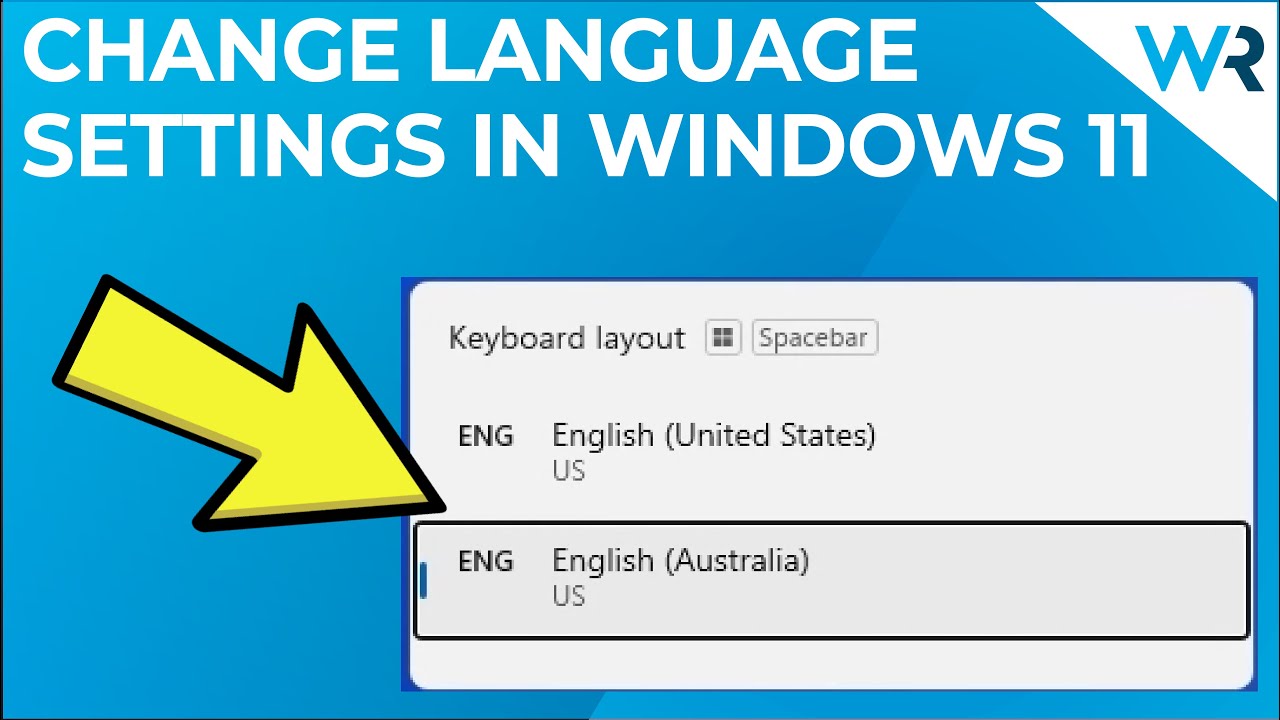
Windows 11, Microsoft’s latest operating system, offers a user-friendly interface and a plethora of features. However, for users who prefer to interact with their computer in Portuguese (Brazil), navigating the language settings is a crucial step. This article will provide a comprehensive guide on how to switch Windows 11 to Portuguese (Brazil), ensuring a seamless and comfortable user experience.
Understanding the Importance of Language Settings
Choosing the right language for your operating system is essential for several reasons:
- Accessibility: A familiar language makes the operating system intuitive and easy to understand. This is particularly important for users who are not fluent in English or other languages supported by default.
- Productivity: Working in your native language can boost productivity by eliminating the need to translate terms and concepts, leading to faster and more efficient task completion.
- Personalization: Setting the language to Portuguese (Brazil) allows users to personalize their computer experience, making it more reflective of their cultural preferences and language habits.
Methods for Changing Windows 11 to Portuguese (Brazil)
There are two primary methods for switching the language of Windows 11 to Portuguese (Brazil):
1. Using the Settings App:
- Access the Settings App: Click on the Start menu and select "Settings" (the gear icon).
- Navigate to Time & Language: In the Settings app, click on "Time & Language."
- Select Language: On the left-hand side, choose "Language."
- Add a Language: Click on the "Add a language" button and type "Portuguese (Brazil)" in the search bar. Select "Portuguese (Brazil)" from the list and click on "Next."
- Set as Primary Language: Once the language is added, click on the "Options" button next to it. In the options menu, you can choose to "Set as my Windows display language." This will prompt a restart of your computer.
- Complete the Language Change: After restarting, your Windows 11 interface will be displayed in Portuguese (Brazil).
2. Using the Control Panel:
- Open the Control Panel: Search for "Control Panel" in the Start menu and open it.
- Choose Clock and Region: Navigate to "Clock and Region."
- Select Region: Click on "Region."
- Change the Language: In the "Region" window, click on the "Administrative" tab. Under "Language for non-Unicode programs," select "Portuguese (Brazil)" from the dropdown menu.
- Apply the Changes: Click on "Apply" and then "OK" to save the changes.
- Restart Your Computer: Restart your computer for the language change to take effect.
FAQs Regarding Language Settings
Q: Can I change the language back to English after switching to Portuguese (Brazil)?
A: Yes, you can easily switch back to English or any other language by following the same steps described above. Simply add the desired language, set it as the primary language, and restart your computer.
Q: Will changing the language affect my installed programs?
A: In most cases, changing the language setting will not affect the functionality of your installed programs. However, some programs may display text in Portuguese (Brazil) or require a separate language pack to function correctly.
Q: Can I have multiple languages installed on Windows 11?
A: Yes, you can install multiple languages on Windows 11. This allows you to switch between languages quickly, depending on your needs.
Tips for a Smooth Language Change:
- Backup Your Data: Before making any significant changes to your system, it’s always advisable to create a backup of your important data. This ensures that you can restore your system to its previous state if necessary.
- Restart Your Computer: After making any language changes, it’s essential to restart your computer for the changes to take effect fully.
- Check for Updates: Ensure that your Windows 11 is updated to the latest version. This helps to ensure compatibility with the new language settings and provides the latest features and security updates.
Conclusion:
Changing the language of Windows 11 to Portuguese (Brazil) is a straightforward process that can significantly enhance the user experience. By following the steps outlined in this guide, users can easily customize their operating system to their preferences, ensuring a more comfortable and productive computing environment. Remember to back up your data and restart your computer after making any language changes. By understanding the importance of language settings and utilizing the appropriate methods, users can seamlessly transition to a Portuguese (Brazil) interface, unlocking a new level of accessibility and personalization within their Windows 11 experience.

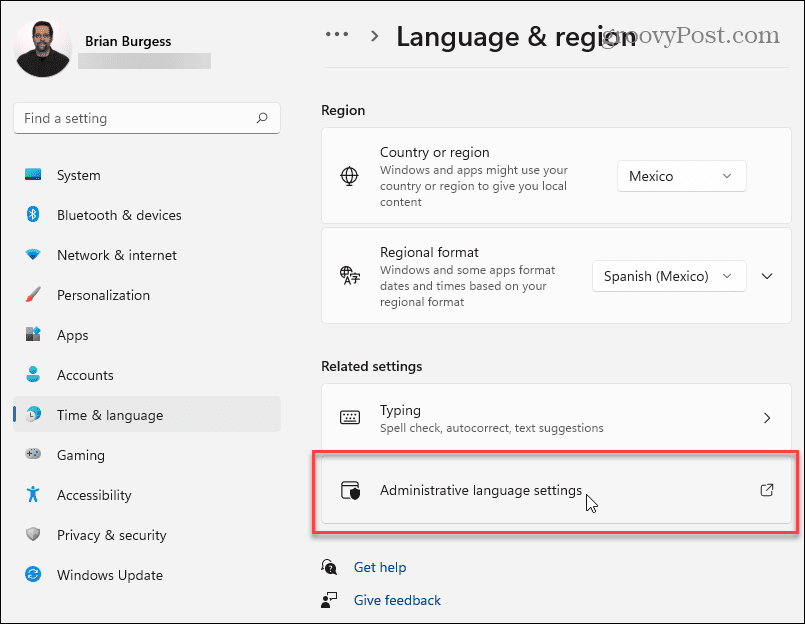

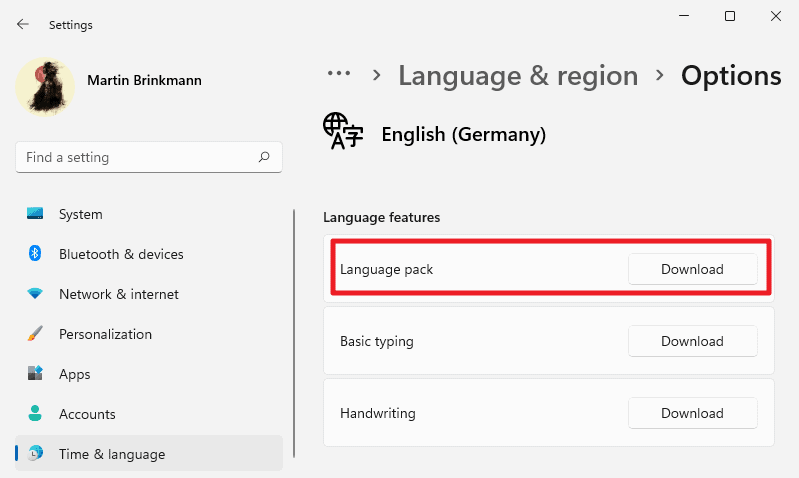
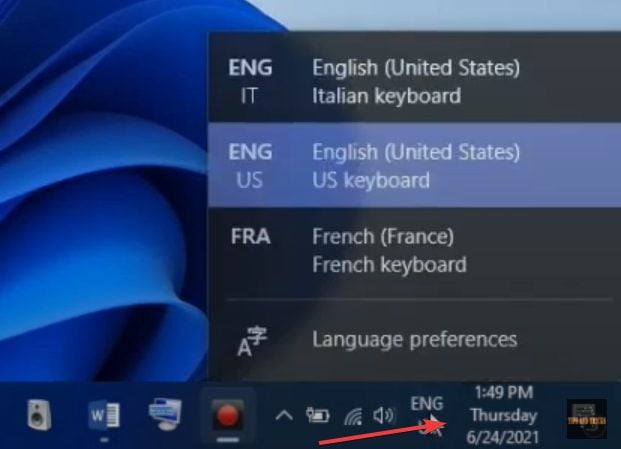
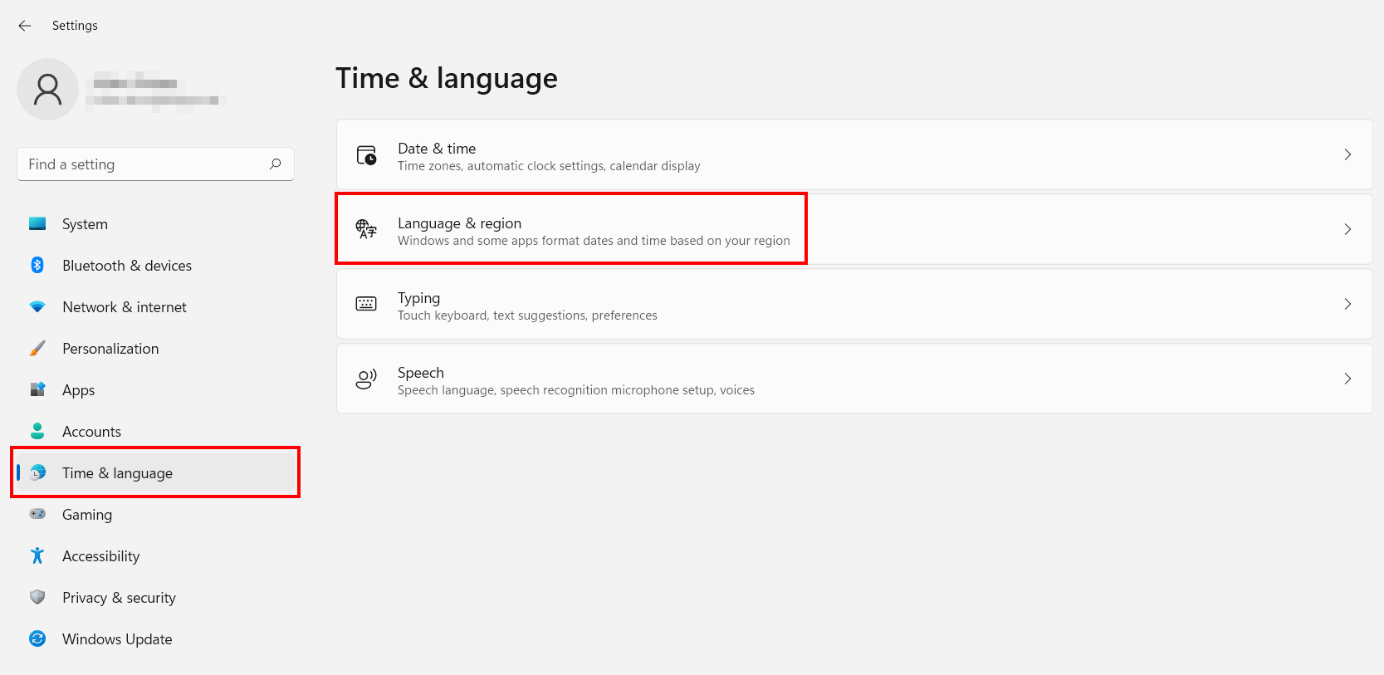
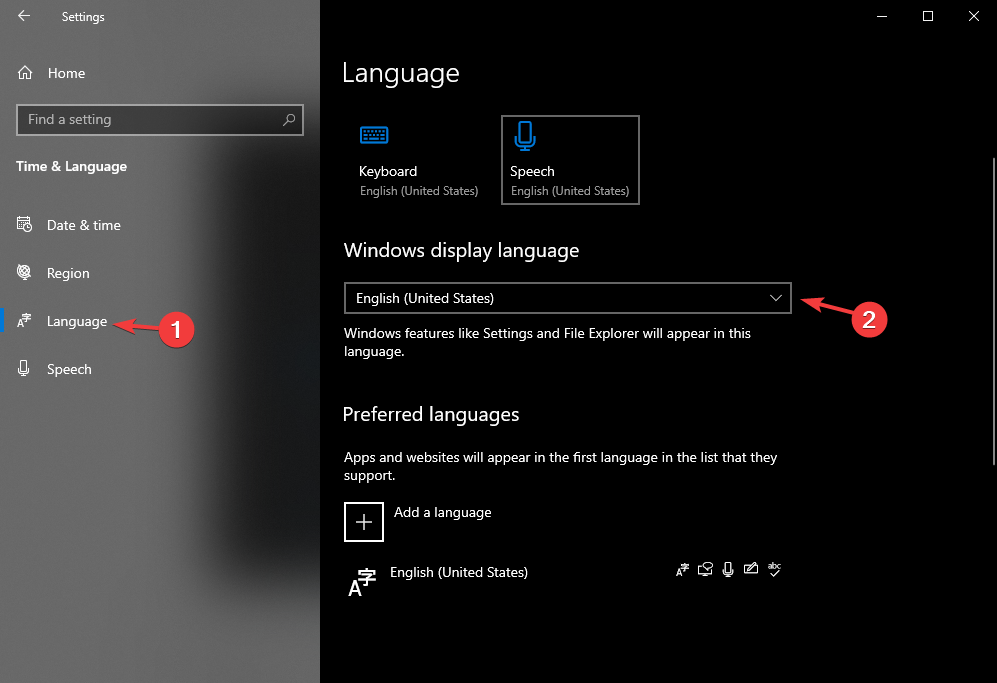

Closure
Thus, we hope this article has provided valuable insights into Navigating the Language Settings: A Guide to Changing Windows 11 to Portuguese (Brazil). We hope you find this article informative and beneficial. See you in our next article!