Navigating the Language Landscape: Changing Windows 11 Language on ASUS Devices
Related Articles: Navigating the Language Landscape: Changing Windows 11 Language on ASUS Devices
Introduction
In this auspicious occasion, we are delighted to delve into the intriguing topic related to Navigating the Language Landscape: Changing Windows 11 Language on ASUS Devices. Let’s weave interesting information and offer fresh perspectives to the readers.
Table of Content
Navigating the Language Landscape: Changing Windows 11 Language on ASUS Devices

In today’s increasingly globalized world, the ability to seamlessly interact with technology in one’s preferred language is paramount. For ASUS users running Windows 11, the need to change the system language may arise for various reasons, including personal preference, work requirements, or simply a desire to enhance user experience.
This article provides a comprehensive guide to altering the language settings on your ASUS device running Windows 11, ensuring a smooth and efficient process for all users.
Understanding the Importance of Language Settings
The operating system language plays a crucial role in user interaction with a device. It dictates the display of menus, system messages, and application interfaces. Having the operating system language aligned with one’s native tongue or preferred language facilitates:
- Improved user experience: A familiar language minimizes confusion and enhances comprehension, leading to a smoother and more enjoyable user experience.
- Enhanced productivity: Users can navigate menus and settings with ease, leading to increased efficiency and productivity.
- Simplified troubleshooting: In the event of errors or technical issues, having system messages displayed in a familiar language makes troubleshooting significantly easier.
- Enhanced accessibility: For individuals with language-related disabilities, having the operating system in their preferred language enhances accessibility and usability.
Methods to Change the Language on Windows 11
Windows 11 offers multiple avenues for altering the system language, each catering to different user preferences and situations.
1. Using the Settings App:
- Open the Settings App: Click the Start button, and select the gear icon representing the "Settings" app.
- Navigate to Time & Language: In the left-hand menu, select "Time & Language."
- Choose Language: Click on "Language" in the right-hand pane.
- Add a Language: Click on "Add a language" and select the desired language from the list.
- Set as Preferred: Once added, click on the language and choose "Set as primary language."
- Restart for Changes to Take Effect: After setting the preferred language, restart your device for the changes to be fully implemented.
2. Utilizing the Control Panel:
- Open the Control Panel: Search for "Control Panel" in the Start menu and open it.
- Select Clock and Region: Click on "Clock and Region" under "Clock, Language, and Region."
- Choose Regional Settings: Click on "Change date, time, or number format."
- Modify Language Settings: Select the "Administrative" tab and click on "Change system locale."
- Choose Preferred Language: Select the desired language from the list and click "OK" to apply the changes.
- Restart for Changes to Take Effect: Restart your device for the changes to be fully implemented.
3. Using Windows Language Pack:
- Download the Language Pack: Visit the official Microsoft website and download the language pack corresponding to your desired language.
- Install the Language Pack: Run the downloaded file and follow the on-screen instructions to install the language pack.
- Set as Preferred Language: Once installed, follow the steps outlined in Method 1 to set the new language as your preferred language.
4. Using the Language Bar:
- Enable the Language Bar: Open the Settings app, navigate to "Time & Language," and select "Language."
- Add a Language: Click on "Add a language" and select the desired language from the list.
- Enable Language Bar: Scroll down to "Language bar" and toggle the switch to "On."
- Switch Languages: Click on the language icon in the taskbar to switch between languages.
Important Considerations:
- Language Pack Availability: Not all languages are available as pre-installed options. You may need to download and install the language pack from the Microsoft website.
- Restart Required: Most language changes require a device restart for the changes to take effect.
- System Locale: Altering the system locale can affect the display of dates, times, and numbers.
- Application Compatibility: Some applications may not fully support all languages.
FAQs about Changing the Language on Windows 11
1. Can I switch back to the original language?
Yes, you can always switch back to the original language by following the same steps outlined above, simply selecting the original language as your preferred language.
2. Will changing the language affect my files and applications?
No, changing the language will not affect your files or applications. Your data and applications will remain intact.
3. What if I encounter errors during the language change process?
If you encounter any errors, consult the Microsoft support website or contact ASUS support for assistance.
4. Will changing the language affect the functionality of my ASUS device?
No, changing the language will not affect the functionality of your ASUS device.
5. Are there any specific language requirements for ASUS devices?
ASUS devices generally support a wide range of languages. However, it is always recommended to check the device specifications or contact ASUS support for specific language compatibility information.
Tips for Changing the Language on Windows 11
- Backup your data: Before making any significant system changes, it is always advisable to back up your important data.
- Consult the Microsoft website: For detailed instructions and troubleshooting tips, refer to the official Microsoft website.
- Contact ASUS support: If you encounter any difficulties or have specific queries related to your ASUS device, contact ASUS support for assistance.
- Keep your device updated: Ensure your device is running the latest version of Windows 11 for optimal language support and compatibility.
Conclusion:
Changing the language on your ASUS device running Windows 11 is a straightforward process that can significantly enhance your user experience. By following the steps outlined in this guide, you can seamlessly switch to your preferred language, ensuring a comfortable and efficient interaction with your device. Remember to consult the official Microsoft website or contact ASUS support for any specific queries or assistance.
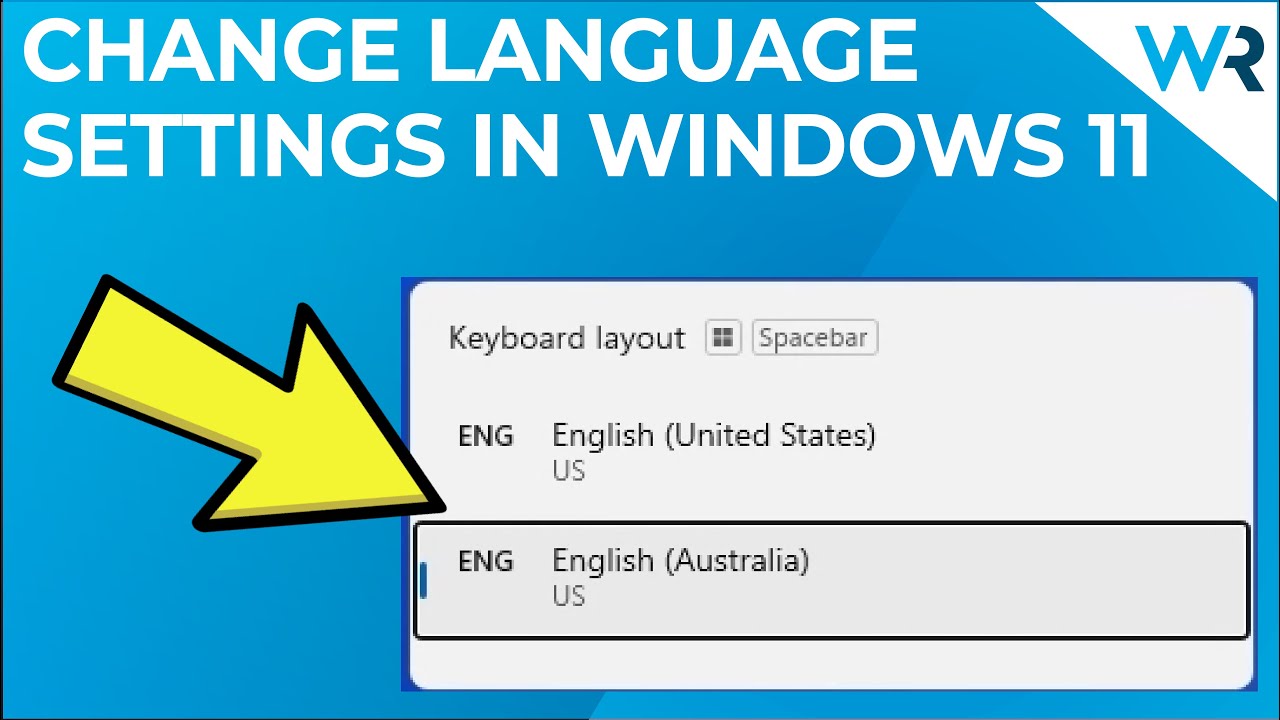
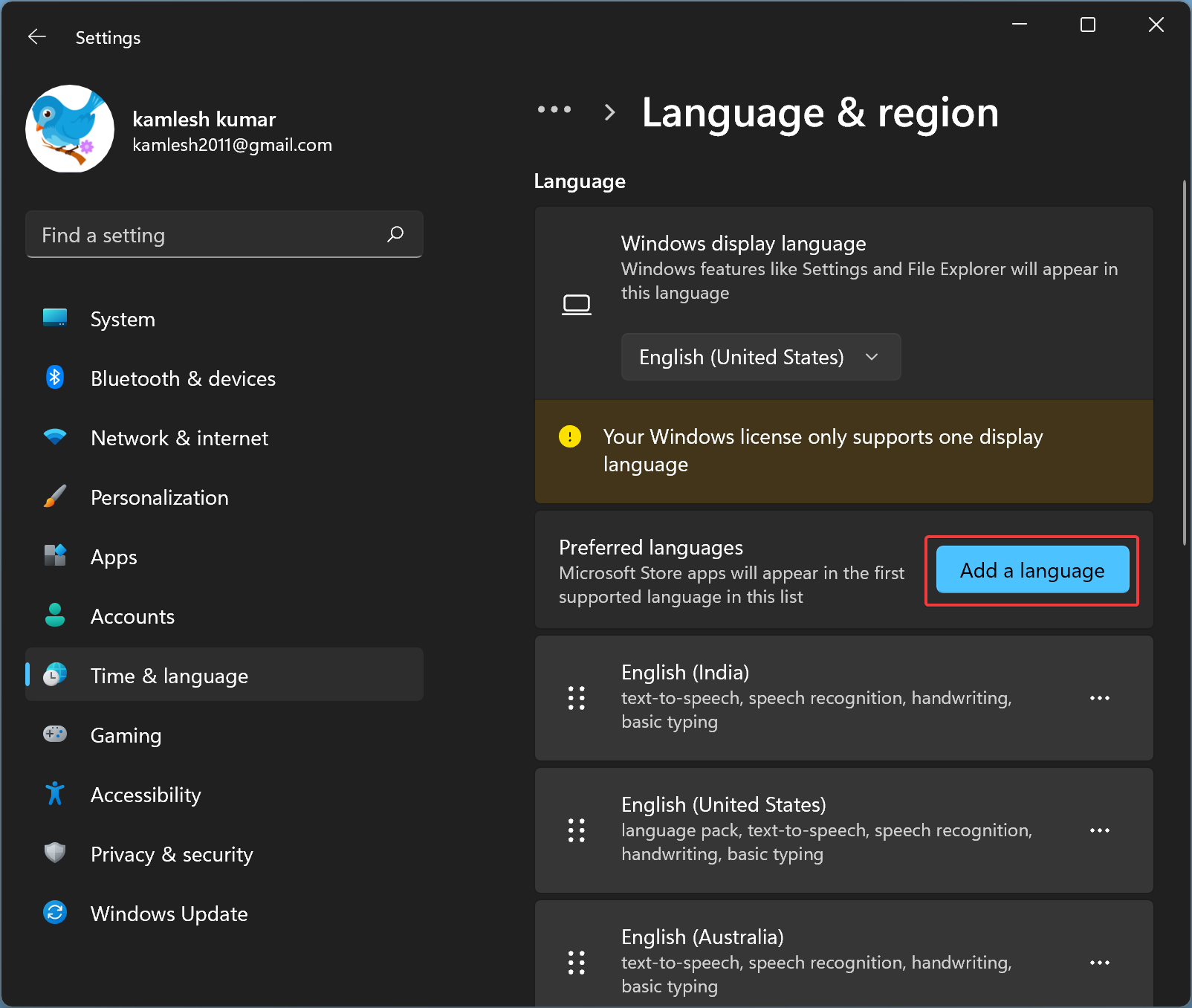

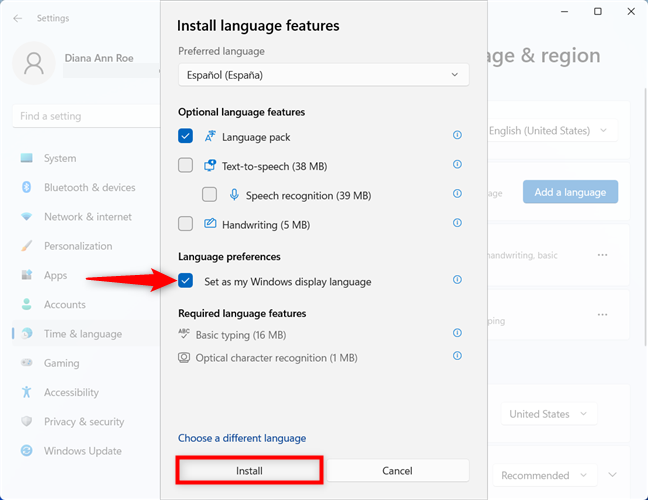

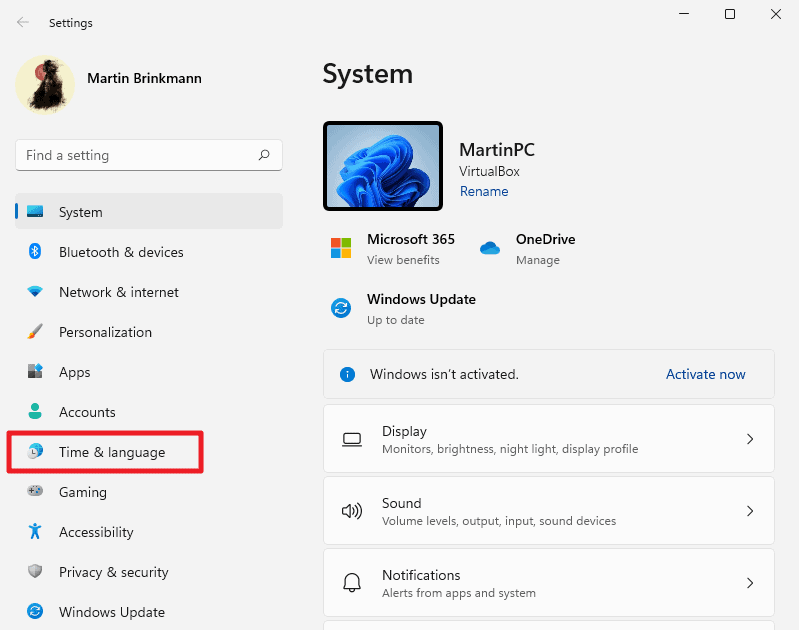

![[Windows 11/10] How to add/change Keyboard Language Official Support ASUS Global](https://kmpic.asus.com/images/2022/03/17/0ccfde27-4866-4d5f-8230-61617f672a62.png)
Closure
Thus, we hope this article has provided valuable insights into Navigating the Language Landscape: Changing Windows 11 Language on ASUS Devices. We hope you find this article informative and beneficial. See you in our next article!