Navigating the Language Landscape: A Guide to Changing Windows 11’s Language Settings
Related Articles: Navigating the Language Landscape: A Guide to Changing Windows 11’s Language Settings
Introduction
In this auspicious occasion, we are delighted to delve into the intriguing topic related to Navigating the Language Landscape: A Guide to Changing Windows 11’s Language Settings. Let’s weave interesting information and offer fresh perspectives to the readers.
Table of Content
Navigating the Language Landscape: A Guide to Changing Windows 11’s Language Settings
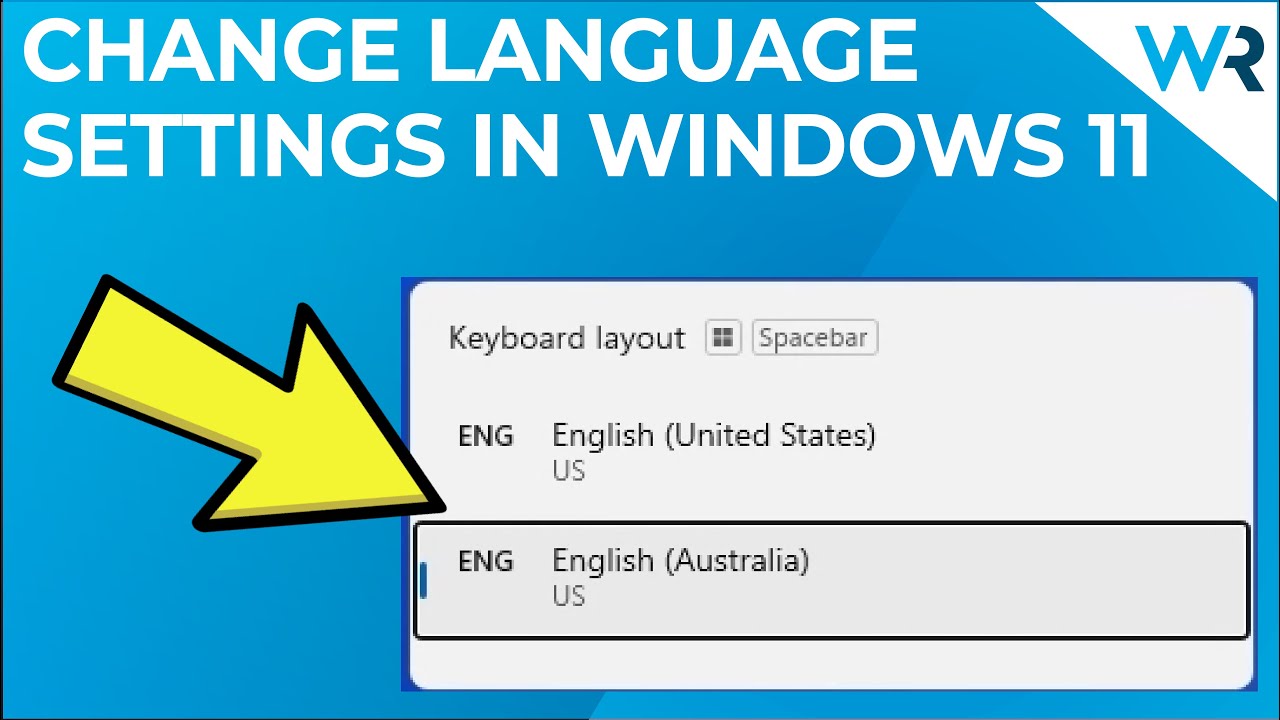
Windows 11, like its predecessors, offers a diverse range of language options, allowing users to tailor their computing experience to their preferred linguistic environment. This ability to modify the system’s language is more than just a cosmetic change; it significantly impacts user interaction, accessibility, and overall usability.
This comprehensive guide will demystify the process of altering Windows 11’s language settings, providing a clear and step-by-step approach. We will explore various methods, delve into the implications of language changes, and address common concerns, equipping users with the knowledge to confidently navigate this essential aspect of Windows 11 customization.
Understanding the Importance of Language Settings
Choosing the right language for your Windows 11 installation is crucial for several reasons:
- Enhanced User Experience: Utilizing a familiar language simplifies navigation, reduces confusion, and fosters a more intuitive interaction with the operating system.
- Accessibility: For individuals who are not proficient in English or the default system language, switching to their native tongue significantly improves accessibility and comprehension.
- Cultural Relevance: Language plays a vital role in shaping cultural identity. Setting the system language to one that aligns with the user’s cultural background fosters a sense of belonging and familiarity.
- Productivity: Working in a language you understand enhances focus and efficiency, leading to greater productivity and reduced frustration.
Methods for Modifying Language Settings
Windows 11 offers multiple methods for changing the system language. Each method caters to different user preferences and scenarios.
1. Using the Settings App
This method is the most straightforward and user-friendly option for modifying the system language.
- Step 1: Open the Settings app by pressing the Windows key + I.
- Step 2: Navigate to Time & Language.
- Step 3: Select Language.
- Step 4: Click on Add a language.
- Step 5: Search for the desired language and click Add.
- Step 6: Once added, the language will appear in the list. Click on the language and select Options.
- Step 7: Within the language options, choose Download to install the language pack. This process may take some time depending on the size of the language pack.
- Step 8: After downloading the language pack, you can set the language as the default by clicking on the language and selecting Set as default.
2. Using the Control Panel
While the Settings app is the preferred method, the Control Panel remains a viable option for changing the system language.
- Step 1: Open the Control Panel by searching for it in the Start menu.
- Step 2: Navigate to Clock and Region.
- Step 3: Select Region.
- Step 4: Click on the Administrative tab.
- Step 5: Click on the Change system locale… button.
- Step 6: Choose the desired language from the list and click OK.
- Step 7: You may need to restart your computer for the changes to take effect.
3. Modifying Language Settings During Installation
If you are installing Windows 11 for the first time, you can choose the system language during the setup process.
- Step 1: During the initial setup, select the desired language from the list of available options.
- Step 2: Continue with the installation process. The chosen language will be set as the default for your Windows 11 installation.
Understanding the Implications of Language Changes
Switching the system language in Windows 11 has several implications that users should be aware of:
- System-wide Language Change: Modifying the system language affects all aspects of the operating system, including menus, dialog boxes, and error messages.
- Application Language Compatibility: While Windows 11 itself will be displayed in the chosen language, some applications may not offer support for the new language, potentially leading to issues with display or functionality.
- Data and Settings Preservation: Changing the system language will not affect your existing data or settings. However, certain applications may require a restart for the language change to take effect.
- Keyboard Layout: The keyboard layout may need to be adjusted to match the new language. This can be done by navigating to Settings > Time & Language > Language > Keyboard.
Addressing Common Concerns
- "I’ve changed the system language, but some applications are still in English." This is a common occurrence, particularly with older applications. Most modern applications automatically adapt to the system language, but some may require manual language settings within the application itself.
- "I’ve changed the system language, but I want to switch back." Reversing the language change is as simple as following the same steps described above but selecting the original language.
- "I’m having trouble finding the language I need." Windows 11 offers a wide array of language options, but some languages may not be readily available. Consider checking for language packs online or contacting Microsoft support for assistance.
Tips for a Seamless Language Transition
- Back Up Your Data: Before making any significant changes to your system, it is always advisable to back up your important data to avoid potential data loss.
- Check for Updates: Ensure that your Windows 11 installation is up-to-date with the latest updates. This can help prevent compatibility issues and ensure access to the latest language packs.
- Test the New Language: After changing the system language, spend some time navigating the operating system and your applications to ensure everything is working as expected.
- Seek Support: If you encounter any issues during the language change process, don’t hesitate to seek assistance from Microsoft support or online forums.
Conclusion
Changing the system language in Windows 11 is a simple yet impactful process that empowers users to personalize their computing experience. By understanding the various methods, implications, and potential challenges involved, users can confidently navigate the language landscape and tailor their Windows 11 environment to suit their individual needs and preferences. This ability to customize the system language enhances accessibility, productivity, and overall user satisfaction, making Windows 11 a truly personalized and inclusive operating system.

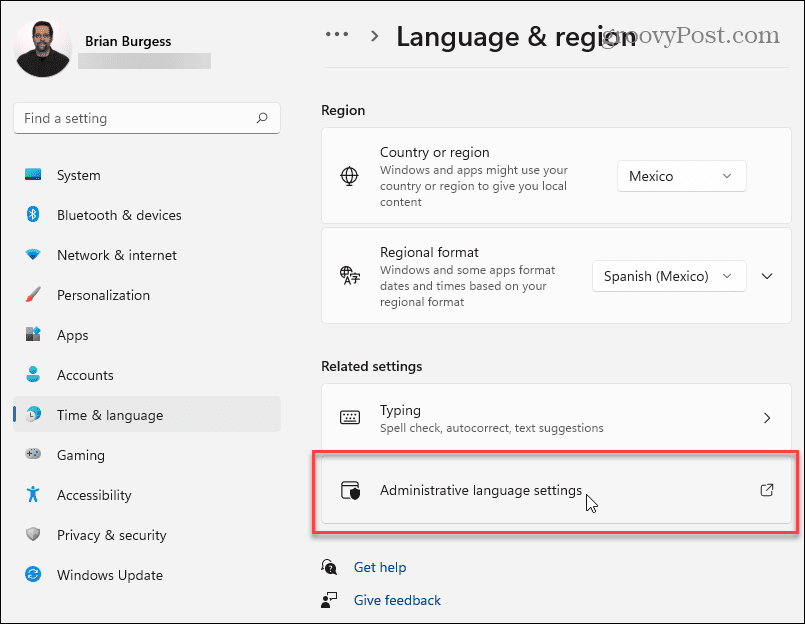
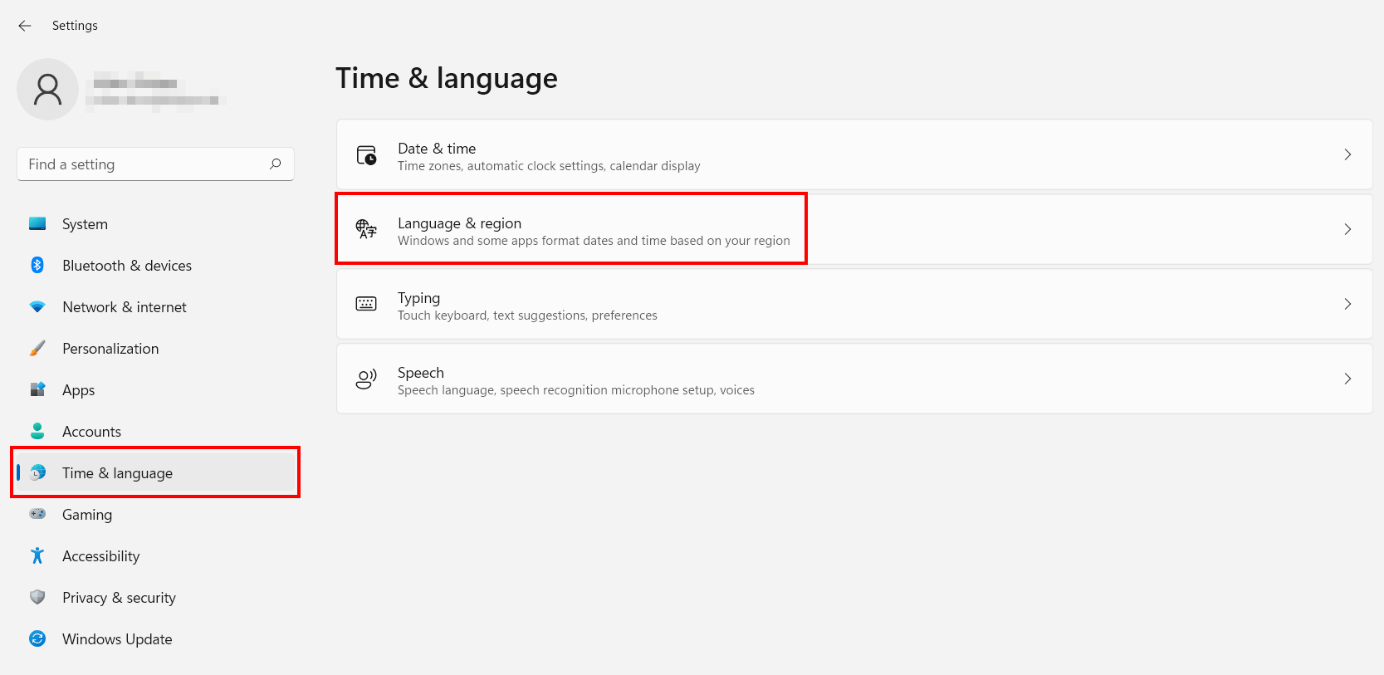
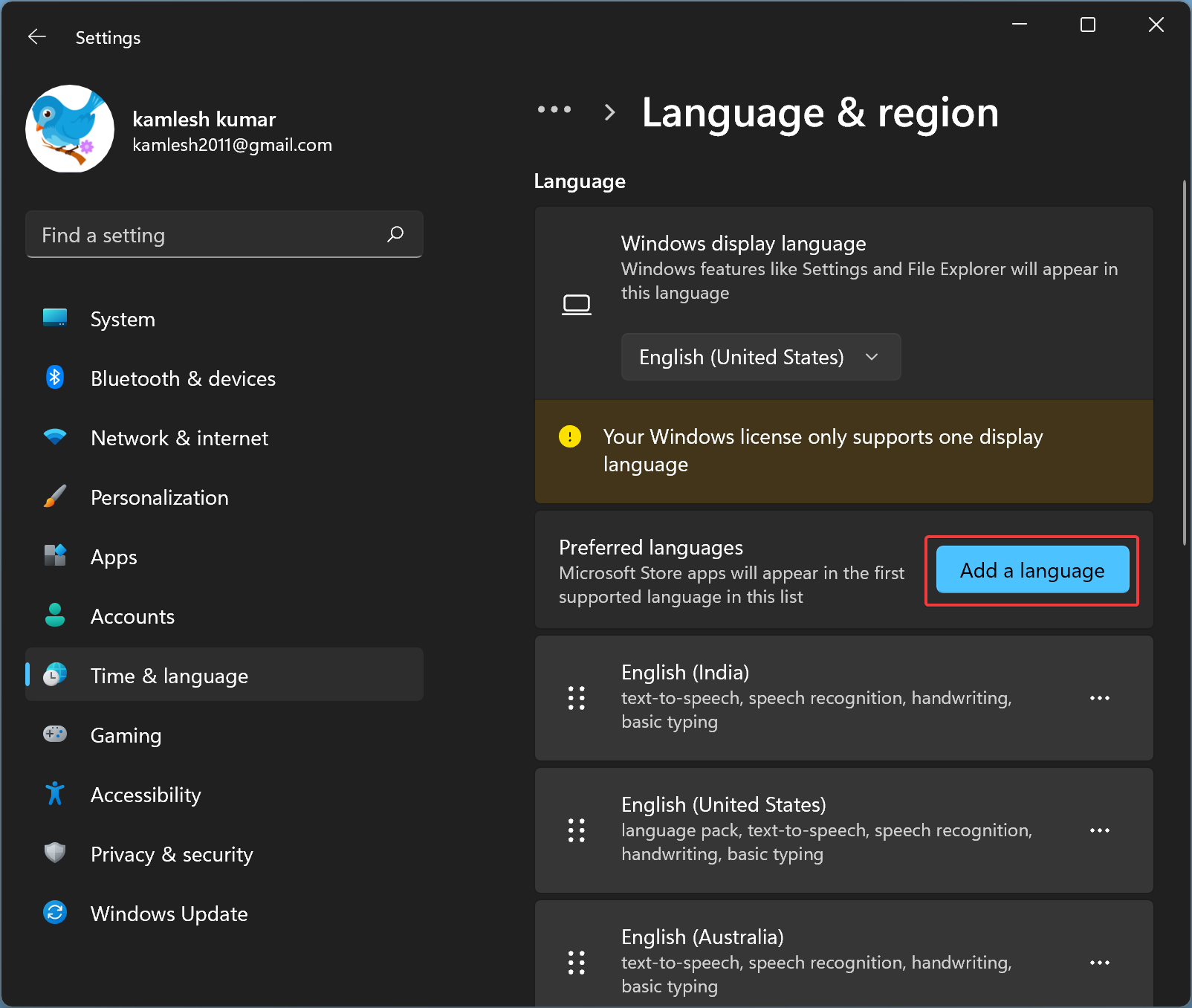

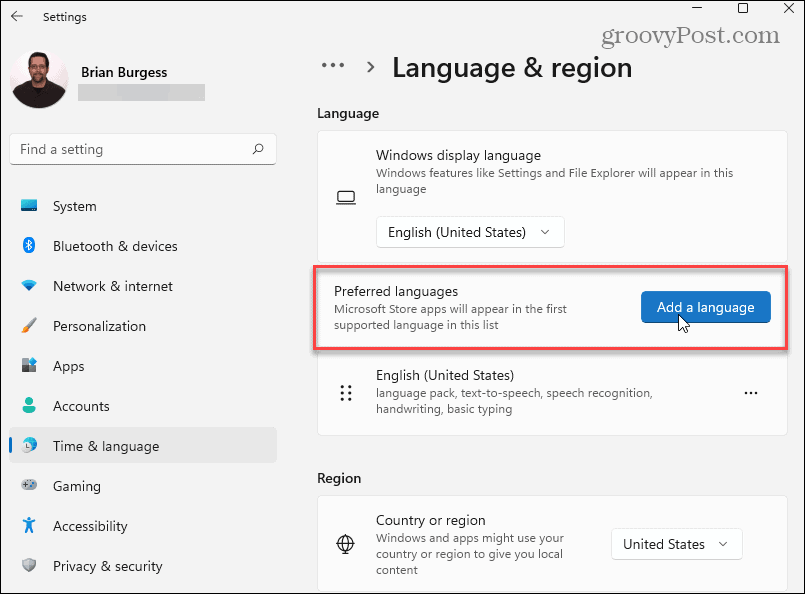

Closure
Thus, we hope this article has provided valuable insights into Navigating the Language Landscape: A Guide to Changing Windows 11’s Language Settings. We thank you for taking the time to read this article. See you in our next article!