Navigating the Language Landscape: A Guide to Changing the Language of Windows 11 Home Single Edition
Related Articles: Navigating the Language Landscape: A Guide to Changing the Language of Windows 11 Home Single Edition
Introduction
With great pleasure, we will explore the intriguing topic related to Navigating the Language Landscape: A Guide to Changing the Language of Windows 11 Home Single Edition. Let’s weave interesting information and offer fresh perspectives to the readers.
Table of Content
Navigating the Language Landscape: A Guide to Changing the Language of Windows 11 Home Single Edition

Windows 11, with its sleek interface and refined features, offers a user-friendly experience across the globe. But for those who prefer to interact with their operating system in a language other than the default, navigating the settings can seem daunting. This article aims to demystify the process of changing the language of Windows 11 Home Single Edition, providing a step-by-step guide and addressing common queries.
Understanding the Importance of Language Settings
The language settings in Windows 11 are not merely about aesthetics; they underpin a user’s overall experience. A system language that aligns with the user’s native tongue enhances:
- Accessibility: Clear and intuitive navigation is paramount for a seamless user experience. A familiar language removes linguistic barriers, making it easier to understand system prompts, menus, and error messages.
- Productivity: Working with applications and navigating the operating system becomes more efficient when the language is readily understood. This reduces the time spent deciphering unfamiliar terms and improves overall productivity.
- Personalization: The ability to personalize the language setting allows users to tailor their Windows experience to their preferences, fostering a sense of comfort and familiarity.
Methods for Changing the Language
Windows 11 offers multiple methods for altering the system language. These methods cater to different user preferences and scenarios.
Method 1: Using the Windows Settings App
The Windows Settings app provides a user-friendly interface for managing various system configurations, including language settings.
- Accessing the Settings App: Navigate to the Windows Start menu and select the "Settings" icon, often represented by a gear symbol.
- Navigating to Language Settings: Within the Settings app, select "Time & Language" from the left-hand menu.
- Adding a Language: Click on "Language" in the right-hand pane. Here, you’ll find a list of languages currently installed on your system. To add a new language, click on "Add a language" and select the desired language from the list.
- Setting as Primary Language: Once the language is added, click on the three dots next to the language name and select "Set as primary language." This will make the chosen language the default for your system.
- Restarting the System: After setting the language, it’s essential to restart your computer for the changes to take effect.
Method 2: Using the Control Panel
For those accustomed to the classic Control Panel interface, Windows 11 still offers the option to change the language through this method.
- Accessing the Control Panel: Open the Start menu and search for "Control Panel."
- Navigating to Region Settings: In the Control Panel, click on "Clock and Region."
- Changing the Language: Within the "Clock and Region" settings, select "Region." In the "Region" window, click on "Administrative" and then on "Change system locale."
- Choosing the Language: From the list, select the desired language and click on "OK."
- Restarting the System: Restart your computer for the changes to be applied.
Method 3: Using the Command Prompt
For advanced users, the Command Prompt offers a more direct way to modify language settings.
- Opening the Command Prompt: Press the "Windows key + R" to open the Run dialog box. Type "cmd" and press Enter to open the Command Prompt.
- Executing the Command: In the Command Prompt window, type the following command and press Enter:
bcdedit /set current locale <language code>Replace <language code> with the appropriate code for the desired language. For example, "en-US" for English (United States).
- Restarting the System: Restart your computer to apply the changes.
Important Considerations
- Language Pack Installation: Adding a new language to your system may require downloading and installing the corresponding language pack. Windows will prompt you to download the pack if needed.
- Language Interface: Changing the system language will affect the interface of all applications and system settings.
- Regional Settings: It’s advisable to adjust regional settings, such as date and time formats, to match the newly chosen language.
- System Restart: A system restart is essential after making any language changes.
FAQs
Q: Can I switch back to the original language?
A: Yes, you can revert to the original language by following the same steps outlined above, selecting your original language as the primary language.
Q: Will changing the language affect my installed programs?
A: Most applications will automatically adapt to the new system language. However, some programs may require additional language packs or settings adjustments.
Q: What happens to my existing files and settings?
A: Changing the system language will not affect your existing files or settings.
Q: Can I have multiple languages installed?
A: Yes, you can install multiple languages on your system. You can then switch between languages using the Language Bar or the keyboard shortcuts.
Tips for a Smooth Language Change
- Backup Your Data: Before making any significant changes to your system, it’s always a good practice to back up your important data.
- Check for Updates: Ensure your system is up-to-date with the latest Windows updates before changing the language.
- Restart After Changes: Always restart your computer after making language changes to ensure they take effect.
- Test Thoroughly: After changing the language, take some time to test various system functions and applications to ensure everything is working as expected.
Conclusion
Changing the language of Windows 11 Home Single Edition is a straightforward process that can significantly enhance the user experience. By understanding the available methods and taking necessary precautions, users can seamlessly switch to their preferred language and enjoy a more personalized and efficient computing environment. Remember, the key is to choose the method that best suits your comfort level and to always restart your system after making any language adjustments. With these tips in mind, you can confidently navigate the language landscape of Windows 11 and tailor your operating system to your specific needs.
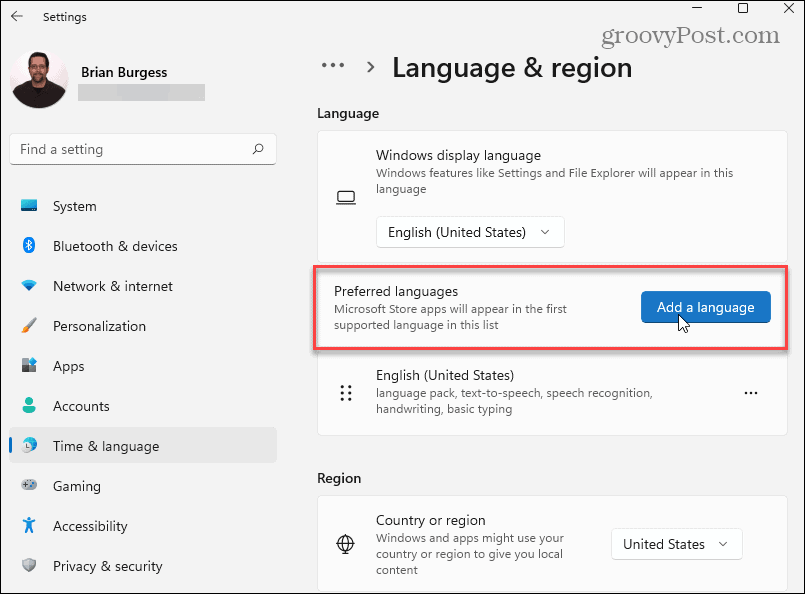
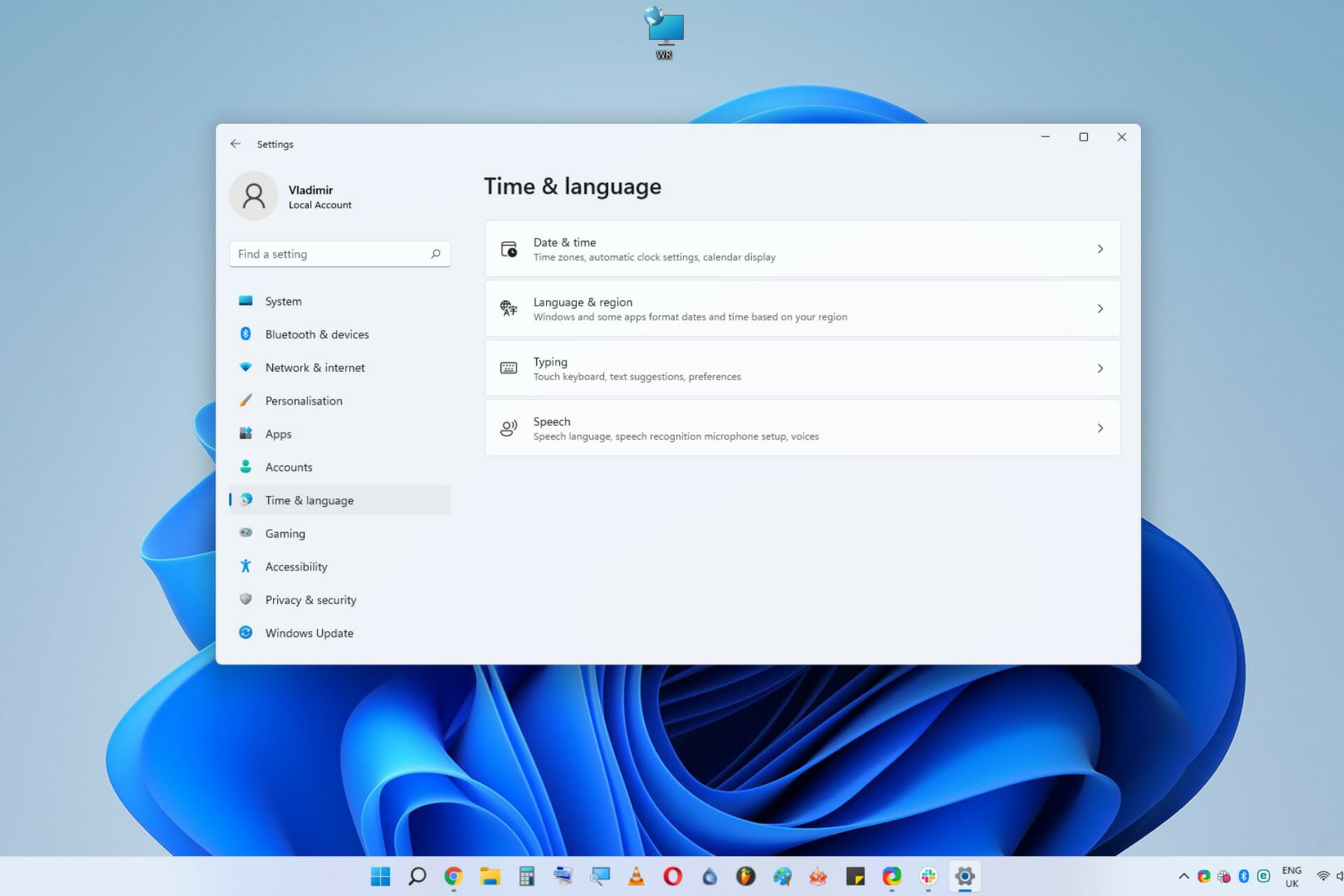


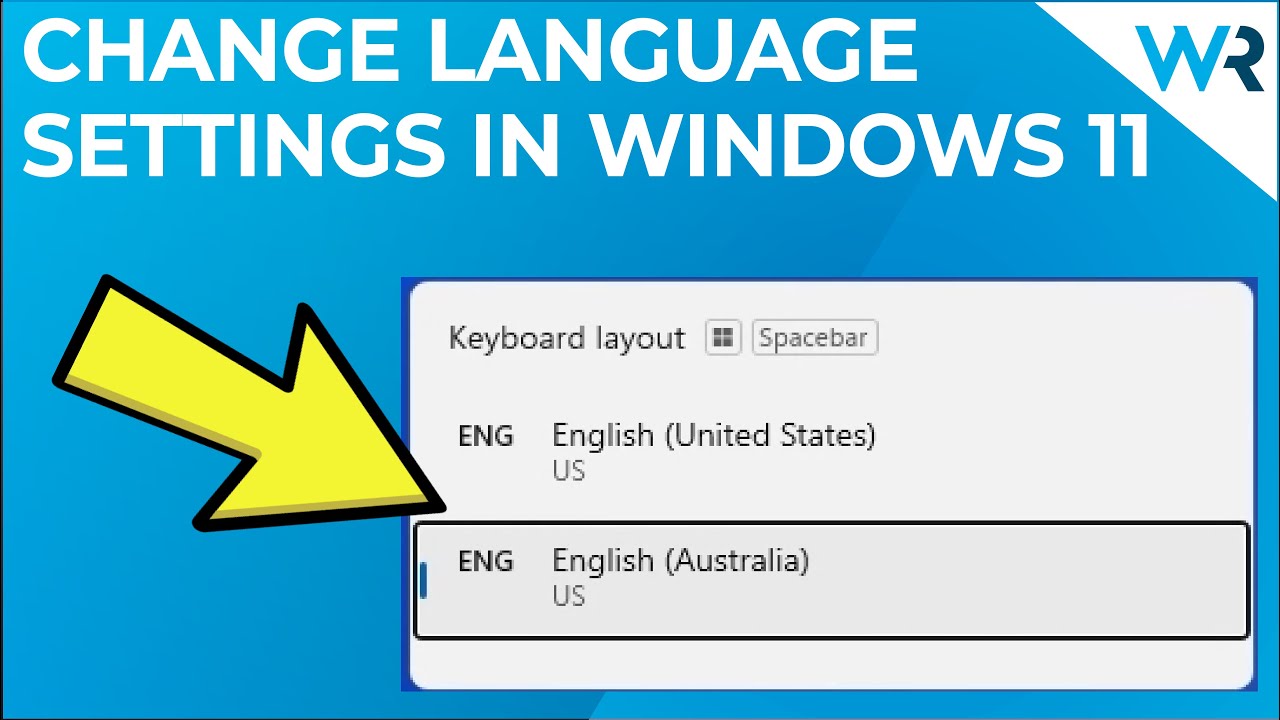
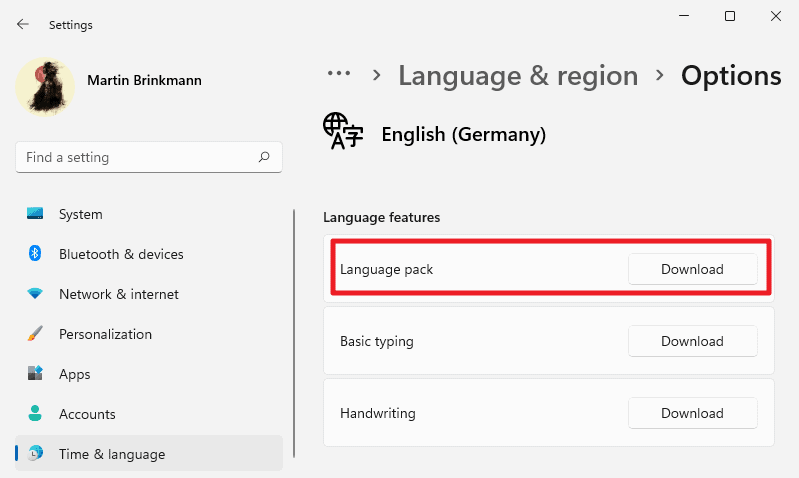
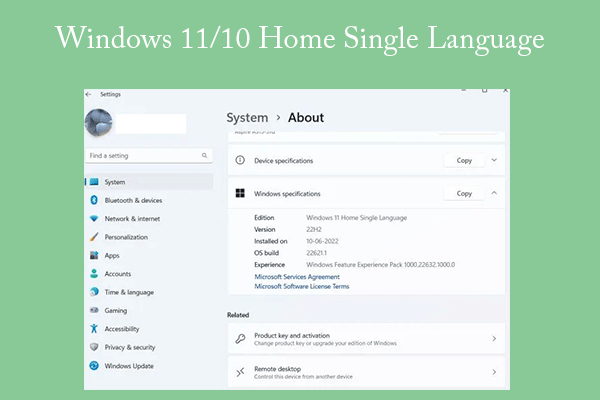
Closure
Thus, we hope this article has provided valuable insights into Navigating the Language Landscape: A Guide to Changing the Language of Windows 11 Home Single Edition. We thank you for taking the time to read this article. See you in our next article!