Navigating the Landscape: Understanding and Adjusting Screen Orientation in Windows 11
Related Articles: Navigating the Landscape: Understanding and Adjusting Screen Orientation in Windows 11
Introduction
With great pleasure, we will explore the intriguing topic related to Navigating the Landscape: Understanding and Adjusting Screen Orientation in Windows 11. Let’s weave interesting information and offer fresh perspectives to the readers.
Table of Content
Navigating the Landscape: Understanding and Adjusting Screen Orientation in Windows 11

In the realm of digital experiences, the ability to adjust screen orientation plays a pivotal role in optimizing user comfort and maximizing productivity. Windows 11, with its refined user interface and advanced features, offers a seamless and intuitive approach to managing screen orientation. This article delves into the intricacies of screen orientation adjustments in Windows 11, exploring its various functionalities, benefits, and potential troubleshooting solutions.
Understanding Screen Orientation and Its Impact
Screen orientation refers to the physical positioning of the display, dictating whether content is presented horizontally (landscape) or vertically (portrait). The choice of orientation significantly impacts the user’s interaction with the digital environment, influencing factors such as:
- Content Viewing: Landscape mode generally offers a wider field of view, ideal for tasks like watching videos, browsing websites, or working with spreadsheets. Portrait mode, on the other hand, elongates the display, making it suitable for reading articles, viewing social media feeds, or manipulating documents that are taller than they are wide.
- Ergonomics: The orientation can impact user comfort. Landscape mode is often preferred for extended periods, minimizing strain on the neck and eyes, while portrait mode can be advantageous for specific tasks requiring precise vertical alignment.
- Application Compatibility: Some applications are designed specifically for one orientation over another. Adjusting the screen orientation ensures optimal functionality and visual presentation for these applications.
Methods for Adjusting Screen Orientation in Windows 11
Windows 11 offers several methods for adjusting screen orientation, catering to various user preferences and scenarios:
1. Using the Keyboard Shortcut:
The most convenient and readily available method is using the keyboard shortcut. Pressing Ctrl + Alt + Up Arrow rotates the screen to landscape mode, while pressing Ctrl + Alt + Right Arrow rotates it to portrait mode. This method is particularly useful for quick adjustments without navigating through menus.
2. Utilizing the Action Center:
Windows 11’s Action Center provides a centralized hub for various system settings, including screen orientation. To adjust orientation using the Action Center:
- Click the Action Center icon located in the taskbar.
- Select the "Project" option.
- Choose the desired orientation from the available options.
This method offers a visually intuitive interface for selecting the desired orientation, making it suitable for users who prefer a graphical approach.
3. Through the Display Settings:
The Display Settings panel offers a more comprehensive control over screen orientation and other display-related configurations. To adjust orientation using Display Settings:
- Navigate to "Settings" by pressing the Windows key + I.
- Select "System" from the left-hand menu.
- Click "Display" from the right-hand panel.
- Locate the "Orientation" section and select the desired orientation.
This method provides a detailed overview of display settings, allowing users to customize other parameters alongside screen orientation.
4. Utilizing External Devices:
Certain external devices, such as docking stations or projectors, may offer dedicated buttons or software interfaces for adjusting screen orientation. These options provide additional flexibility for users working with external displays.
Understanding the Importance of Orientation Adjustments
The ability to seamlessly adjust screen orientation in Windows 11 holds significant importance for various reasons:
- Enhanced User Experience: Adjusting orientation allows users to optimize the display for specific tasks, improving readability, visual comfort, and overall productivity.
- Improved Content Consumption: Whether it’s watching videos, reading documents, or browsing websites, the appropriate orientation ensures a more immersive and enjoyable experience.
- Increased Accessibility: For users with visual impairments, the ability to adjust orientation can improve accessibility by allowing them to customize the display for optimal readability and visual clarity.
- Flexibility and Adaptability: The ability to switch between orientations allows users to adapt to different work environments and tasks, maximizing flexibility and efficiency.
Troubleshooting Orientation Issues
While adjusting screen orientation in Windows 11 is generally straightforward, users may occasionally encounter issues. Common problems include:
- The screen orientation remains stuck in the wrong position. This issue can arise from driver conflicts, software bugs, or physical damage to the display.
- The orientation does not change after selecting a new option. This could be due to a faulty display driver, a corrupted system file, or a problem with the display hardware.
To troubleshoot these issues:
- Update Display Drivers: Ensure your display drivers are up-to-date by visiting the manufacturer’s website or using Windows Update.
- Run System File Checker: Use the System File Checker tool to scan and repair any corrupted system files that might be causing orientation problems.
- Restart the Display Driver: Right-click on the Start menu and select "Device Manager." Expand the "Display adapters" section, right-click on your display driver, and select "Disable device." After a few seconds, right-click again and select "Enable device."
- Check for Physical Damage: Inspect the display for any visible damage, such as cracks or loose connections.
- Contact Support: If the problem persists, contact Microsoft support or the manufacturer of your display for further assistance.
FAQs: Addressing Common Concerns
Q: How do I prevent the screen orientation from changing automatically?
A: Windows 11 does not automatically adjust screen orientation unless a specific application or setting triggers it. If you experience unexpected orientation changes, consider checking the settings of the application you are using, as some programs may have built-in orientation controls.
Q: Is it possible to lock the screen orientation in Windows 11?
A: Yes, you can lock the screen orientation in Windows 11. To do so, follow these steps:
- Navigate to "Settings" by pressing the Windows key + I.
- Select "System" from the left-hand menu.
- Click "Display" from the right-hand panel.
- Locate the "Orientation" section and select the desired orientation.
- Enable the "Lock orientation" toggle switch.
This will prevent the screen from rotating automatically.
Q: What are some common reasons for screen orientation issues?
A: Common reasons for screen orientation problems include:
- Outdated or corrupted display drivers: Ensure your drivers are up-to-date.
- Software conflicts: Some applications may interfere with screen orientation settings.
- Physical damage to the display: Inspect the display for any visible damage.
- System file corruption: Run the System File Checker tool to repair any corrupted system files.
Q: How do I fix a screen orientation that is stuck in landscape mode?
A: If your screen is stuck in landscape mode, try the following:
- Use the keyboard shortcut: Press Ctrl + Alt + Up Arrow.
- Utilize the Action Center: Select the "Project" option and choose the desired orientation.
- Access Display Settings: Select the desired orientation from the "Orientation" section.
- Update or reinstall display drivers: Ensure your drivers are up-to-date or reinstall them.
- Restart your computer: A simple restart can sometimes resolve orientation issues.
Tips for Optimizing Screen Orientation in Windows 11
- Consider using a dedicated display calibration tool: Calibrating your display can improve color accuracy and overall visual quality, enhancing the viewing experience in any orientation.
- Experiment with different orientations for various tasks: Explore how different orientations impact your workflow and productivity for specific tasks.
- Utilize the "Lock orientation" feature when necessary: Prevent accidental orientation changes by locking the screen orientation when working on tasks that require a specific display configuration.
- Keep your display drivers up-to-date: Regularly updating your drivers can resolve potential orientation issues and optimize display performance.
- Explore third-party software: Several third-party applications offer advanced screen orientation management features, providing additional control and customization options.
Conclusion: Embracing Flexibility and Control
Adjusting screen orientation in Windows 11 is a fundamental aspect of customizing the digital environment for optimal user experience. Whether it’s for enhancing productivity, improving content consumption, or simply accommodating personal preferences, the ability to seamlessly switch between orientations empowers users to tailor their digital workspace to their specific needs. By understanding the various methods for adjusting orientation, exploring its benefits, and addressing potential troubleshooting issues, users can fully leverage this essential feature to create a more comfortable, efficient, and personalized computing experience.


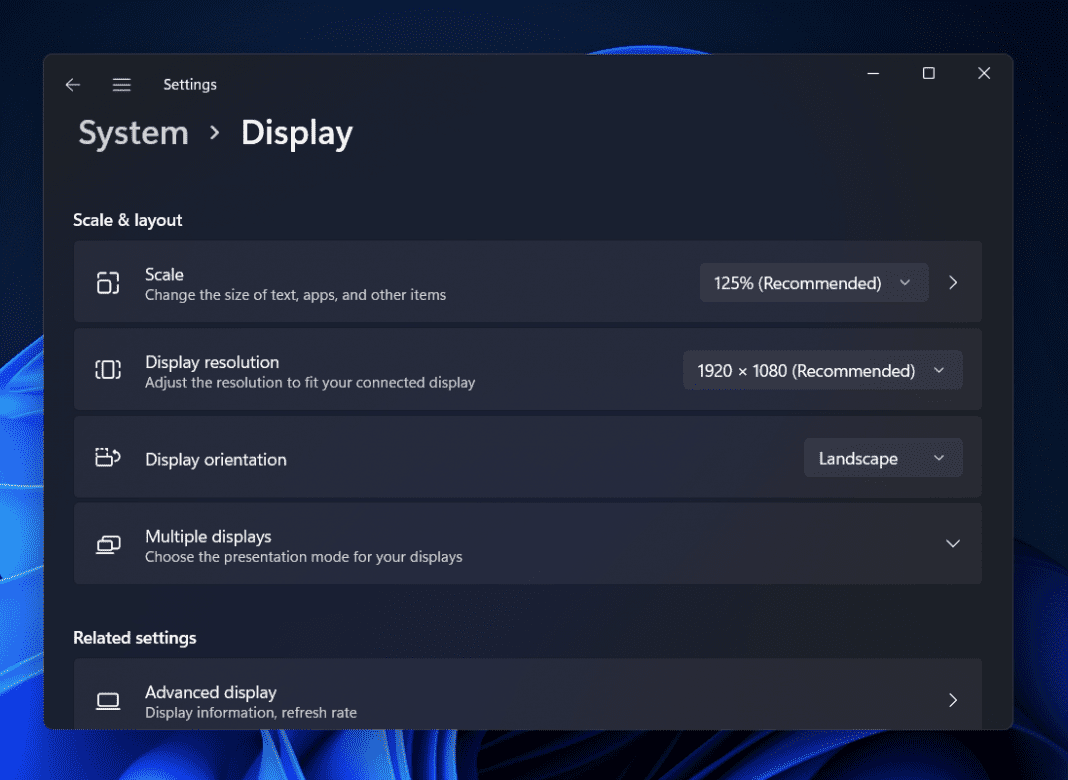
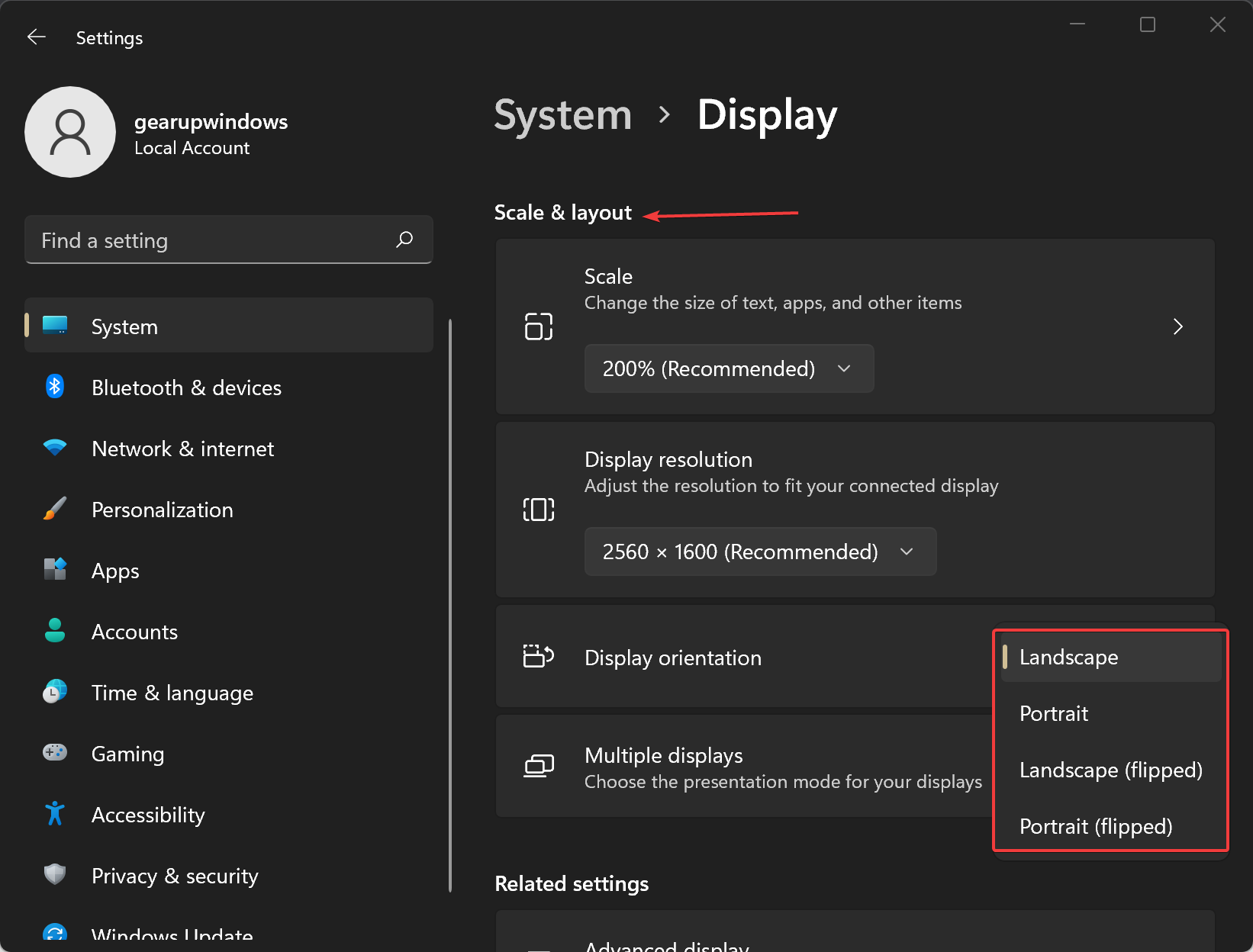

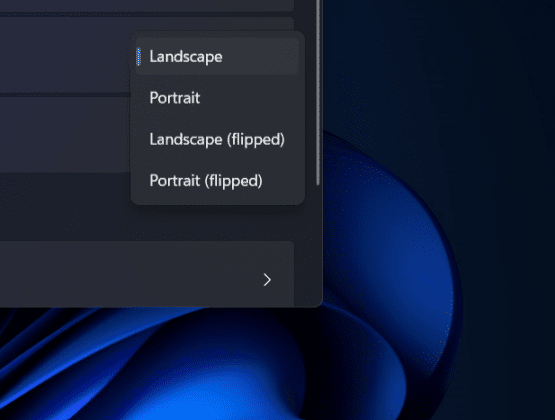
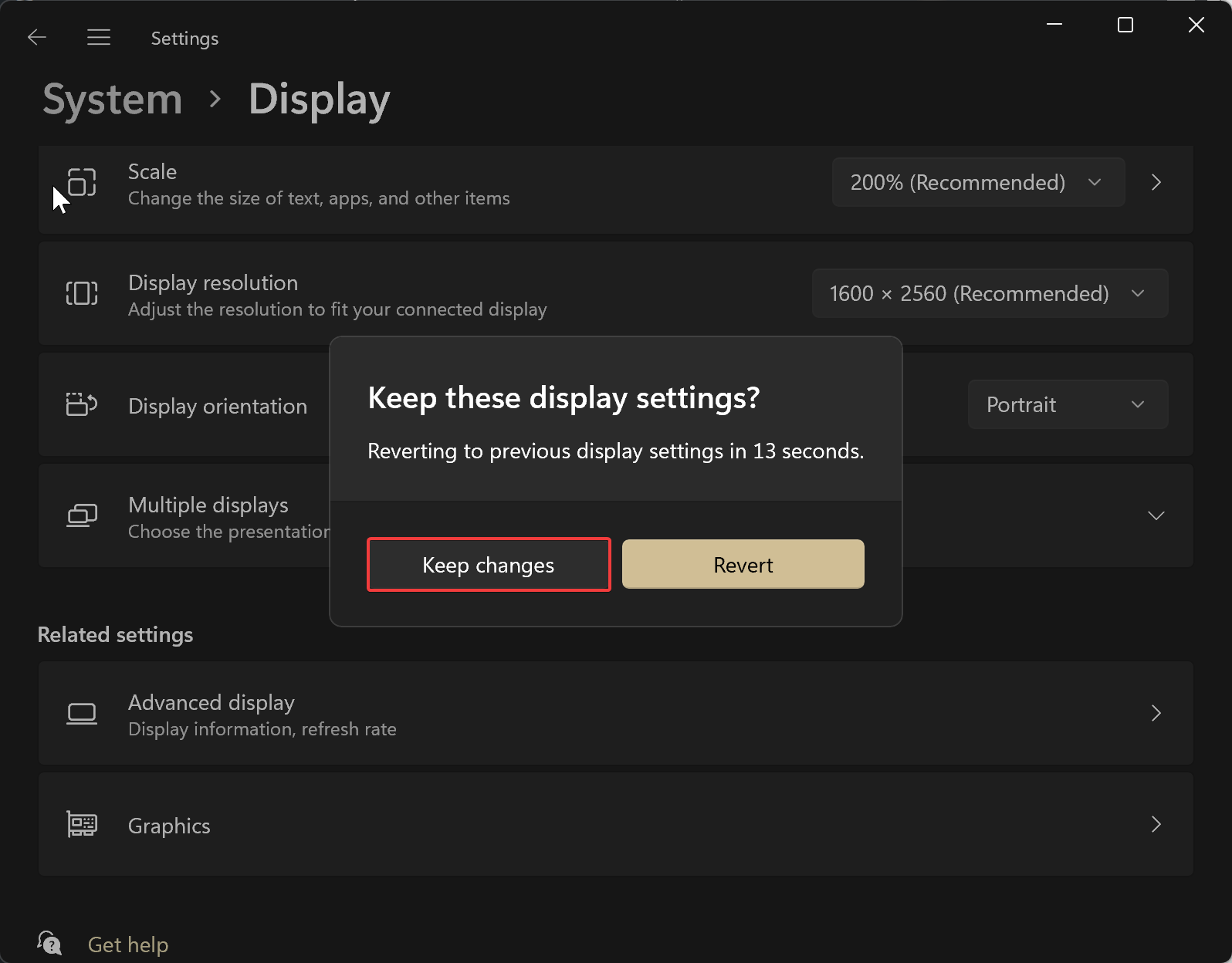
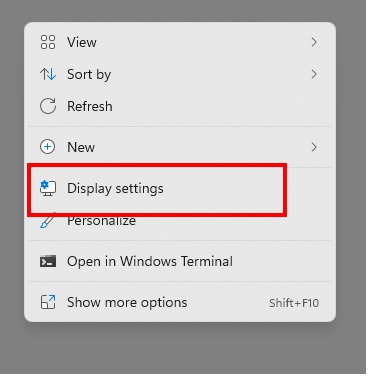
Closure
Thus, we hope this article has provided valuable insights into Navigating the Landscape: Understanding and Adjusting Screen Orientation in Windows 11. We appreciate your attention to our article. See you in our next article!