Navigating the Labyrinth: Troubleshooting Windows 10 Control Panel Issues
Related Articles: Navigating the Labyrinth: Troubleshooting Windows 10 Control Panel Issues
Introduction
With enthusiasm, let’s navigate through the intriguing topic related to Navigating the Labyrinth: Troubleshooting Windows 10 Control Panel Issues. Let’s weave interesting information and offer fresh perspectives to the readers.
Table of Content
Navigating the Labyrinth: Troubleshooting Windows 10 Control Panel Issues

Windows 10’s Control Panel is a central hub for managing system settings, configuring hardware, and customizing user preferences. However, like any complex software, it can occasionally encounter issues, leading to frustration and disruption in daily computer use. Understanding the common problems and effective troubleshooting techniques is crucial for maintaining a smooth and efficient Windows 10 experience.
Common Control Panel Issues and Their Causes
Control Panel issues can manifest in various ways, ranging from unresponsive windows to unexpected error messages. Identifying the underlying cause is the first step towards finding a solution. Here are some common scenarios and their potential culprits:
- Control Panel Not Opening: This could be due to corrupted system files, malware infections, or incompatible software.
- Control Panel Opening Slowly: A sluggish Control Panel could be a symptom of insufficient system resources, outdated drivers, or excessive background processes.
- Specific Control Panel Applets Not Working: Individual applets within the Control Panel can malfunction due to software bugs, conflicting settings, or missing dependencies.
- Control Panel Error Messages: These messages often indicate specific problems, such as permission errors, missing files, or hardware conflicts.
Troubleshooting Techniques: A Step-by-Step Approach
Addressing Control Panel issues requires a systematic approach. The following steps provide a comprehensive guide to troubleshooting common problems:
1. Restart Your Computer: A simple restart can often resolve temporary glitches and free up system resources, potentially addressing minor Control Panel issues.
2. Check for System Updates: Windows 10 regularly releases updates to address bugs and improve system stability. Updating your operating system can resolve Control Panel problems caused by outdated software.
3. Run System File Checker (SFC): This built-in tool scans for and repairs corrupted system files, which can cause Control Panel malfunctions. To run SFC, open Command Prompt as administrator and type sfc /scannow.
4. Run Disk Cleanup: Over time, your computer can accumulate unnecessary files, slowing down performance and potentially affecting Control Panel functionality. Running Disk Cleanup can free up disk space and improve system responsiveness.
5. Disable or Uninstall Conflicting Software: Certain programs may interfere with Control Panel operations. Temporarily disabling or uninstalling recently installed software can help isolate the problem.
6. Reinstall Control Panel: In extreme cases, reinstalling Control Panel might be necessary. This can be done by running the DISM /Online /Cleanup-Image /RestoreHealth command in Command Prompt as administrator.
7. Check for Malware: Malicious software can disrupt system processes, including Control Panel functionality. Scan your computer with a reputable antivirus program to identify and remove any threats.
8. Update Drivers: Outdated or incompatible device drivers can cause Control Panel issues. Updating drivers to their latest versions can resolve these problems.
9. Adjust System Settings: Certain system settings, such as visual effects and background processes, can affect Control Panel performance. Adjusting these settings to reduce resource consumption may improve responsiveness.
10. Reset Control Panel Settings: If all else fails, resetting Control Panel to its default settings can resolve some problems. However, this will erase any customized settings.
Troubleshooting Tips: Best Practices for Success
- Document the Issue: Before attempting any troubleshooting steps, clearly describe the problem, including specific error messages, symptoms, and the circumstances under which they occur.
- Isolate the Problem: Try to determine whether the issue is isolated to a specific Control Panel applet or affects the entire interface.
- Use Safe Mode: Starting Windows in Safe Mode disables unnecessary programs and drivers, allowing you to diagnose and troubleshoot Control Panel issues more effectively.
- Consult Microsoft Support: For complex or persistent problems, consider contacting Microsoft support for assistance. They can offer specialized guidance and solutions.
FAQs: Addressing Common Questions
Q: Why does Control Panel open slowly?
A: Slow Control Panel loading times can be caused by insufficient system resources, outdated drivers, excessive background processes, or a cluttered hard drive.
Q: How do I fix a specific Control Panel applet that’s not working?
A: Try restarting your computer, updating Windows, running SFC, or reinstalling the specific applet.
Q: What should I do if Control Panel is completely unresponsive?
A: Try restarting your computer, running SFC, or booting into Safe Mode. If the problem persists, consider reinstalling Windows.
Q: Can I access Control Panel from the Command Prompt?
A: Yes, you can access Control Panel from the Command Prompt by typing control and pressing Enter.
Q: How do I reset Control Panel to its default settings?
A: There is no direct option to reset Control Panel to its default settings. However, you can try reinstalling it using the DISM command.
Conclusion: Maintaining a Smooth Windows 10 Experience
Troubleshooting Control Panel issues is an essential aspect of maintaining a smooth and efficient Windows 10 experience. By understanding the common problems and employing the appropriate troubleshooting techniques, users can resolve most Control Panel issues effectively. Remember to document the problem, isolate the issue, and consider using Safe Mode for a more focused approach. If the problem persists, seeking assistance from Microsoft support can provide a more comprehensive solution.




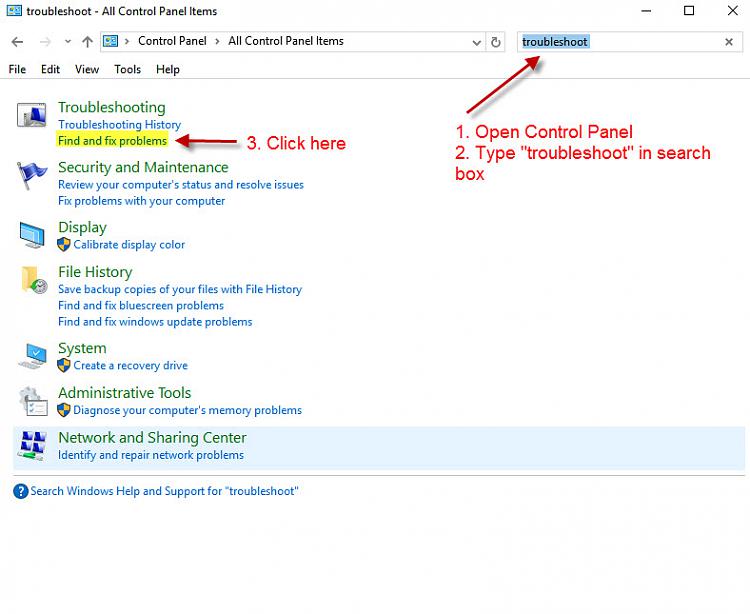
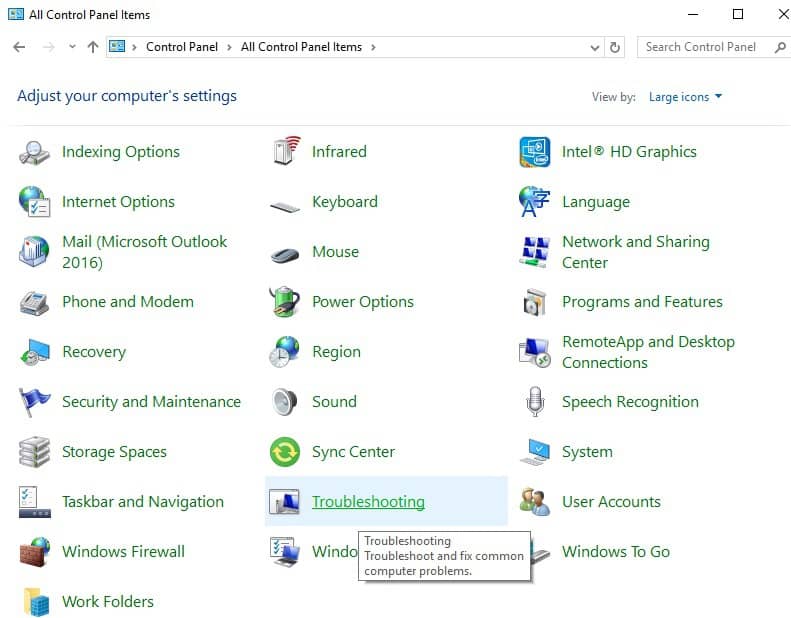


Closure
Thus, we hope this article has provided valuable insights into Navigating the Labyrinth: Troubleshooting Windows 10 Control Panel Issues. We hope you find this article informative and beneficial. See you in our next article!