Navigating the Labyrinth: Troubleshooting Shared Folder Access Issues in Windows 10
Related Articles: Navigating the Labyrinth: Troubleshooting Shared Folder Access Issues in Windows 10
Introduction
In this auspicious occasion, we are delighted to delve into the intriguing topic related to Navigating the Labyrinth: Troubleshooting Shared Folder Access Issues in Windows 10. Let’s weave interesting information and offer fresh perspectives to the readers.
Table of Content
Navigating the Labyrinth: Troubleshooting Shared Folder Access Issues in Windows 10
![Fix: Cannot Access Shared Folder on Windows 10 [5 Ways]](https://cdn.windowsreport.com/wp-content/uploads/2019/05/windows-10-cannot-access-shared-folder.png)
The ability to share files and folders across devices is a cornerstone of modern computing. In Windows 10, this functionality is seamlessly integrated, allowing users to collaborate on projects, access shared resources, and maintain a centralized data storage system. However, users occasionally encounter situations where they are unable to access shared folders, leading to frustration and disruption in workflow.
This article delves into the common reasons behind these access issues and provides a comprehensive guide to troubleshooting and resolving them. By understanding the underlying causes and employing the appropriate solutions, users can regain access to shared folders and restore seamless network connectivity.
Unveiling the Causes: Why Can’t I Access Shared Folders?
The inability to access shared folders in Windows 10 can stem from various factors, each requiring a specific approach to resolution. These factors can be broadly categorized into three main areas:
1. Network Connectivity and Configuration:
- Network Problems: A fundamental prerequisite for accessing shared folders is a stable and functional network connection. Issues like network outages, unstable Wi-Fi signals, or faulty network adapters can prevent access to shared resources.
- Firewall Restrictions: Windows Firewall, while essential for security, can sometimes block access to shared folders if configured incorrectly.
- Incorrect Network Settings: Misconfigured network settings, such as incorrect IP addresses or subnet masks, can disrupt communication between devices, hindering access to shared folders.
- Network Discovery and Sharing Settings: Windows 10 relies on network discovery and file sharing settings to enable devices to locate and access shared resources. Disabling these features or configuring them incorrectly can lead to access issues.
- Workgroup Mismatch: Devices on the same network must belong to the same workgroup to facilitate seamless file sharing. If workgroups are mismatched, shared folders might be inaccessible.
2. User Permissions and Account Settings:
- Insufficient Permissions: Shared folders are often configured with specific permissions for different users and groups. If a user lacks the necessary permissions, they will be unable to access the folder’s contents.
- Account Deactivation or Corruption: A deactivated or corrupted user account can hinder access to shared folders, even if the user previously had the necessary permissions.
- Password Issues: Incorrect passwords or forgotten passwords can prevent access to shared folders, especially if authentication is required.
- Guest Account Restrictions: The "Guest" account in Windows 10 has limited access privileges and may not be able to access shared folders, depending on the administrator’s settings.
3. File System and Hardware Issues:
- Disk Errors: Corrupted files or sectors on the hard drive storing the shared folder can lead to access problems.
- Hardware Malfunctions: Faulty network adapters, hard drives, or other hardware components can disrupt network communication and prevent access to shared folders.
- Virus or Malware Infection: Malware can corrupt files, modify system settings, or block network access, leading to shared folder access issues.
The Troubleshooting Toolkit: A Step-by-Step Guide to Resolving Access Issues
Armed with an understanding of the potential causes, we can now embark on a systematic troubleshooting process to resolve shared folder access problems in Windows 10.
1. Verify Network Connectivity:
- Check Network Connection: Confirm that your device has a stable and active network connection.
- Network Troubleshooting: Use the built-in Windows network troubleshooter to identify and resolve any network connectivity issues.
- Restart Network Devices: Restart your router, modem, and the device experiencing the access issue to refresh network connections.
2. Review Firewall Settings:
- Firewall Exceptions: Ensure that the firewall is not blocking access to the shared folder. Add the shared folder’s location and the application accessing it to the firewall’s exceptions list.
- Temporarily Disable Firewall: If you suspect the firewall is the culprit, temporarily disable it to test access. Remember to re-enable the firewall after troubleshooting.
3. Check Network Settings:
- IP Address and Subnet Mask: Verify that the IP address and subnet mask settings on your device are correct and compatible with the network.
- DNS Server: Ensure that the DNS server address is correctly configured.
- Network Discovery and Sharing Settings: Enable network discovery and file sharing in the Windows Control Panel.
- Workgroup: Ensure that all devices on the network belong to the same workgroup.
4. Verify User Permissions:
- Permissions for Shared Folder: Check the permissions assigned to the shared folder. Ensure that the user trying to access the folder has the necessary permissions (read, write, or full control).
- User Account Management: Verify that the user account is active and not corrupted.
- Password Verification: Ensure that the correct password is being used to access the shared folder.
- Guest Account Access: If using a guest account, confirm that it has the necessary permissions to access shared folders.
5. Examine File System and Hardware:
- Disk Check: Run a disk check on the hard drive storing the shared folder to identify and repair any errors.
- Hardware Diagnostics: Run hardware diagnostics on network adapters and hard drives to check for any malfunctions.
- Antivirus Scan: Perform a full system scan using your antivirus software to detect and remove any malware that might be causing access issues.
6. Advanced Troubleshooting Techniques:
- Network Connectivity Diagnostics: Utilize advanced network diagnostic tools, such as the command-line tool "ping" or network monitoring software, to identify specific network connectivity problems.
- Network Adapter Settings: Review the network adapter settings for the device experiencing access issues. Ensure that the correct network adapter is selected and that its settings are optimized for network communication.
- System File Checker: Run the System File Checker (SFC) tool to scan for and repair corrupted system files that might be causing access issues.
- Registry Clean-up: Consider using a registry cleaner to remove invalid or outdated entries that could be interfering with shared folder access.
Frequently Asked Questions (FAQs):
Q: I can access shared folders from other devices, but not from my current device. What could be the issue?
A: The issue might lie with the specific device’s network settings, firewall configuration, or user permissions. Follow the troubleshooting steps outlined above, focusing on those areas related to the device experiencing the access problem.
Q: I have the correct permissions, but I still can’t access the shared folder. What should I do?
A: Double-check the permissions assigned to the folder and ensure that the user account is active and not corrupted. Consider temporarily disabling the firewall or adding the shared folder to its exceptions list.
Q: I’m trying to access a shared folder on a remote computer. What steps should I take?
A: Ensure that the remote computer is powered on and connected to the network. Verify that the shared folder is properly configured and that the user has the necessary permissions. Check for any firewall restrictions on either device.
Q: I recently upgraded to Windows 10, and now I can’t access shared folders. What might be the cause?
A: The upgrade process might have reset some network settings or modified firewall configurations. Review network settings, firewall exceptions, and user permissions after the upgrade.
Tips for Preventing Future Access Issues:
- Regular Network Maintenance: Perform regular network maintenance, including restarting network devices and checking for network updates.
- Firewall Management: Maintain a robust firewall configuration, adding exceptions for trusted applications and shared folders.
- User Permission Best Practices: Assign appropriate user permissions to shared folders, limiting access to authorized users.
- Network Discovery and Sharing: Ensure that network discovery and file sharing are enabled and configured correctly.
- Keep Software Updated: Update operating systems, antivirus software, and network drivers to ensure compatibility and security.
Conclusion:
Accessing shared folders in Windows 10 is a vital aspect of network collaboration and data sharing. While occasional access issues can arise due to various factors, understanding the underlying causes and employing the appropriate troubleshooting steps can effectively resolve these problems. By following the comprehensive guide outlined in this article, users can navigate the labyrinth of shared folder access issues, regain access to vital resources, and maintain seamless network connectivity.
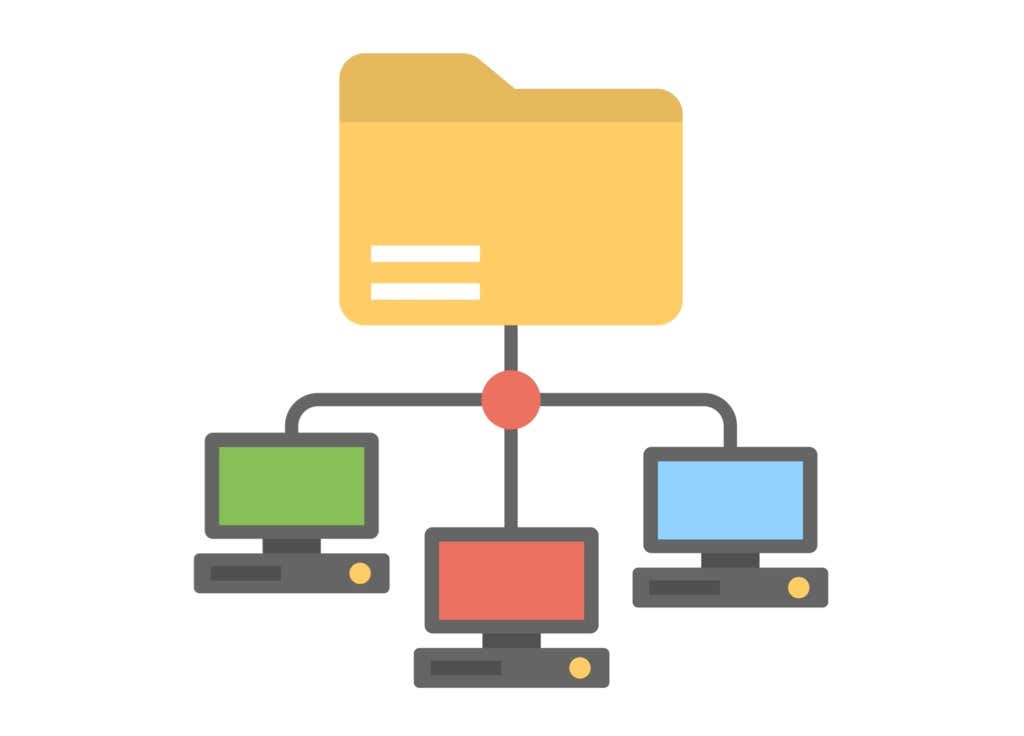
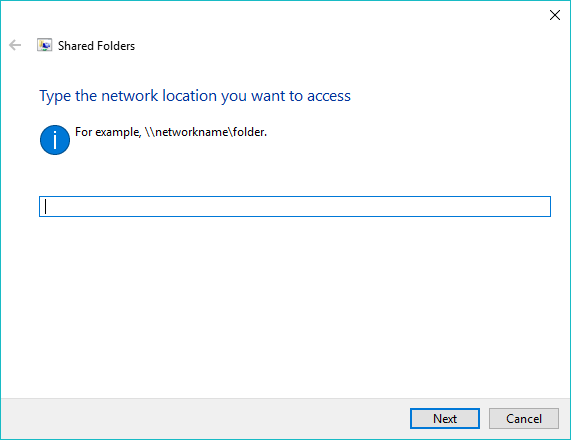
![[FIXED] Users Cannot Access Shared Folders on Windows 10](https://www.kakasoft.com/wp-content/uploads/2021/10/image-7.png)
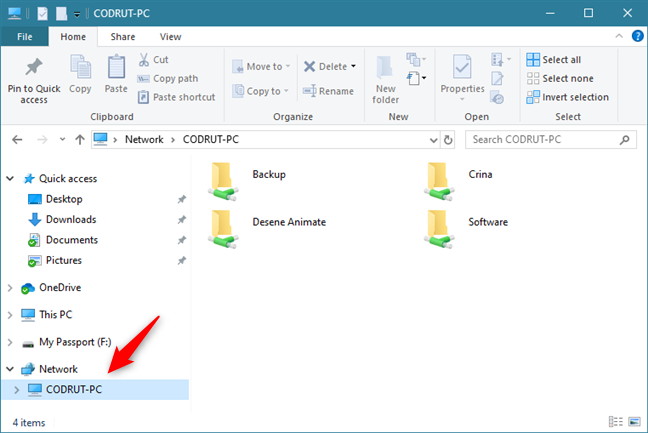

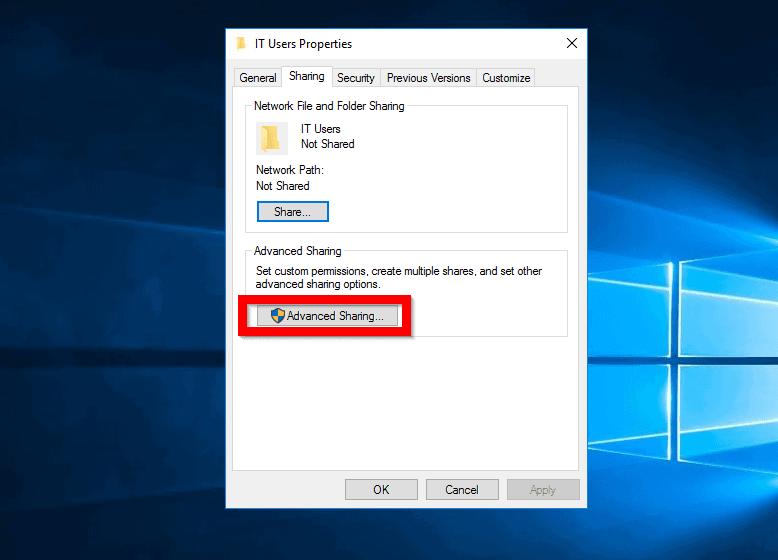
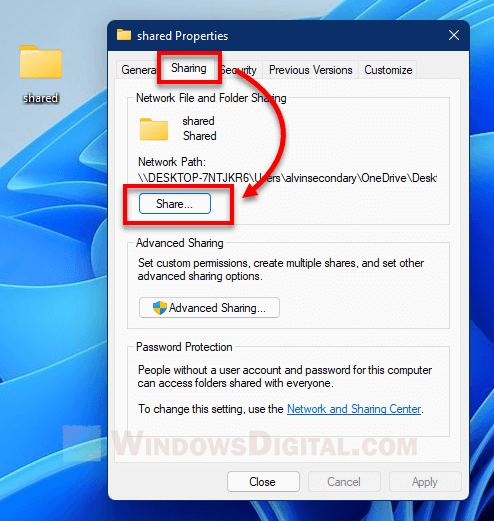

Closure
Thus, we hope this article has provided valuable insights into Navigating the Labyrinth: Troubleshooting Shared Folder Access Issues in Windows 10. We appreciate your attention to our article. See you in our next article!