Navigating the Labyrinth: Troubleshooting Missing Apps and Features in Windows 11
Related Articles: Navigating the Labyrinth: Troubleshooting Missing Apps and Features in Windows 11
Introduction
With great pleasure, we will explore the intriguing topic related to Navigating the Labyrinth: Troubleshooting Missing Apps and Features in Windows 11. Let’s weave interesting information and offer fresh perspectives to the readers.
Table of Content
Navigating the Labyrinth: Troubleshooting Missing Apps and Features in Windows 11

Windows 11, with its sleek interface and refined features, promises an intuitive user experience. However, users occasionally encounter situations where essential apps or features seem to have vanished, leaving them in a state of frustration. This article aims to dissect the common reasons behind this phenomenon and provide a comprehensive guide for troubleshooting and resolving these issues.
Understanding the Root Causes:
The absence of apps or features in Windows 11 can stem from various factors, each requiring a distinct approach to resolution.
1. Unintentional Removal or Deactivation:
- Accidental Deletion: Users may inadvertently delete or uninstall apps or features during routine system maintenance or software updates.
- System Updates: Windows updates, while designed to enhance performance and security, can sometimes lead to the removal or deactivation of specific features.
- Software Conflicts: Installing new software or updating existing applications can create conflicts with pre-installed features, causing them to disappear.
2. Hidden or Disabled Features:
- Customization Settings: Users may have inadvertently disabled specific features through customization settings, leading to their apparent absence.
- Group Policy Restrictions: System administrators, in corporate or educational settings, may implement group policies that restrict access to certain features.
- Accessibility Features: Features designed for accessibility, such as Narrator or Magnifier, may be disabled by default.
3. Corrupted System Files:
- File Corruption: System files, crucial for operating system functionality, can become corrupted due to software errors, malware infections, or hardware failures.
- Incomplete Installations: Incomplete software installations or updates can leave system files in an inconsistent state, resulting in missing features.
4. Hardware Issues:
- Driver Conflicts: Outdated or incompatible device drivers can interfere with the proper functioning of specific features.
- Hardware Malfunctions: Faulty hardware components can hinder the operation of certain apps or features.
Troubleshooting Strategies:
1. Verify App or Feature Availability:
- Search Bar: Utilize the Windows search bar (Windows key + S) to search for the missing app or feature. If the search results are empty, the app may have been uninstalled or is not installed.
- Settings Menu: Navigate to "Settings" > "Apps" > "Apps & features" to verify if the app is listed. If it is not present, it indicates that the app has been uninstalled.
2. Check for Updates and Reinstallations:
- Windows Updates: Ensure that your system is running the latest Windows updates. Go to "Settings" > "Windows Update" and check for updates.
- App Store: If the missing app is available in the Microsoft Store, reinstall it. Open the Microsoft Store and search for the app. Click "Get" to download and install it.
3. Restore Default Settings:
- Resetting System Settings: Consider resetting system settings to their default values. This can resolve issues caused by customization changes or software conflicts. Go to "Settings" > "System" > "Recovery" and select "Reset this PC".
- System Restore: Use the System Restore feature to revert your system to a previous state where the missing app or feature was functioning correctly. Go to "Start" > "Type ‘System Restore’" > "Create a restore point".
4. Check for System File Corruption:
- System File Checker: Run the System File Checker (SFC) tool to scan for and repair corrupted system files. Open "Command Prompt" as administrator and type "sfc /scannow".
- Deployment Image Servicing and Management (DISM): Use the DISM tool to repair corrupted system images. Open "Command Prompt" as administrator and type "DISM /Online /Cleanup-Image /RestoreHealth".
5. Investigate Hardware Issues:
- Device Manager: Open "Device Manager" and check for any error messages or yellow exclamation marks next to devices. Update or reinstall drivers for any problematic devices.
- Hardware Diagnostics: Run hardware diagnostics to check for malfunctions in your system components.
6. Consult Microsoft Support:
- Online Resources: Visit the Microsoft Support website for troubleshooting guides and FAQs related to missing apps and features.
- Contact Support: If all else fails, contact Microsoft Support for personalized assistance.
FAQs Regarding Missing Apps and Features:
1. Why are some apps missing from my Start Menu?
- Apps may be missing from the Start Menu due to uninstallation, hiding, or deactivation through customization settings.
2. How do I re-enable a disabled feature?
- Refer to the Windows settings menu or the specific app’s settings to locate and enable the disabled feature.
3. What if I cannot find the app in the Microsoft Store?
- The app may no longer be available in the store, or it may be incompatible with your current Windows version. Consider alternative apps with similar functionalities.
4. Can I recover deleted apps?
- Recovering deleted apps depends on the method of deletion. If you uninstalled the app, reinstalling from the Microsoft Store is usually possible. If the app was accidentally deleted, data recovery tools may be required.
5. How do I prevent future issues with missing apps and features?
- Regular Updates: Keep your Windows system and applications updated to ensure compatibility and prevent conflicts.
- Backup Regularly: Create regular backups of your system and important data to recover lost files or settings.
- Be Cautious with Software Installations: Only install software from trusted sources and be aware of potential conflicts with existing features.
Tips for Avoiding Missing Apps and Features:
- Create a System Restore Point: Regularly create system restore points to revert your system to a previous state if issues arise.
- Backup Important Data: Back up essential data, including documents, photos, and settings, to a separate storage location.
- Avoid Uninstalling System Apps: Refrain from uninstalling built-in Windows apps unless absolutely necessary.
- Check for Software Compatibility: Ensure that new software installations are compatible with your current Windows version.
- Monitor System Updates: Pay attention to system updates and carefully review any changes they make to your system.
Conclusion:
The absence of apps or features in Windows 11 can be a frustrating experience, but with a systematic approach to troubleshooting, the problem can often be resolved. By understanding the potential causes, applying the appropriate strategies, and staying vigilant with system maintenance, users can minimize the likelihood of encountering these issues and enjoy a seamless Windows 11 experience. Remember, consulting reliable resources and seeking professional assistance when needed can significantly enhance the troubleshooting process and restore functionality to your system.
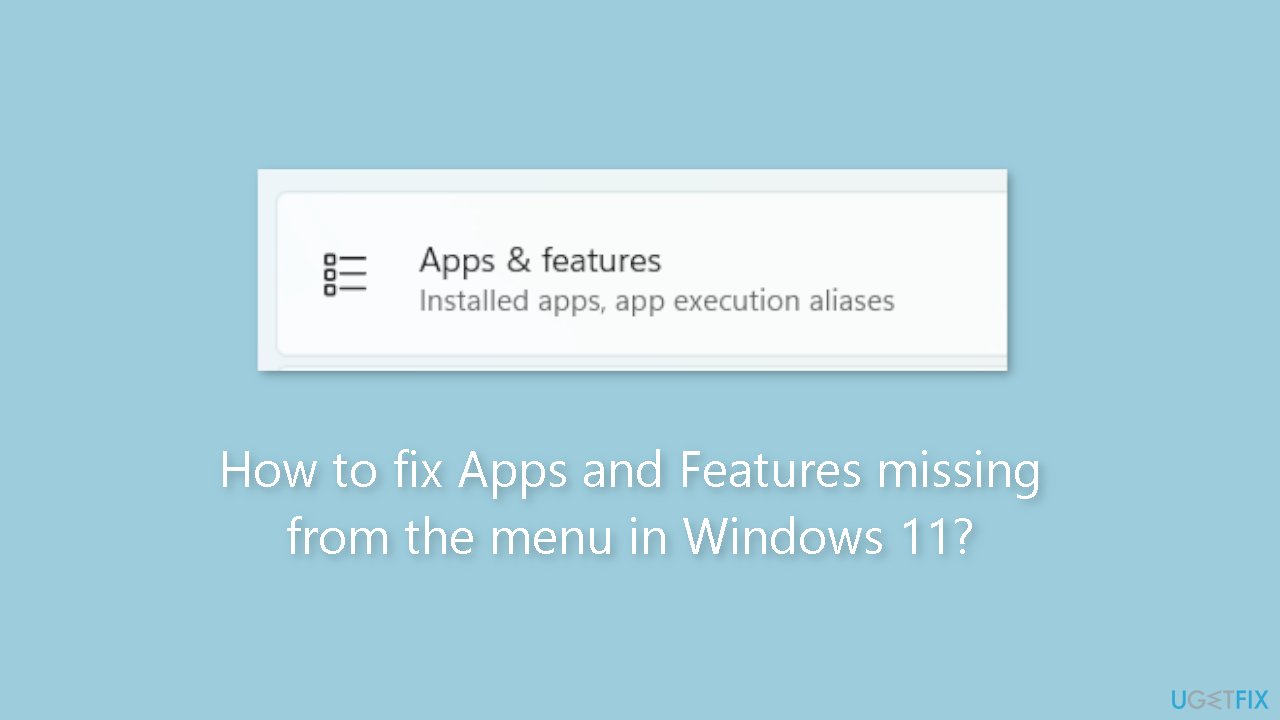

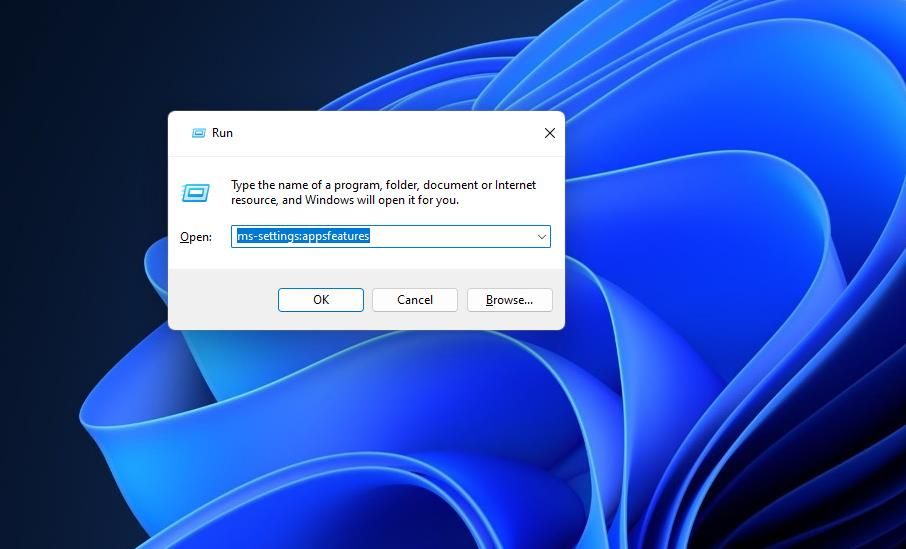
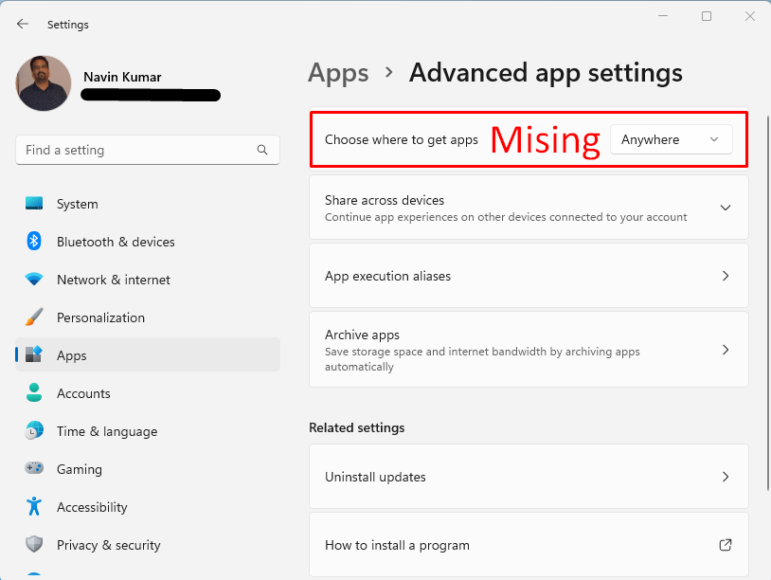
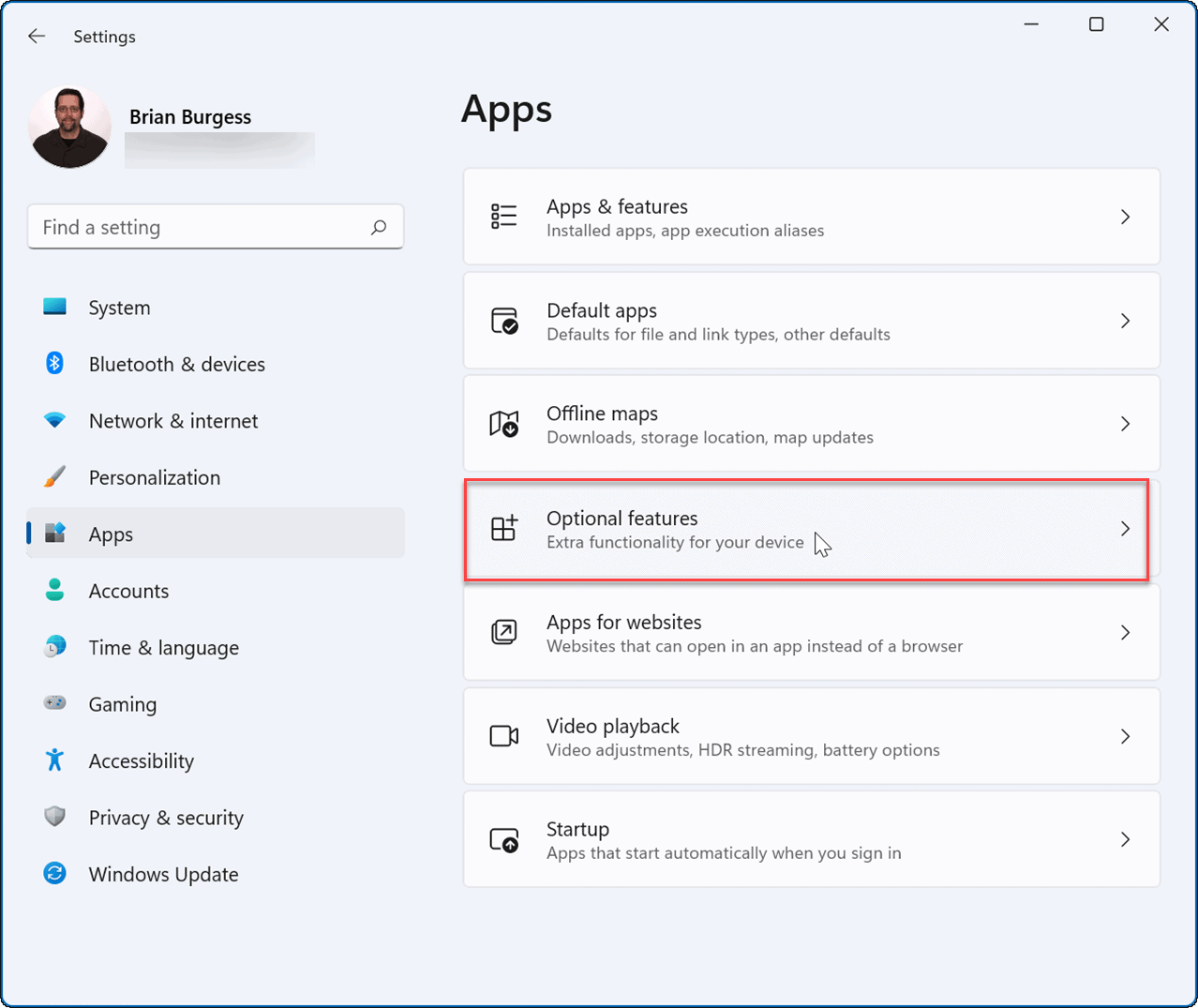
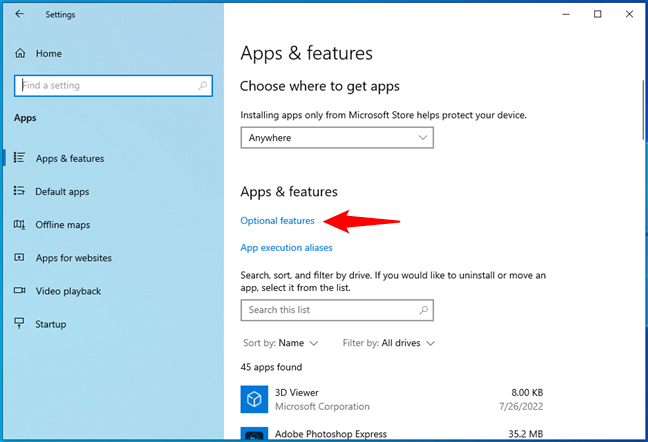
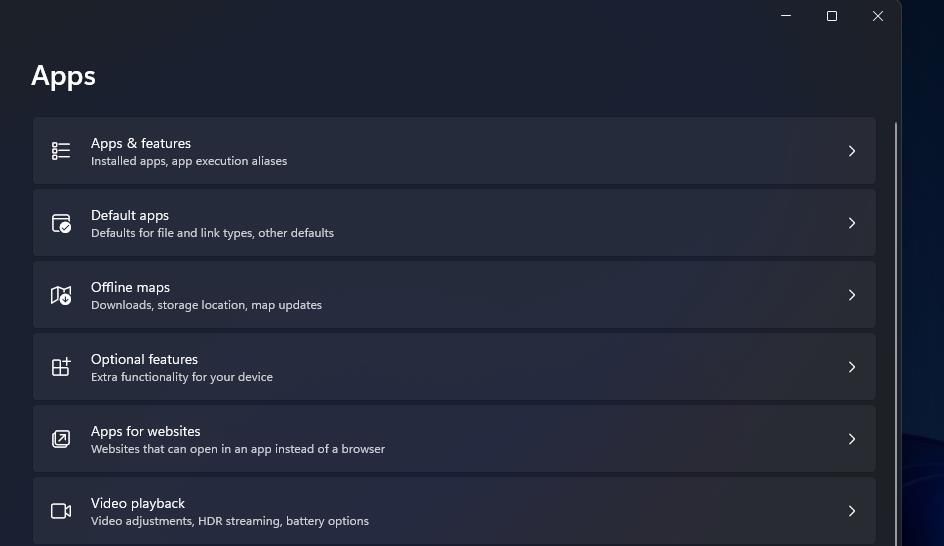
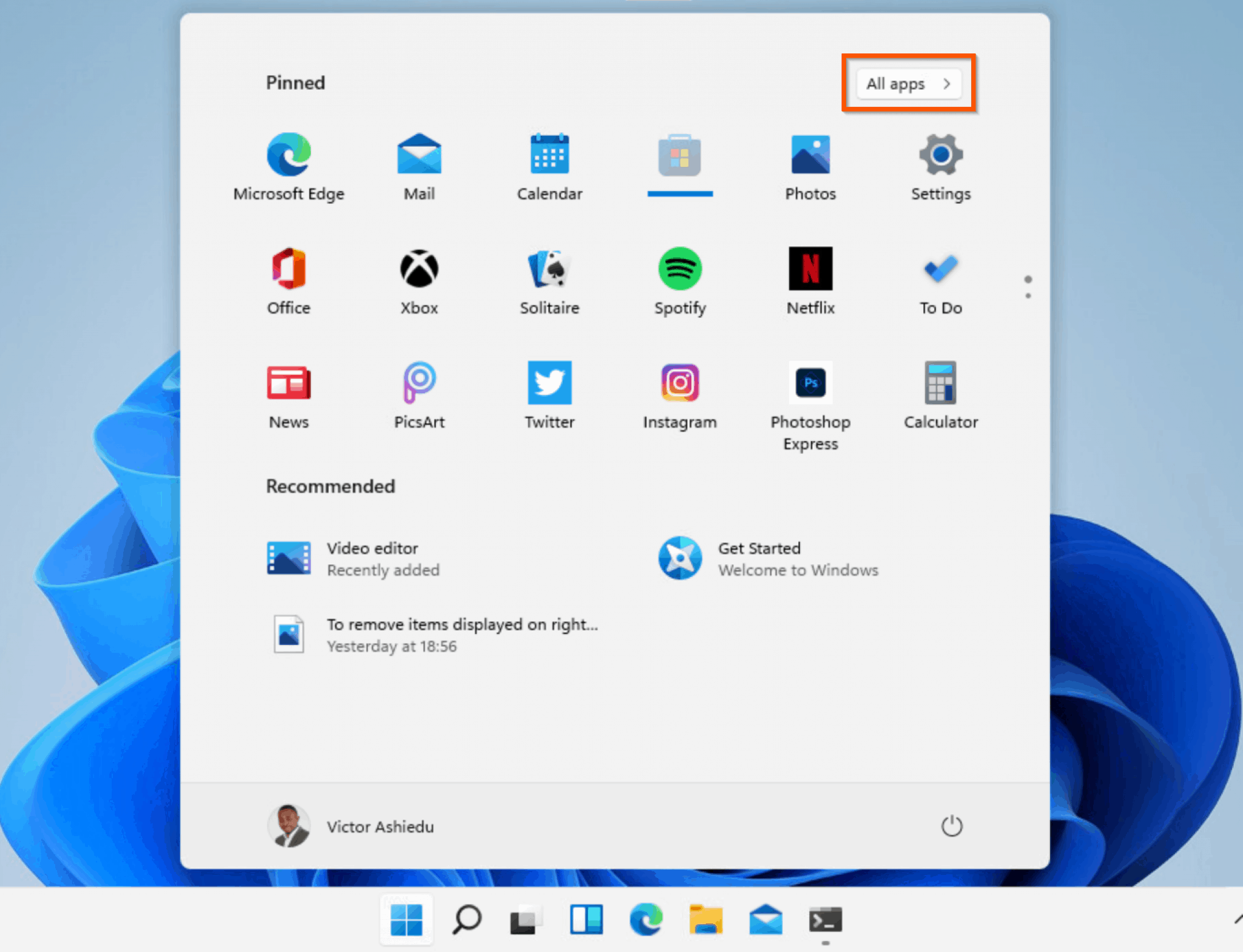
Closure
Thus, we hope this article has provided valuable insights into Navigating the Labyrinth: Troubleshooting Missing Apps and Features in Windows 11. We hope you find this article informative and beneficial. See you in our next article!