Navigating the Labyrinth: Troubleshooting Inaccessible Drives in Windows 10
Related Articles: Navigating the Labyrinth: Troubleshooting Inaccessible Drives in Windows 10
Introduction
In this auspicious occasion, we are delighted to delve into the intriguing topic related to Navigating the Labyrinth: Troubleshooting Inaccessible Drives in Windows 10. Let’s weave interesting information and offer fresh perspectives to the readers.
Table of Content
Navigating the Labyrinth: Troubleshooting Inaccessible Drives in Windows 10
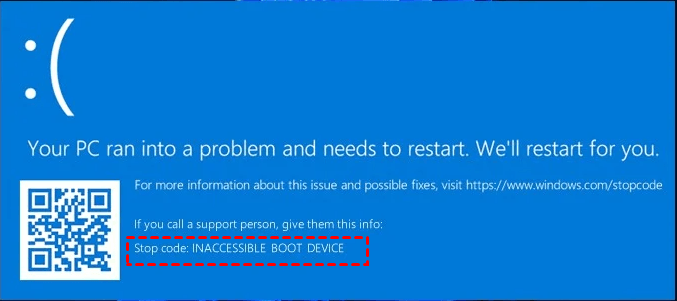
The inability to access a specific drive, often denoted by a letter like "H," within the Windows 10 operating system can be a frustrating experience. This issue, while seemingly complex, can often be resolved through a systematic approach that addresses common causes and potential solutions. This article aims to provide a comprehensive guide to navigating these difficulties, empowering users to diagnose and rectify the problem.
Understanding the Problem: A Multifaceted Issue
The inaccessibility of a drive in Windows 10 can stem from a variety of factors, ranging from simple software glitches to more complex hardware malfunctions. A clear understanding of the possible causes is crucial for effective troubleshooting.
Common Culprits:
- Driver Issues: Outdated, corrupted, or incompatible drivers for the storage device can hinder proper communication between the hardware and the operating system.
- File System Errors: Corrupted file systems, often triggered by abrupt system shutdowns or power outages, can prevent access to data.
- Disk Management Errors: Improper partitioning or formatting of the drive can lead to inaccessibility.
- Hardware Malfunctions: Physical damage to the storage device itself, or issues with the connection cables, can result in a non-functional drive.
- Malware Infection: Malicious software can corrupt or encrypt files, rendering them inaccessible.
- Software Conflicts: Certain software programs, particularly those related to security or disk management, can interfere with drive access.
- Hidden Drive Letters: Windows might assign drive letters dynamically, and sometimes the desired drive letter might be hidden or reassigned.
Troubleshooting Strategies: A Step-by-Step Approach
Addressing the problem requires a systematic approach, starting with the simplest solutions and progressing towards more complex ones.
1. Basic Checks:
- Restart your computer: A simple restart can often resolve temporary software glitches.
- Check for physical connections: Ensure the storage device is securely connected to the computer, and the cables are not damaged.
- Verify drive letter assignment: Open "This PC" or "File Explorer" and check if the drive letter has been assigned correctly. If it’s missing, you might need to assign a letter manually.
2. Driver Updates and Repairs:
- Update drivers: Go to Device Manager (right-click on "This PC" and select "Manage"), locate the storage device under "Disk Drives," and update the drivers.
- Rollback drivers: If recent driver updates caused the issue, you can roll back to a previous version.
- Run a driver repair tool: Specialized tools like Driver Booster can scan for outdated or corrupted drivers and provide updates or repairs.
3. File System Checks and Repairs:
- Run CHKDSK: This command-line tool checks the file system for errors and attempts to repair them. Open Command Prompt as administrator and execute "chkdsk /f H:" (replace "H" with the drive letter).
- Run SFC scan: System File Checker scans for corrupted system files and attempts to repair them. Open Command Prompt as administrator and execute "sfc /scannow".
- Use a data recovery tool: If the file system is severely corrupted, specialized data recovery tools might be able to retrieve lost data.
4. Disk Management and Partitioning:
- Check disk management: Open Disk Management (right-click on "This PC" and select "Manage"), locate the drive, and check its status. Ensure it is properly formatted and partitioned.
- Reformat the drive: If the drive is showing as unallocated or raw, you can reformat it within Disk Management. Be cautious, as reformatting will erase all data on the drive.
- Reassign drive letter: Within Disk Management, you can assign or reassign a drive letter.
5. Hardware Troubleshooting:
- Connect the drive to another computer: This can help isolate whether the problem lies with the drive itself or the computer.
- Test with a different cable: Use a different USB cable or SATA cable to eliminate the possibility of a cable issue.
- Run a hardware diagnostic test: Most hard drive manufacturers provide diagnostic tools that can identify hardware failures.
6. Malware Removal:
- Run a full system scan with antivirus software: This can identify and remove malware that might be blocking access to the drive.
- Use specialized malware removal tools: Tools like Malwarebytes can be used to scan for and remove stubborn malware infections.
7. Software Conflicts:
- Temporarily disable security software: Disable any antivirus or firewall software temporarily to see if it resolves the issue.
- Uninstall recent software: If the issue arose after installing new software, uninstalling it might resolve the problem.
8. Hidden Drive Letters:
- Use Disk Management to assign a drive letter: If the drive is not visible in File Explorer, you can assign a letter within Disk Management.
- Use Command Prompt to assign a drive letter: Open Command Prompt as administrator and execute "assign letter=H: /noerr" (replace "H" with the desired letter).
Frequently Asked Questions:
Q: My drive is showing as "unallocated" in Disk Management. What does this mean?
A: "Unallocated" means the drive space is not assigned to any partition. This can occur due to improper partitioning, formatting errors, or drive failures.
Q: I am getting an error message saying "Access Denied." What does this mean?
A: "Access Denied" indicates that the operating system lacks the necessary permissions to access the drive. This could be due to user account restrictions, malware interference, or corrupted file system permissions.
Q: Can I recover data from a drive that I can’t access?
A: Yes, specialized data recovery tools can often retrieve data from inaccessible drives. However, the success rate depends on the severity of the issue and the condition of the drive.
Q: I am afraid to lose my data. What should I do?
A: If you are concerned about data loss, it’s crucial to back up your data regularly. Consider using cloud storage services or external hard drives for backups.
Tips for Prevention:
- Regular backups: Back up your data regularly to avoid data loss in case of drive failure or corruption.
- Use a reliable antivirus: Keep your antivirus software up to date and run regular scans to prevent malware infections.
- Avoid abrupt shutdowns: Always shut down your computer properly to prevent file system corruption.
- Monitor drive health: Use tools like CrystalDiskInfo to monitor the health of your hard drives and identify potential issues early.
- Keep drivers updated: Ensure you are using the latest drivers for your storage devices.
Conclusion:
The inability to access a specific drive in Windows 10 can be a frustrating issue, but with a methodical approach to troubleshooting, it is often resolvable. By carefully analyzing the possible causes and implementing the appropriate solutions, users can regain access to their data and restore normal functionality. Remember, prevention is key. Regular backups, updated security software, and proper system maintenance can significantly reduce the likelihood of encountering such issues in the future.

![[Solved] How to fix external hard drive not accessible in Windows 11/10/8/7?](https://iboysoft.com/images/en-data-recovery/external-hard-drive-not-accessible-windows-10/summary-external-hard-drive-not-accessible-windows-10.png)
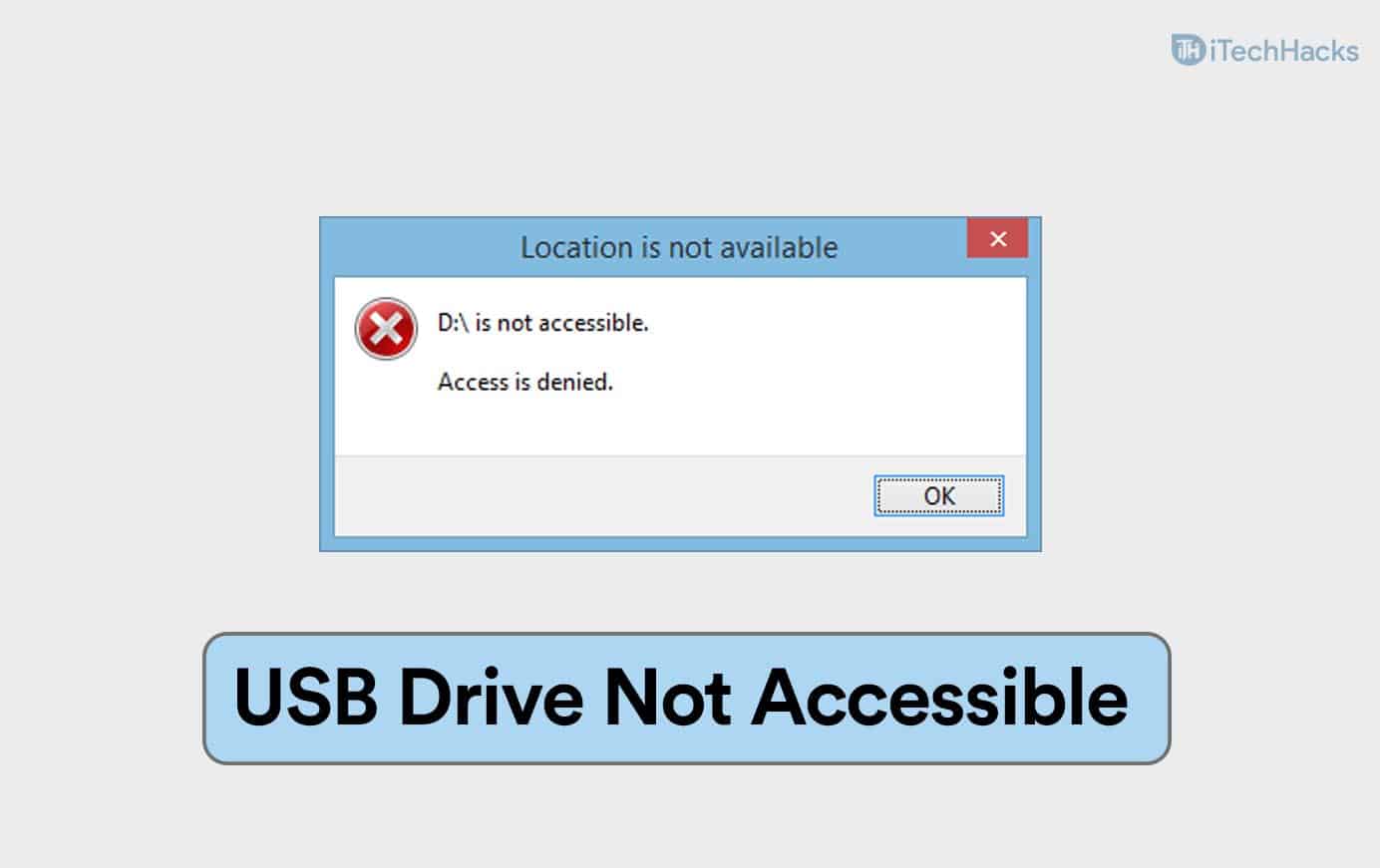

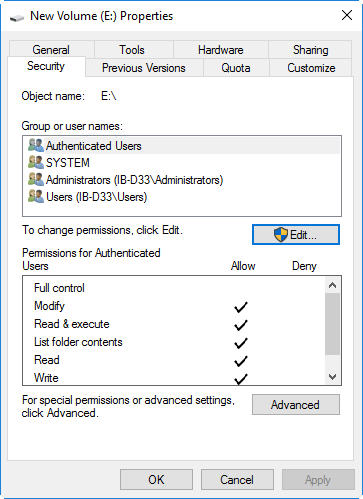
![[Solved] How to fix external hard drive not accessible in Windows 11/10/8/7?](https://iboysoft.com/images/en-data-recovery/external-hard-drive-not-accessible-windows-10/take-ownership.png)

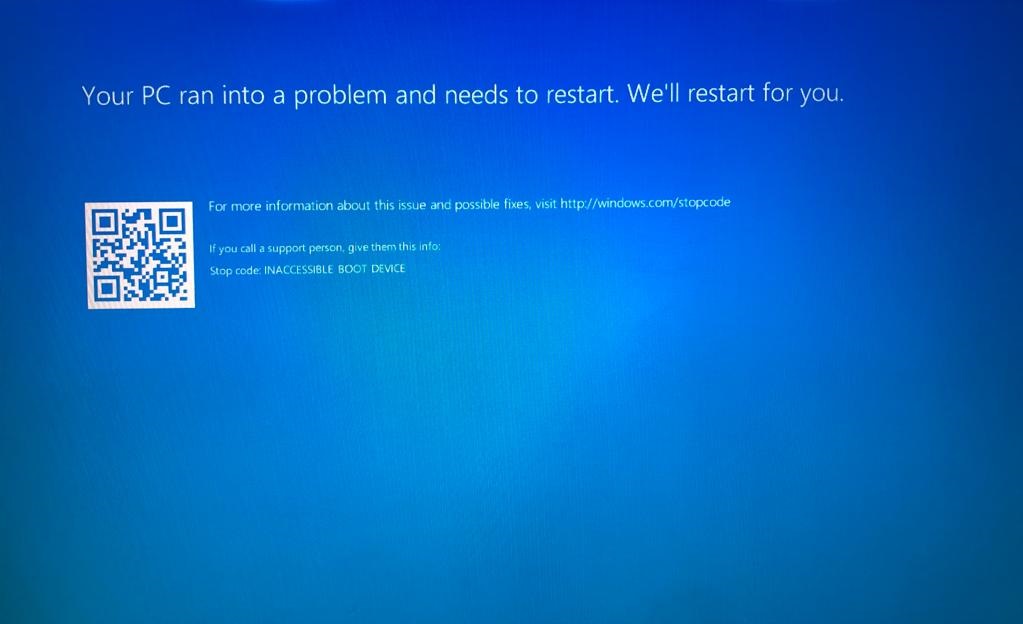
Closure
Thus, we hope this article has provided valuable insights into Navigating the Labyrinth: Troubleshooting Inaccessible Drives in Windows 10. We hope you find this article informative and beneficial. See you in our next article!