Navigating the Labyrinth: Troubleshooting Access to the BIOS on Windows 10
Related Articles: Navigating the Labyrinth: Troubleshooting Access to the BIOS on Windows 10
Introduction
With great pleasure, we will explore the intriguing topic related to Navigating the Labyrinth: Troubleshooting Access to the BIOS on Windows 10. Let’s weave interesting information and offer fresh perspectives to the readers.
Table of Content
Navigating the Labyrinth: Troubleshooting Access to the BIOS on Windows 10
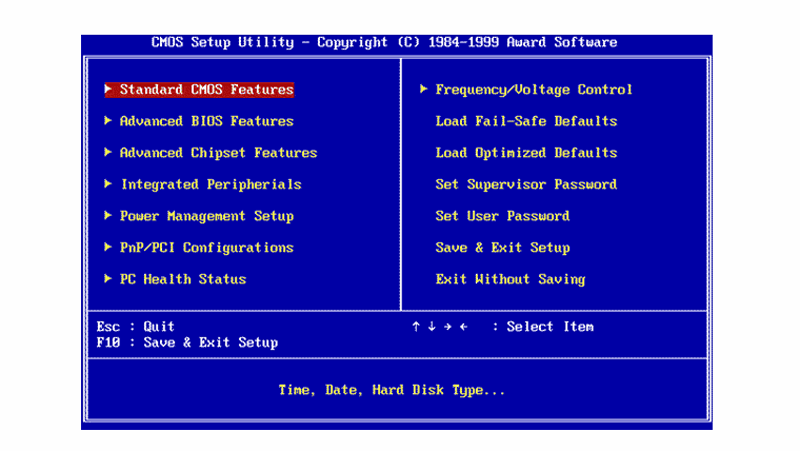
The BIOS, or Basic Input/Output System, serves as the foundational software for a computer, responsible for initializing hardware components and establishing the initial boot sequence. Accessing the BIOS is crucial for various tasks, including configuring boot priorities, adjusting system settings, and troubleshooting hardware issues. However, situations arise where users encounter difficulties accessing the BIOS on Windows 10 systems. This article delves into the common causes behind this issue, provides a comprehensive guide for troubleshooting, and offers practical solutions to regain access to the BIOS.
Understanding the Problem:
The inability to access the BIOS on a Windows 10 system can stem from various factors. The most common culprits include:
- Incorrect Boot Sequence: The boot order dictates the sequence in which the system attempts to load an operating system. If the BIOS is not configured to boot from the hard drive or SSD containing Windows 10, the system may skip the BIOS altogether, directly attempting to boot into the operating system.
- Disabled Boot Options: Some motherboards offer dedicated keys or key combinations to access the BIOS during boot. If these options have been inadvertently disabled, accessing the BIOS becomes impossible.
- Outdated BIOS: An outdated BIOS version may contain bugs or incompatibilities that prevent access.
- Hardware Conflicts: Conflicting hardware components, such as incompatible RAM modules or a faulty motherboard, can disrupt the normal boot process, hindering access to the BIOS.
- Operating System Issues: In rare cases, corrupted boot files or system errors within Windows 10 can interfere with the BIOS access process.
Troubleshooting Strategies:
The following steps provide a comprehensive approach to troubleshooting the inability to access the BIOS on Windows 10:
1. Verify Boot Sequence:
- Restart the computer: Power off the system completely and restart it.
- Monitor the boot process: Pay close attention to the initial boot screen, often displaying the manufacturer’s logo or the system’s model number.
- Identify the BIOS access key: Look for a message indicating the key to press to enter the BIOS setup. Common keys include F2, F10, Del, or Esc.
- Attempt access: Press the identified key repeatedly during the boot process.
2. Check Boot Options:
- Access the BIOS: If the boot sequence is correct but access is still denied, attempt to access the BIOS through other methods.
- Use the system’s BIOS menu: Some motherboards offer dedicated options within the BIOS menu to enable or disable boot keys. Navigate to the "Boot" or "Advanced" settings and verify the boot key is enabled.
- Utilize the UEFI settings: If the system employs UEFI (Unified Extensible Firmware Interface), access the UEFI settings through the boot menu. This menu is typically accessed by pressing F8, F11, or a similar key during boot.
- Enable legacy boot: In the UEFI settings, check if the "Legacy Boot" or "CSM (Compatibility Support Module)" option is enabled. If disabled, enable it to ensure compatibility with older systems.
3. Update the BIOS:
- Check the manufacturer’s website: Visit the motherboard manufacturer’s website and locate the support section for your specific model.
- Download the latest BIOS update: Download the latest BIOS version for your motherboard.
- Flash the BIOS: Follow the manufacturer’s instructions carefully to flash the BIOS update. This process involves updating the firmware on the motherboard.
4. Troubleshoot Hardware Conflicts:
- Isolate potential conflicts: Remove any recently installed hardware components, such as new RAM modules or expansion cards.
- Perform a clean boot: Start Windows 10 in a clean boot state to eliminate the influence of third-party applications or services. This helps identify if any software conflicts are preventing BIOS access.
- Check for faulty hardware: If the issue persists, consider testing individual hardware components to identify potential failures.
5. Resolve Operating System Issues:
- Run a system scan: Use the built-in Windows 10 tools to scan for corrupted files or errors.
- Perform a system restore: Restore the system to a previous point in time when BIOS access was functional.
- Reinstall Windows 10: In extreme cases, reinstalling Windows 10 may resolve the issue. However, this should be considered a last resort as it requires a complete data backup and reinstalling all applications.
FAQs:
Q: What if I don’t see the BIOS access key during boot?
A: If the BIOS access key is not displayed on the boot screen, consult the motherboard manual or the manufacturer’s website. This information is typically available in the documentation.
Q: Can I access the BIOS through Windows 10?
A: There is no direct way to access the BIOS through Windows 10. However, certain third-party applications may offer limited BIOS configuration options. However, these tools should be used with caution as they may not be compatible with all systems.
Q: What if I cannot access the BIOS after trying all the troubleshooting steps?
A: If the issue persists, contact the motherboard manufacturer’s technical support for assistance. They may be able to provide further troubleshooting guidance or recommend a repair solution.
Tips:
- Use the correct key: Ensure you are using the correct key to access the BIOS. Refer to the boot screen or the motherboard manual for the appropriate key.
- Press the key repeatedly: Press the BIOS access key repeatedly during the boot process, as the timing can be critical.
- Be patient: The boot process can be quick, so it may require multiple attempts to access the BIOS.
- Avoid unnecessary changes: Once in the BIOS, avoid making unnecessary changes to settings unless you are familiar with the impact of each option.
- Save changes: After making any modifications, save the changes before exiting the BIOS.
Conclusion:
The inability to access the BIOS on a Windows 10 system can be frustrating, but with a methodical approach and a thorough understanding of the underlying causes, it is often resolvable. By following the troubleshooting steps outlined in this article, users can effectively diagnose and address the issue, regaining access to the essential BIOS settings and ensuring the smooth operation of their computer. Remember to consult the motherboard manual, manufacturer’s website, or seek technical support when necessary.
.png?width=737u0026name=Screenshot%20(32).png)
.png?width=1556u0026name=Screenshot%20(33).png)




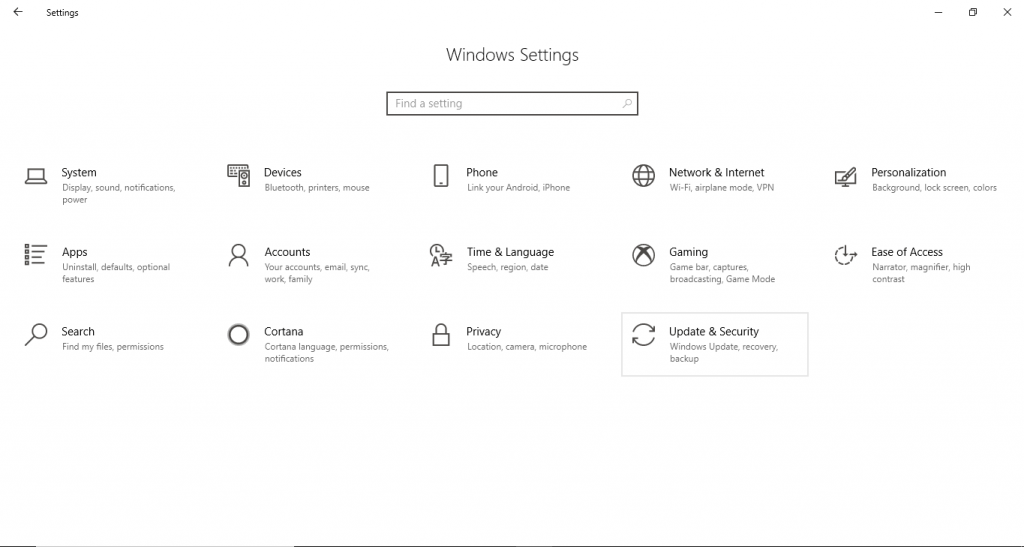
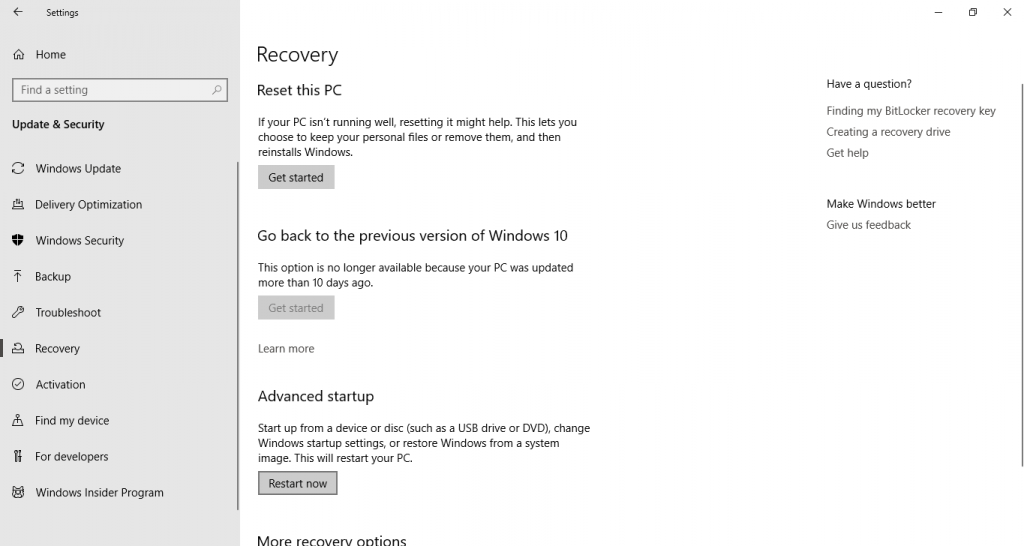
Closure
Thus, we hope this article has provided valuable insights into Navigating the Labyrinth: Troubleshooting Access to the BIOS on Windows 10. We hope you find this article informative and beneficial. See you in our next article!