Navigating the Labyrinth: Common Windows 10 Issues and Solutions
Related Articles: Navigating the Labyrinth: Common Windows 10 Issues and Solutions
Introduction
With enthusiasm, let’s navigate through the intriguing topic related to Navigating the Labyrinth: Common Windows 10 Issues and Solutions. Let’s weave interesting information and offer fresh perspectives to the readers.
Table of Content
- 1 Related Articles: Navigating the Labyrinth: Common Windows 10 Issues and Solutions
- 2 Introduction
- 3 Navigating the Labyrinth: Common Windows 10 Issues and Solutions
- 3.1 1. Performance Degradation: A Slow and Frustrating Experience
- 3.2 2. Blue Screen of Death: A Terrifying Encounter
- 3.3 3. Windows Update Issues: A Perpetual Cycle of Frustration
- 3.4 4. Wi-Fi Connectivity Problems: A Disconnect from the Internet
- 3.5 5. System Crashes and Freezes: A Sudden Stop in Productivity
- 3.6 6. Battery Life Issues: A Short-Lived Power Source
- 3.7 7. Storage Space Issues: A Limited Capacity for Data
- 3.8 8. Security Threats: A Vulnerable System
- 3.9 9. Printing Issues: A Disconnect from the Printer
- 3.10 10. Application Compatibility Issues: A Barrier to Functionality
- 3.11 FAQs: Common Windows 10 Problems
- 3.12 Tips: Common Windows 10 Problems
- 3.13 Conclusion
- 4 Closure
Navigating the Labyrinth: Common Windows 10 Issues and Solutions
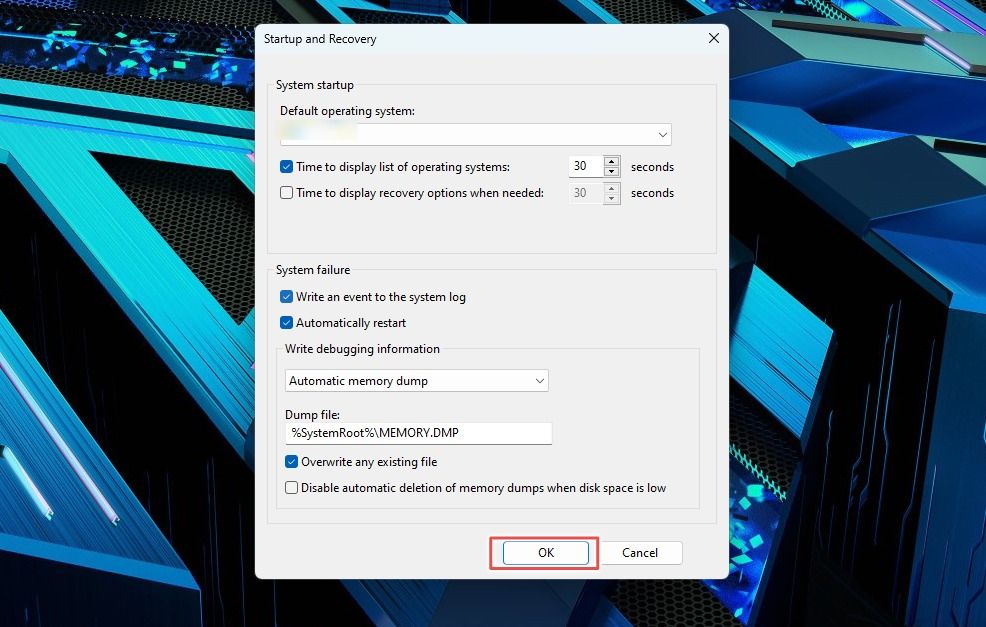
Windows 10, despite its widespread adoption and numerous improvements, is not without its share of challenges. Users often encounter issues ranging from performance hiccups to frustrating errors, impacting their daily computing experience. This article explores some of the most prevalent Windows 10 problems, providing insights into their causes and offering practical solutions to mitigate these difficulties.
1. Performance Degradation: A Slow and Frustrating Experience
One of the most common complaints regarding Windows 10 is its tendency to slow down over time. This performance degradation can manifest in various ways:
- Sluggish Startup and Shutdown: The system takes an inordinate amount of time to boot up or shut down.
- Laggy Applications: Programs respond slowly to user input, resulting in a frustratingly delayed experience.
- Frequent Freezing: The system freezes intermittently, requiring a forced restart to regain control.
Causes:
- Background Processes: Numerous applications and services running in the background can consume significant system resources, leading to slowdowns.
- Disk Space Constraints: Insufficient hard drive space can cause the operating system to operate inefficiently.
- Outdated Drivers: Outdated or incompatible device drivers can conflict with the operating system, resulting in performance issues.
- Malware and Viruses: Malicious software can consume system resources and hinder performance.
- Hardware Limitations: Older hardware may struggle to keep up with the demands of Windows 10, leading to slowdowns.
Solutions:
- Manage Startup Programs: Review the list of programs that launch automatically at startup and disable unnecessary ones to free up resources.
- Clean Up Disk Space: Delete temporary files, unused programs, and large files to free up disk space.
- Update Drivers: Ensure all device drivers are up-to-date by visiting the manufacturer’s website or using Windows Update.
- Run Disk Cleanup and Defragmentation: These utilities can help optimize disk space and improve performance.
- Perform a Clean Boot: This isolates the cause of the problem by starting Windows with a minimal set of drivers and programs.
- Consider Hardware Upgrade: If the hardware is outdated, upgrading to newer components may be necessary to improve performance.
2. Blue Screen of Death: A Terrifying Encounter
The infamous Blue Screen of Death (BSOD) is a dreaded error that can occur in any version of Windows, including Windows 10. It signifies a critical system error, often leading to data loss or system instability.
Causes:
- Hardware Malfunction: Faulty hardware components, such as RAM, hard drive, or motherboard, can trigger BSODs.
- Driver Issues: Incompatible or outdated device drivers can cause system instability and lead to BSODs.
- Software Conflicts: Conflicting programs or software installations can disrupt the operating system’s functionality.
- System File Corruption: Corrupted or damaged system files can lead to critical errors and BSODs.
- Malware Infection: Viruses or other malware can interfere with system processes and trigger BSODs.
Solutions:
- Check Hardware: Run hardware diagnostics to identify any faulty components.
- Update Drivers: Ensure all device drivers are up-to-date.
- Troubleshoot Software Conflicts: Identify and remove conflicting programs.
- Run System File Checker: This utility scans for and repairs corrupted system files.
- Perform a Clean Install: Reinstalling Windows can resolve issues related to corrupted system files or software conflicts.
- Seek Professional Help: If the problem persists, consider seeking assistance from a qualified computer technician.
3. Windows Update Issues: A Perpetual Cycle of Frustration
Windows Update is a vital process that delivers security patches, bug fixes, and new features to Windows 10. However, it is not without its challenges, often leading to frustrating errors and delays.
Causes:
- Network Connectivity Problems: A poor internet connection can hinder the download and installation of updates.
- Insufficient Disk Space: Insufficient disk space can prevent updates from downloading or installing successfully.
- Corrupted Update Files: Damaged update files can cause installation errors.
- Incompatible Software: Some programs may conflict with Windows updates, leading to installation failures.
- System File Corruption: Corrupted system files can prevent updates from being applied properly.
Solutions:
- Check Network Connection: Ensure a stable and reliable internet connection.
- Free Up Disk Space: Delete unnecessary files and programs to create sufficient space for updates.
- Run Windows Update Troubleshooter: This built-in tool can help identify and fix common update issues.
- Manually Download and Install Updates: Download the update from the Microsoft website and install it manually.
- Temporarily Disable Antivirus Software: Antivirus software can sometimes interfere with Windows updates.
- Perform a Clean Boot: This can help isolate the cause of the update problem.
- Reset Windows Update Components: Resetting Windows Update components can resolve issues related to corrupted files or settings.
4. Wi-Fi Connectivity Problems: A Disconnect from the Internet
Windows 10 users often experience Wi-Fi connectivity issues, ranging from intermittent disconnections to complete inability to connect to a network.
Causes:
- Driver Issues: Outdated or incompatible Wi-Fi drivers can lead to connectivity problems.
- Network Interference: Other devices or signals can interfere with the Wi-Fi network.
- Router Problems: Issues with the router, such as firmware glitches or overloaded bandwidth, can cause connectivity issues.
- Firewall Settings: Firewall settings can block network access.
- Power Management Settings: Power management settings can cause the Wi-Fi adapter to disable automatically.
Solutions:
- Update Wi-Fi Drivers: Ensure the Wi-Fi drivers are up-to-date.
- Troubleshoot Network Connection: Use the built-in Windows troubleshooter to diagnose and fix connectivity issues.
- Check Router Settings: Reset the router to factory defaults or update its firmware.
- Disable Firewall Temporarily: Temporarily disable the firewall to see if it is blocking network access.
- Adjust Power Management Settings: Configure power management settings to prevent the Wi-Fi adapter from disabling automatically.
- Move Closer to the Router: Reduce the distance between the device and the router to minimize interference.
5. System Crashes and Freezes: A Sudden Stop in Productivity
System crashes and freezes are disruptive events that can lead to data loss and frustration. They can occur due to various factors, including:
- Overheating: Excessive heat can cause system components to malfunction, leading to crashes.
- Hardware Failure: Faulty hardware components, such as RAM or hard drive, can trigger system crashes.
- Software Conflicts: Conflicting programs or software installations can disrupt system stability.
- Driver Issues: Incompatible or outdated device drivers can cause system crashes.
- Malware Infection: Viruses or other malware can interfere with system processes and cause crashes.
Solutions:
- Monitor System Temperature: Use monitoring software to check system temperature and ensure it remains within acceptable limits.
- Check Hardware: Run hardware diagnostics to identify any faulty components.
- Troubleshoot Software Conflicts: Identify and remove conflicting programs.
- Update Drivers: Ensure all device drivers are up-to-date.
- Run Malware Scans: Scan for and remove any malware infections.
- Perform a Clean Install: Reinstalling Windows can resolve issues related to corrupted system files or software conflicts.
6. Battery Life Issues: A Short-Lived Power Source
Windows 10 users may encounter problems with battery life, particularly on laptops and tablets.
Causes:
- Background Processes: Applications and services running in the background can drain battery power.
- High Screen Brightness: A high screen brightness setting can consume more power.
- Outdated Drivers: Outdated or incompatible drivers can affect battery performance.
- Hardware Malfunction: A faulty battery or other hardware components can lead to reduced battery life.
- Power Management Settings: Incorrect power management settings can drain battery power quickly.
Solutions:
- Manage Background Processes: Disable unnecessary background processes to conserve battery power.
- Reduce Screen Brightness: Lower the screen brightness setting to reduce power consumption.
- Update Drivers: Ensure all device drivers are up-to-date.
- Check Battery Health: Use the built-in battery diagnostics tool to check the battery’s health and capacity.
- Optimize Power Management Settings: Adjust power management settings to conserve battery power.
- Consider Battery Replacement: If the battery is faulty, consider replacing it.
7. Storage Space Issues: A Limited Capacity for Data
Windows 10 users often encounter storage space limitations, especially on devices with smaller hard drives.
Causes:
- Large Files: Downloaded files, videos, and games can consume significant storage space.
- System Files: The operating system and its associated files occupy a considerable amount of space.
- Temporary Files: Temporary files generated by programs and the operating system can accumulate over time.
- Unused Programs: Uninstalled programs can leave behind residual files that occupy storage space.
Solutions:
- Delete Large Files: Identify and delete large files that are no longer needed.
- Clean Up Disk Space: Use the Disk Cleanup utility to remove temporary files, system files, and other unnecessary data.
- Uninstall Unused Programs: Uninstall programs that are no longer used.
- Move Files to External Storage: Move large files, such as videos and photos, to an external hard drive or cloud storage service.
- Consider Upgrading to a Larger Drive: If storage space is consistently limited, consider upgrading to a larger hard drive or SSD.
8. Security Threats: A Vulnerable System
Windows 10 is susceptible to various security threats, including viruses, malware, and ransomware.
Causes:
- Outdated Security Software: Outdated antivirus software may not be able to detect and prevent the latest threats.
- Unsecured Downloads: Downloading files from untrusted sources can expose the system to malware.
- Phishing Attacks: Phishing emails and websites can trick users into revealing sensitive information.
- Weak Passwords: Using weak or easily guessable passwords can make the system vulnerable to attacks.
Solutions:
- Install a Reliable Antivirus Software: Install a reputable antivirus software and keep it updated.
- Be Cautious of Downloads: Download files only from trusted sources.
- Be Aware of Phishing Attacks: Be cautious of suspicious emails and websites.
- Use Strong Passwords: Create strong and unique passwords for all accounts.
- Enable Windows Defender: Windows Defender is a built-in antivirus program that provides basic protection.
- Keep Software Updated: Regularly update Windows and other software to patch security vulnerabilities.
9. Printing Issues: A Disconnect from the Printer
Windows 10 users may experience printing issues, including inability to print, slow printing speeds, or print quality problems.
Causes:
- Driver Issues: Outdated or incompatible printer drivers can cause printing problems.
- Network Connectivity Problems: A weak network connection or network issues can prevent the printer from being detected.
- Printer Settings: Incorrect printer settings can lead to printing errors.
- Printer Hardware Issues: Faulty printer hardware, such as a clogged printhead or jammed paper, can cause printing problems.
Solutions:
- Update Printer Drivers: Ensure the printer drivers are up-to-date.
- Troubleshoot Network Connection: Check the network connection and troubleshoot any issues.
- Review Printer Settings: Verify that the printer settings are configured correctly.
- Check Printer Hardware: Inspect the printer for any physical issues, such as clogged printheads or jammed paper.
- Run Printer Troubleshooter: Use the built-in Windows troubleshooter to diagnose and fix printing problems.
10. Application Compatibility Issues: A Barrier to Functionality
Windows 10 users may encounter compatibility issues with certain applications, particularly older programs designed for earlier versions of Windows.
Causes:
- Software Compatibility: Older programs may not be compatible with Windows 10’s architecture or features.
- Missing Dependencies: Some programs require specific libraries or components that may not be present on Windows 10.
- Security Restrictions: Windows 10’s security features may restrict certain programs from running.
Solutions:
- Check for Compatibility Updates: Check the software developer’s website for compatibility updates or newer versions.
- Run in Compatibility Mode: Try running the program in compatibility mode for an earlier version of Windows.
- Disable Security Features: Temporarily disable security features, such as User Account Control, to see if they are interfering with the program.
- Use Virtual Machine: Install an older version of Windows in a virtual machine to run incompatible programs.
FAQs: Common Windows 10 Problems
Q: Why is my Windows 10 computer so slow?
A: Slow performance in Windows 10 can be caused by various factors, including background processes, insufficient disk space, outdated drivers, malware, or hardware limitations.
Q: How do I fix the Blue Screen of Death?
A: Troubleshooting BSODs involves checking hardware, updating drivers, troubleshooting software conflicts, running System File Checker, and performing a clean install.
Q: Why can’t I connect to Wi-Fi on my Windows 10 computer?
A: Wi-Fi connectivity problems can be caused by outdated drivers, network interference, router issues, firewall settings, power management settings, or physical distance from the router.
Q: My Windows 10 computer keeps crashing. What should I do?
A: System crashes can be caused by overheating, hardware failure, software conflicts, driver issues, or malware.
Q: How do I improve battery life on my Windows 10 laptop?
A: Battery life can be improved by managing background processes, reducing screen brightness, updating drivers, checking battery health, optimizing power management settings, and considering battery replacement.
Q: How do I free up storage space on my Windows 10 computer?
A: Freeing up storage space involves deleting large files, using Disk Cleanup, uninstalling unused programs, moving files to external storage, and upgrading to a larger drive.
Q: How do I protect my Windows 10 computer from security threats?
A: Protecting your Windows 10 computer from security threats involves installing a reliable antivirus software, being cautious of downloads, being aware of phishing attacks, using strong passwords, enabling Windows Defender, and keeping software updated.
Q: Why can’t I print from my Windows 10 computer?
A: Printing problems can be caused by outdated drivers, network connectivity issues, incorrect printer settings, or printer hardware issues.
Q: How do I fix application compatibility issues in Windows 10?
A: Resolving application compatibility issues involves checking for compatibility updates, running in compatibility mode, disabling security features, and using a virtual machine.
Tips: Common Windows 10 Problems
- Regularly Update Windows: Keep your Windows 10 operating system up-to-date to receive the latest security patches, bug fixes, and performance enhancements.
- Run Disk Cleanup and Defragmentation: These utilities can help optimize disk space and improve performance.
- Use Monitoring Software: Monitor system temperature and resource usage to identify potential problems.
- Perform a Clean Boot: This can help isolate the cause of a problem by starting Windows with a minimal set of drivers and programs.
- Backup Your Data: Regularly back up your important data to protect against data loss.
- Seek Professional Help: If you are unable to resolve a problem yourself, consider seeking assistance from a qualified computer technician.
Conclusion
Windows 10, while a powerful and versatile operating system, is not without its challenges. Users may encounter various issues, ranging from performance slowdowns to security threats. By understanding the common causes of these problems and implementing the recommended solutions, users can mitigate these difficulties and enjoy a more stable and reliable computing experience. It is important to stay informed about the latest updates, security threats, and troubleshooting techniques to ensure a smooth and efficient Windows 10 experience.

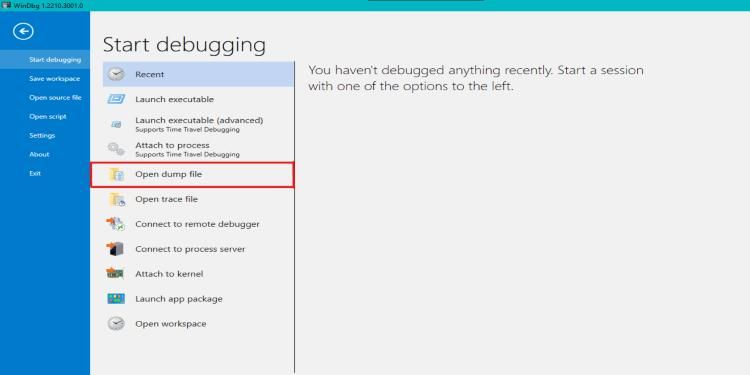


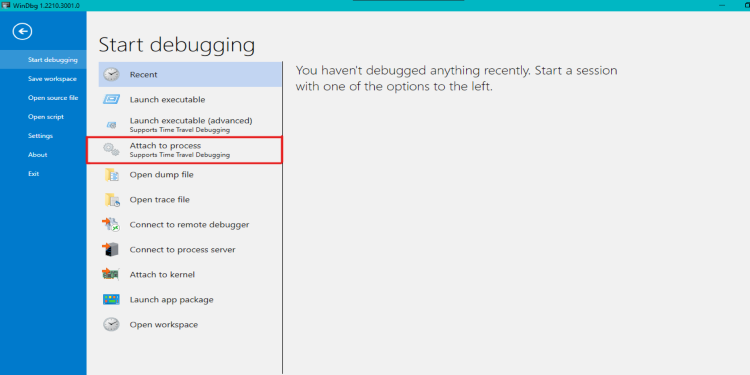
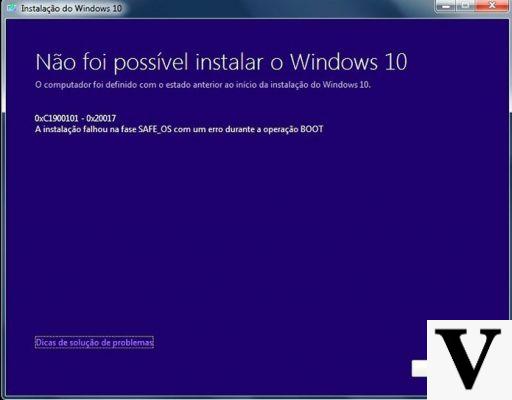

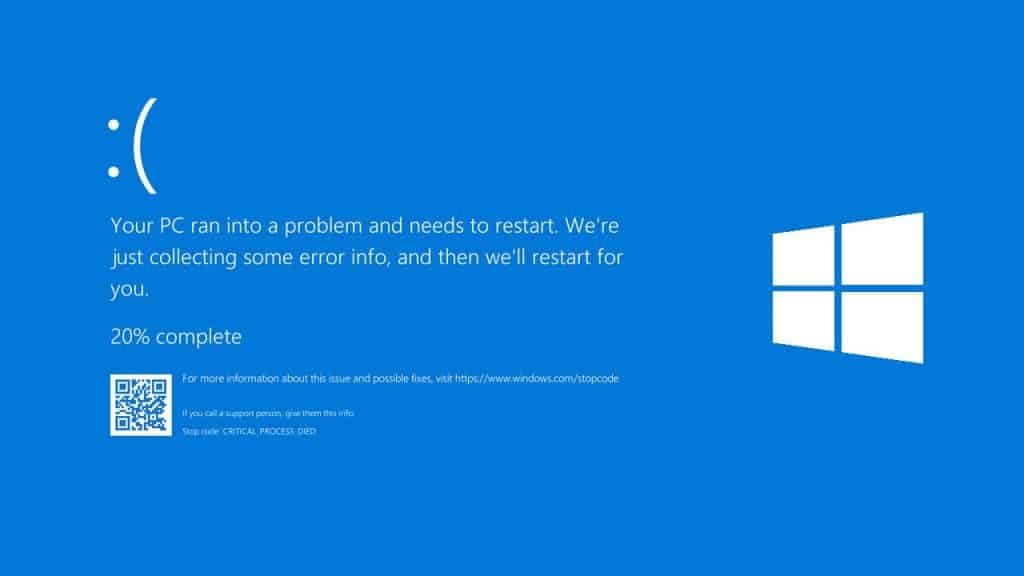
Closure
Thus, we hope this article has provided valuable insights into Navigating the Labyrinth: Common Windows 10 Issues and Solutions. We appreciate your attention to our article. See you in our next article!