Navigating the Keyboard Landscape: A Comprehensive Guide to Input Methods in Windows 11
Related Articles: Navigating the Keyboard Landscape: A Comprehensive Guide to Input Methods in Windows 11
Introduction
With enthusiasm, let’s navigate through the intriguing topic related to Navigating the Keyboard Landscape: A Comprehensive Guide to Input Methods in Windows 11. Let’s weave interesting information and offer fresh perspectives to the readers.
Table of Content
Navigating the Keyboard Landscape: A Comprehensive Guide to Input Methods in Windows 11
![[Graphic Guide]: What’s Windows 11 & How to Install Windows 11? - MiniTool](https://www.minitool.com/images/uploads/news/2021/06/install-windows-11/install-windows-11-9.png)
Windows 11, with its sleek interface and enhanced functionality, provides users with a vast array of options to personalize their computing experience. One such area of personalization is the choice of input methods, specifically, the selection of keyboards. This choice, often overlooked, can significantly impact user comfort, efficiency, and overall productivity.
This article delves into the world of keyboard selection within Windows 11, offering a comprehensive guide to understanding the available options, their benefits, and the process of making an informed choice. We will explore the various input methods, including physical keyboards, on-screen keyboards, and specialized input methods for accessibility, highlighting their unique strengths and limitations.
Understanding the Importance of Keyboard Selection
The keyboard serves as the primary interface for interacting with a computer, translating human thought into digital commands. Choosing the right keyboard can dramatically influence the user experience, impacting:
- Typing Speed and Accuracy: A comfortable and familiar keyboard layout promotes faster and more accurate typing, crucial for tasks requiring high-volume text input.
- Ergonomics and Comfort: Ergonomic designs, with features like split key arrangements and adjustable angles, reduce strain on wrists and hands, promoting prolonged use without discomfort.
- Accessibility: For individuals with disabilities, specialized keyboards and input methods provide alternative pathways to interact with the computer, ensuring inclusivity and accessibility.
- Customization and Personalization: The ability to choose a keyboard that aligns with personal preferences, such as language support, key layout, and visual aesthetics, enhances user satisfaction and engagement.
Exploring the Keyboard Landscape in Windows 11
Windows 11 offers a diverse range of keyboard options, catering to varying needs and preferences. These options can be broadly categorized as follows:
1. Physical Keyboards:
- Standard Keyboards: These are the most common type, featuring the traditional QWERTY layout and a standard set of keys. They offer a familiar and comfortable typing experience, suitable for general use.
- Ergonomic Keyboards: Designed to minimize strain on wrists and hands, ergonomic keyboards feature split key arrangements, curved key layouts, and adjustable angles. These are particularly beneficial for individuals who spend extended hours typing.
- Gaming Keyboards: Tailored for gamers, gaming keyboards often feature mechanical switches, customizable RGB lighting, and dedicated macro keys for enhanced control and responsiveness.
- Wireless Keyboards: Offering freedom of movement, wireless keyboards connect to the computer via Bluetooth or a USB receiver, eliminating the need for a physical cable.
2. On-Screen Keyboards:
- Windows On-Screen Keyboard: This built-in feature provides a virtual keyboard on the screen, allowing users to type using the mouse or a touch screen. It is particularly useful for devices lacking physical keyboards or for individuals who find physical keyboards challenging to use.
- Third-Party On-Screen Keyboards: Various third-party software offers enhanced on-screen keyboards with additional features like customizable layouts, voice recognition, and predictive text.
3. Specialized Input Methods:
- Speech Recognition: This technology allows users to control their computer by speaking commands, eliminating the need for a physical keyboard.
- Eye Tracking: Eye tracking software enables users to control the computer with their eye movements, providing an alternative input method for individuals with limited mobility.
- Assistive Technologies: Windows 11 offers a range of assistive technologies, including screen readers, magnifiers, and on-screen keyboards, to enhance accessibility for individuals with disabilities.
Choosing the Right Keyboard for Your Needs
Selecting the ideal keyboard involves considering several factors:
- Usage: Determine the primary purpose of the keyboard. For general use, a standard keyboard suffices, while gaming requires a dedicated gaming keyboard.
- Frequency of Use: Individuals who type frequently benefit from ergonomic keyboards, while occasional users may find a standard keyboard adequate.
- Accessibility Needs: Individuals with disabilities should explore specialized input methods and assistive technologies.
- Budget: Keyboards range in price, from budget-friendly options to high-end models with advanced features.
- Personal Preferences: Consider factors like keyboard layout, key feel, and aesthetics to find a keyboard that aligns with your personal preferences.
Navigating the Keyboard Settings in Windows 11
Windows 11 provides several options for customizing keyboard settings:
- Language and Region Settings: The "Language and Region" settings allow users to add and manage language support, enabling the use of different keyboard layouts for various languages.
- Accessibility Settings: The "Accessibility" settings offer a range of options for customizing keyboard behavior, including sticky keys, filter keys, and on-screen keyboard settings.
- Keyboard Shortcuts: Windows 11 offers a plethora of keyboard shortcuts for navigating the operating system, enhancing productivity and efficiency.
FAQs on Keyboard Selection in Windows 11
Q: How do I change the keyboard layout in Windows 11?
A: To change the keyboard layout, navigate to "Settings" > "Time & Language" > "Language" > "Add a language." Select the desired language, and the corresponding keyboard layout will be added.
Q: Can I use multiple keyboard layouts simultaneously?
A: Yes, Windows 11 allows users to switch between multiple keyboard layouts using the "Language bar" in the taskbar.
Q: Are there any keyboard shortcuts for switching between layouts?
A: Yes, you can use the shortcut "Alt + Shift" to switch between the active keyboard layouts.
Q: How do I access the on-screen keyboard in Windows 11?
A: You can access the on-screen keyboard by navigating to "Settings" > "Accessibility" > "Keyboard" and enabling the "On-screen keyboard." Alternatively, you can use the shortcut "Windows + Ctrl + O."
Q: How do I customize the on-screen keyboard?
A: The on-screen keyboard settings allow users to customize the layout, font size, and key behavior.
Tips for Choosing and Using Keyboards in Windows 11
- Try Before You Buy: If possible, test different keyboards before purchasing to ensure comfort and compatibility.
- Consider Ergonomic Factors: For prolonged use, prioritize ergonomic keyboards to minimize strain on wrists and hands.
- Explore Third-Party Options: Third-party software offers enhanced on-screen keyboards and customization options.
- Experiment with Keyboard Shortcuts: Mastering keyboard shortcuts can significantly enhance productivity.
- Utilize Accessibility Features: Explore accessibility options to personalize keyboard settings for specific needs.
Conclusion
Choosing the right keyboard in Windows 11 is a crucial step in optimizing the user experience. By understanding the available options, considering individual needs, and exploring customization settings, users can find a keyboard that enhances comfort, efficiency, and overall productivity. Whether it’s a physical keyboard, an on-screen keyboard, or a specialized input method, the right choice empowers users to interact with their computers effectively and comfortably. Remember, the keyboard is more than just a tool for typing; it is an extension of the user, and choosing the right one can make a world of difference in the computing experience.

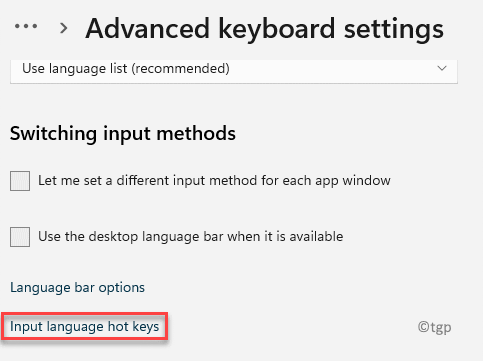

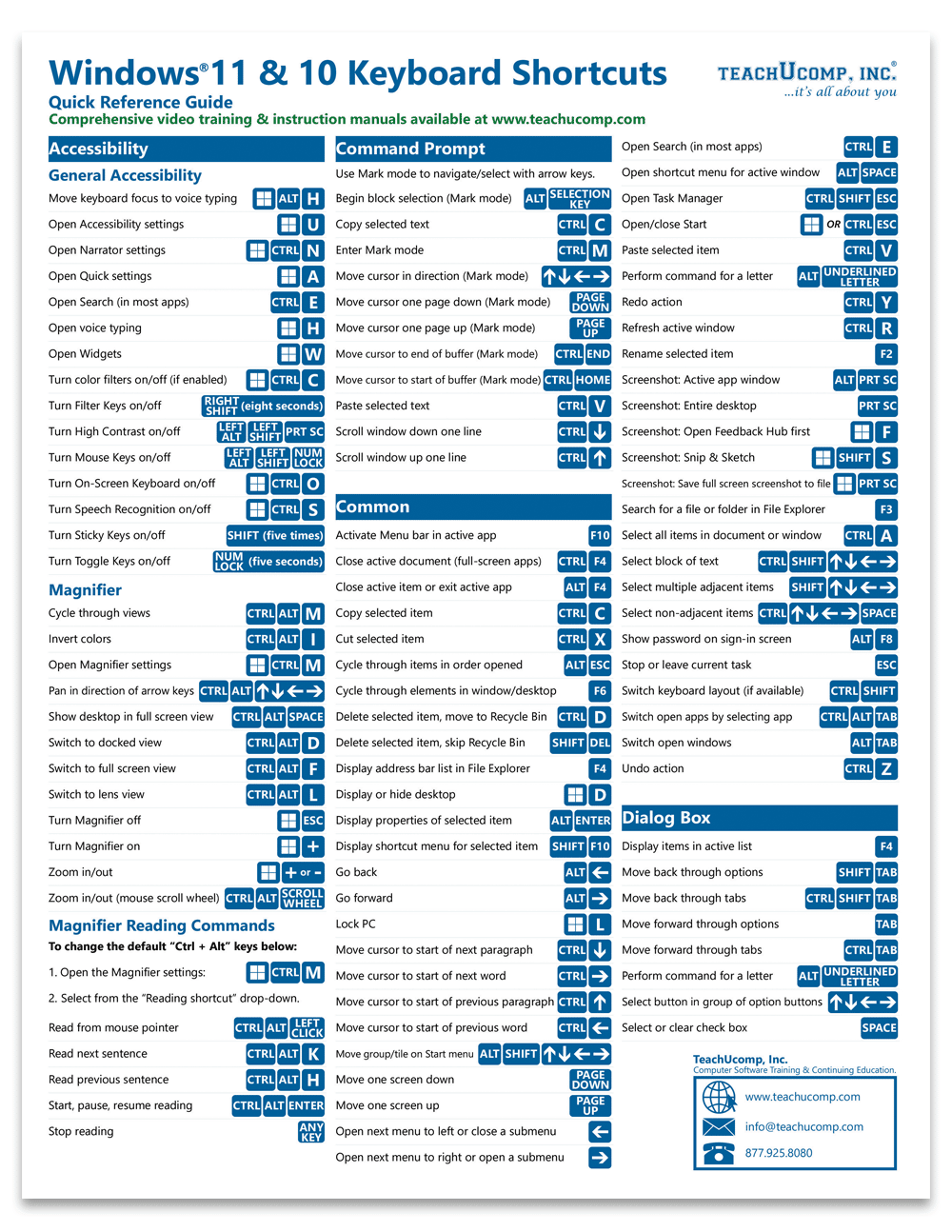

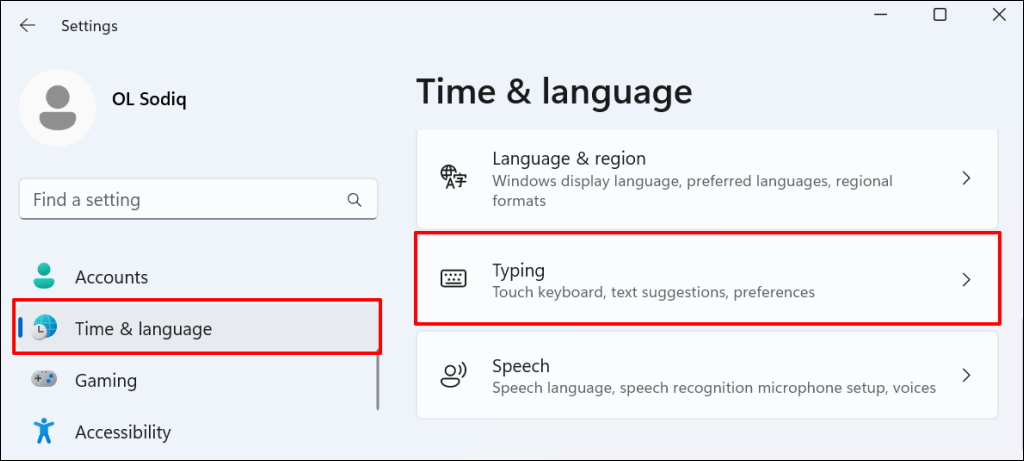
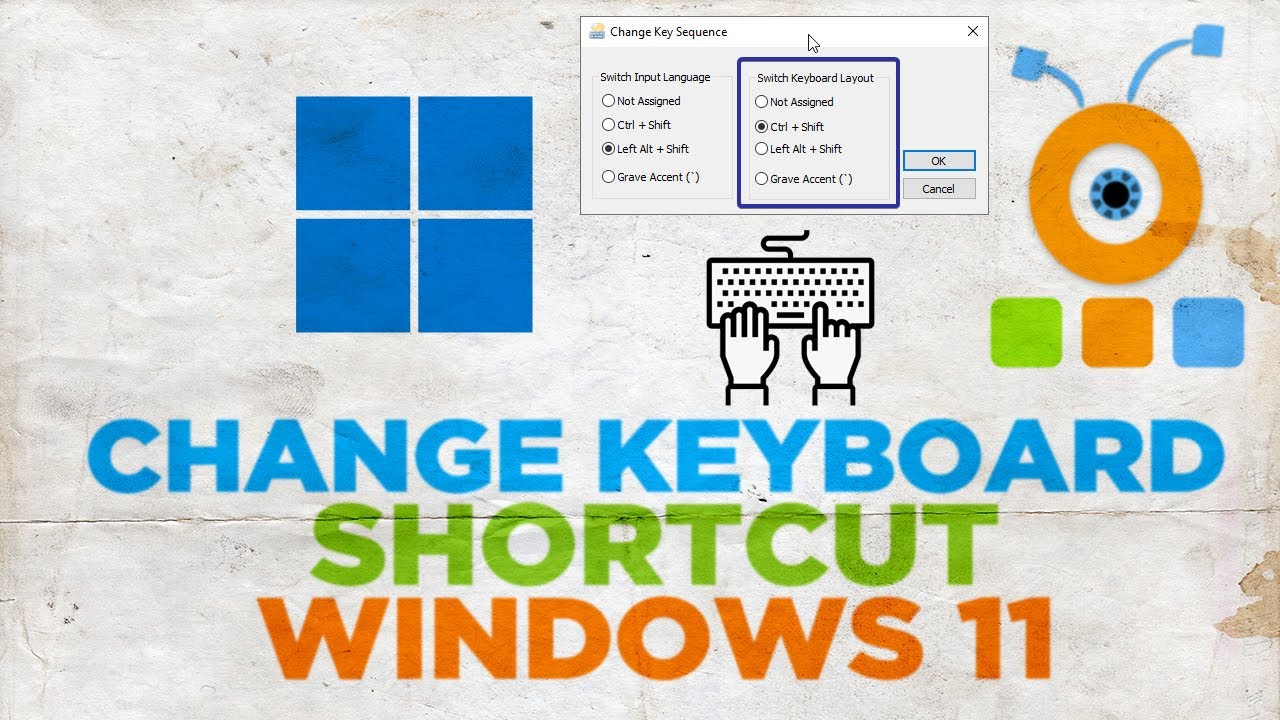

Closure
Thus, we hope this article has provided valuable insights into Navigating the Keyboard Landscape: A Comprehensive Guide to Input Methods in Windows 11. We hope you find this article informative and beneficial. See you in our next article!