Navigating the Fast Startup in Windows 10: A Comprehensive Guide
Related Articles: Navigating the Fast Startup in Windows 10: A Comprehensive Guide
Introduction
With great pleasure, we will explore the intriguing topic related to Navigating the Fast Startup in Windows 10: A Comprehensive Guide. Let’s weave interesting information and offer fresh perspectives to the readers.
Table of Content
Navigating the Fast Startup in Windows 10: A Comprehensive Guide
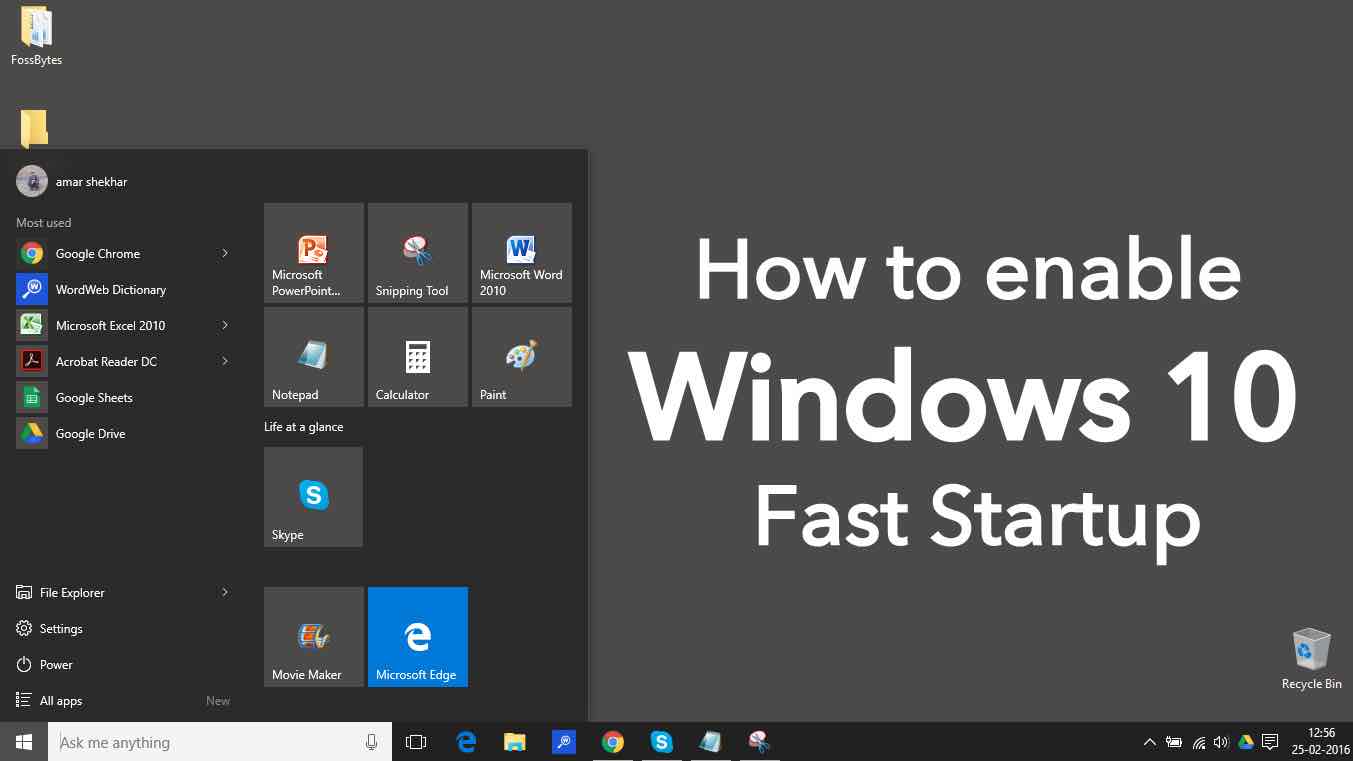
Windows 10, designed for speed and efficiency, leverages a feature called Fast Startup to minimize boot times. This feature, enabled by default, accelerates the boot process by storing a system image that allows Windows to quickly resume from a hibernation-like state. While this offers a significant boost in boot speed, understanding the nuances of Fast Startup and its impact on system behavior is crucial for optimizing your Windows 10 experience.
Understanding Fast Startup:
Fast Startup combines elements of a traditional shutdown with hibernation. When you "shutdown" your computer with Fast Startup enabled, the system does not fully shut down but rather saves the current state of the operating system and applications to a hibernation file. This file is stored on the hard drive and allows Windows to quickly restore the system when you power on your computer.
Benefits of Fast Startup:
- Reduced Boot Times: The most prominent benefit of Fast Startup is a noticeable reduction in boot times. By leveraging the hibernation file, Windows bypasses the lengthy process of loading all system files from scratch, resulting in a faster startup experience.
- Improved User Experience: Faster boot times translate to a smoother and more responsive user experience. Users can access their applications and data more quickly, enhancing productivity and overall satisfaction.
- Enhanced Energy Efficiency: Fast Startup can also contribute to energy savings. By minimizing the time spent in the boot process, the computer consumes less power, potentially reducing energy consumption.
Potential Drawbacks:
While Fast Startup offers undeniable advantages, it’s not without its potential drawbacks:
- Compatibility Issues: Certain hardware or software might not be fully compatible with Fast Startup. This can lead to unexpected issues or even system instability.
- Limited Shutdown: Fast Startup does not fully shut down the system. This means that applications and processes might remain active in the background, potentially impacting system performance or battery life.
- Data Integrity Concerns: In rare cases, Fast Startup might lead to data integrity issues, particularly if the hibernation file becomes corrupted or damaged.
Managing Fast Startup Settings:
Windows 10 provides options to manage Fast Startup settings based on individual needs and preferences. To access these settings:
- Open Control Panel: Search for "Control Panel" in the Windows search bar and open it.
- Navigate to Power Options: In Control Panel, click on "Hardware and Sound" and then "Power Options."
- Choose "Choose what the power buttons do": In the left-hand menu of Power Options, click on "Choose what the power buttons do."
- Select "Change settings that are currently unavailable": Click on the link labeled "Change settings that are currently unavailable" at the top of the window.
- Toggle Fast Startup: Locate the "Shutdown settings" section and check or uncheck the box labeled "Turn on fast startup (recommended)."
- Save Changes: Click "Save Changes" to apply the new settings.
Troubleshooting and Best Practices:
- Troubleshooting: If you encounter issues related to Fast Startup, such as slow boot times or system instability, consider temporarily disabling Fast Startup to see if the issue resolves. You can also try updating drivers or software to ensure compatibility.
- Best Practices: While Fast Startup is generally beneficial, it might not be suitable for all situations. For example, if you regularly work with sensitive data, disabling Fast Startup might be a better option to ensure a full system shutdown and minimize security risks.
Frequently Asked Questions (FAQs):
Q: Is Fast Startup necessary for a smooth Windows 10 experience?
A: While Fast Startup offers a significant performance boost, it’s not strictly necessary for a smooth Windows 10 experience. Depending on individual needs and preferences, users can choose to disable Fast Startup without sacrificing overall system performance.
Q: How does Fast Startup affect battery life?
A: Fast Startup can potentially improve battery life by reducing the time spent in the boot process. However, this impact can vary depending on the specific hardware and software configuration.
Q: Can I disable Fast Startup on a specific user account?
A: Currently, Windows 10 does not offer the option to disable Fast Startup on a per-user account basis. The Fast Startup setting applies to all user accounts on the system.
Q: What are the potential security implications of Fast Startup?
A: Fast Startup does not inherently pose any significant security risks. However, if the hibernation file becomes corrupted or compromised, it could potentially expose sensitive data.
Q: How can I check if Fast Startup is enabled on my system?
A: You can check the Fast Startup setting by following the steps outlined in the "Managing Fast Startup Settings" section. Alternatively, you can use the powercfg /a command in the Command Prompt to list all available power plans and their settings.
Tips for Optimizing Fast Startup:
- Keep your hard drive defragmented: Fragmentation can slow down the boot process, so defragmenting your hard drive regularly can improve Fast Startup performance.
- Minimize the number of startup programs: Programs that launch automatically at startup can increase boot times. Consider disabling or delaying the startup of unnecessary programs.
- Use a fast SSD drive: Solid State Drives (SSDs) offer significantly faster read and write speeds compared to traditional hard disk drives (HDDs). Using an SSD can significantly improve Fast Startup performance.
- Check for driver updates: Outdated or incompatible drivers can impact system performance, including boot times. Ensure that all drivers are up to date.
- Monitor system resources: If you notice slow boot times or other performance issues, consider monitoring system resources to identify potential bottlenecks.
Conclusion:
Fast Startup is a powerful feature in Windows 10 that offers significant benefits in terms of boot speed and user experience. However, it’s essential to be aware of its potential drawbacks and to manage the settings appropriately based on individual needs and preferences. By understanding the intricacies of Fast Startup and implementing best practices, users can optimize their Windows 10 experience for speed and efficiency while mitigating potential risks.
![How to Enable Fast Startup on Windows 10 [Guide] Beebom](https://beebom.com/wp-content/uploads/2021/03/1-7.jpg)
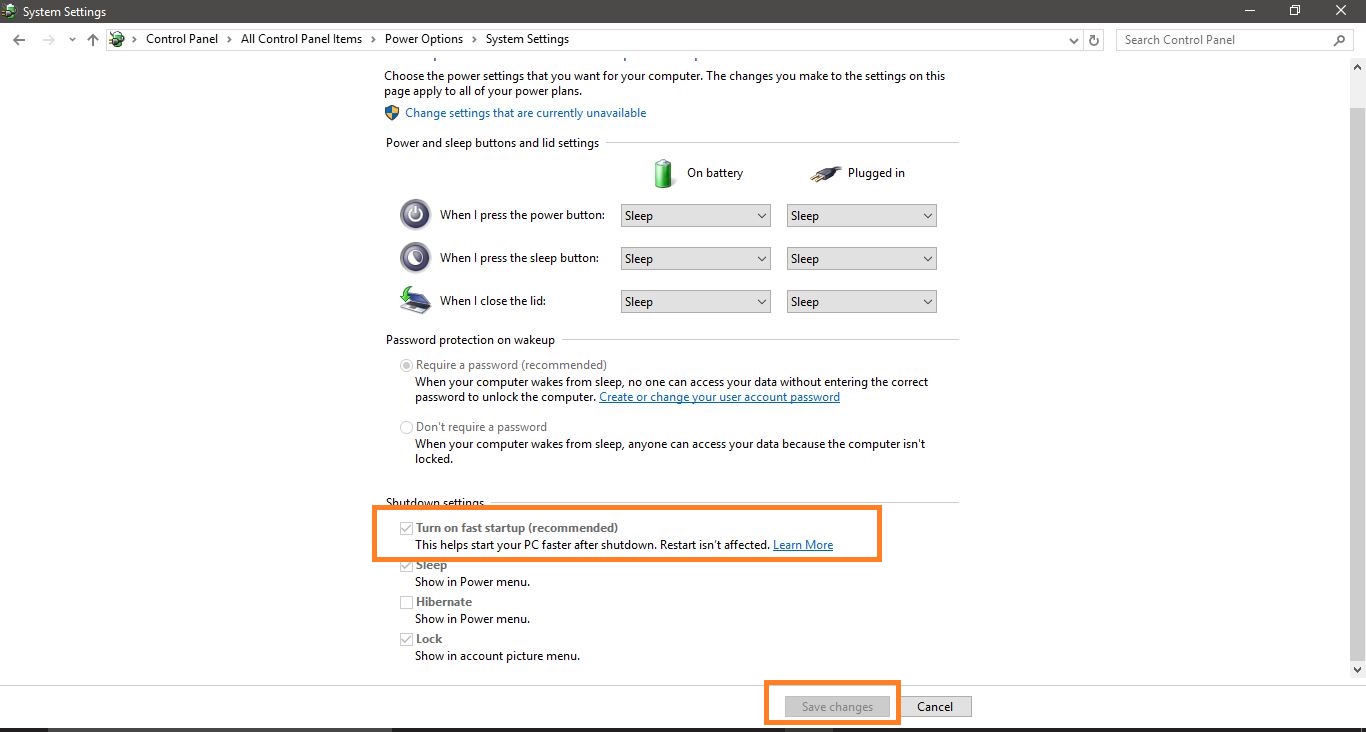



![How to Enable Fast Startup on Windows 10 [Guide] Beebom](https://beebom.com/wp-content/uploads/2021/03/4-2.jpg)
![How to Enable Fast Startup on Windows 10 [Guide] Beebom](https://beebom.com/wp-content/uploads/2021/03/2-6.jpg)

Closure
Thus, we hope this article has provided valuable insights into Navigating the Fast Startup in Windows 10: A Comprehensive Guide. We thank you for taking the time to read this article. See you in our next article!