Navigating the Enigma of the Unresponsive Command Prompt in Windows 10
Related Articles: Navigating the Enigma of the Unresponsive Command Prompt in Windows 10
Introduction
In this auspicious occasion, we are delighted to delve into the intriguing topic related to Navigating the Enigma of the Unresponsive Command Prompt in Windows 10. Let’s weave interesting information and offer fresh perspectives to the readers.
Table of Content
Navigating the Enigma of the Unresponsive Command Prompt in Windows 10

The Command Prompt, a powerful tool for interacting directly with the Windows operating system, is often a lifeline for troubleshooting and system administration. However, instances where the Command Prompt fails to launch can disrupt workflow and leave users in a state of uncertainty. This article delves into the multifaceted reasons behind the Command Prompt’s unresponsiveness in Windows 10, providing a comprehensive guide to diagnose and address the issue.
Understanding the Importance of the Command Prompt
The Command Prompt, often referred to as "cmd," is a text-based interface that allows users to execute commands directly within the Windows operating system. Its significance lies in its ability to:
- Execute system commands: Users can directly interact with the operating system, performing tasks like creating and deleting files, managing folders, and running programs.
- Troubleshoot system issues: The Command Prompt provides a platform for executing diagnostic tools, analyzing system logs, and resolving various errors.
- Automate repetitive tasks: Batch scripts, created using the Command Prompt, can automate complex processes, saving time and effort.
- Access advanced features: The Command Prompt unlocks access to advanced functionalities, including network management, system configuration, and software installation.
Unveiling the Causes of Command Prompt Failure
The failure of the Command Prompt to open in Windows 10 can stem from a range of factors, each requiring a unique approach to resolution:
1. Permissions and User Account Issues:
- Insufficient privileges: The Command Prompt might be blocked if the user account lacks the necessary permissions. This can occur due to restricted user accounts or system-level configurations.
- Corrupted user profile: A damaged user profile can prevent access to system files, including those related to the Command Prompt.
- Conflicting user account settings: Conflicting user account settings, especially if multiple user accounts are present, can interfere with the proper functioning of the Command Prompt.
2. System File Corruption:
- Damaged system files: Essential system files, including those responsible for launching the Command Prompt, can become corrupted due to software conflicts, malware infections, or hardware failures.
- Missing or outdated system files: Crucial system files may be missing or outdated, preventing the Command Prompt from functioning correctly.
3. Software Conflicts and Malware:
- Conflicting software: Certain software programs, especially those that interact deeply with the operating system, might interfere with the Command Prompt’s functionality.
- Malware infection: Malware can corrupt system files, modify system settings, or block access to the Command Prompt, rendering it unusable.
4. Hardware Issues:
- Faulty hard drive: A malfunctioning hard drive can lead to data corruption, including system files essential for the Command Prompt.
- RAM issues: Insufficient or faulty RAM can cause system instability, affecting the Command Prompt’s ability to launch.
5. Operating System Errors:
- Windows updates: Incomplete or faulty Windows updates can introduce errors that impact the Command Prompt’s functionality.
- System configuration changes: Incorrect or unintended changes to system configuration settings, particularly those related to the Command Prompt, can cause it to fail.
Troubleshooting the Unresponsive Command Prompt
Addressing the Command Prompt’s failure requires a systematic approach, encompassing various troubleshooting methods:
1. Basic Troubleshooting Steps:
- Restart your computer: A simple restart can resolve temporary issues that may be preventing the Command Prompt from opening.
- Check for updates: Ensure your Windows operating system and all installed software are up to date.
- Run a system scan: Use the built-in Windows system scan tools to identify and repair any corrupted files.
- Verify administrator privileges: Ensure that your user account has administrator privileges, which are essential for running the Command Prompt.
2. Advanced Troubleshooting Techniques:
- Run the Command Prompt as administrator: Right-click the Command Prompt icon and select "Run as administrator." This bypasses potential permission issues.
- Create a new user account: Creating a new administrator account and testing the Command Prompt’s functionality within that account can help isolate user-specific issues.
- Use the System File Checker (SFC) tool: Run the SFC tool to scan and repair corrupted system files.
- Run the Deployment Image Servicing and Management (DISM) tool: The DISM tool can repair corrupt system images, potentially resolving issues related to the Command Prompt.
- Check for conflicting software: Temporarily disable or uninstall recently installed software that might be interfering with the Command Prompt.
- Run a malware scan: Use a reliable antivirus program to scan your system for malware that could be causing the issue.
- Perform a clean boot: A clean boot starts Windows with only essential drivers and services, helping to identify software conflicts.
- Consider a system restore: If all else fails, restoring your system to a previous working state can potentially resolve the issue.
3. Seeking Professional Assistance:
If troubleshooting efforts fail to resolve the Command Prompt’s unresponsiveness, seeking professional assistance from a qualified IT technician or Microsoft support is recommended.
Frequently Asked Questions
Q: Why does my Command Prompt keep closing after I open it?
A: This issue could be caused by a corrupted system file, a conflicting program, or a malware infection. Try running the System File Checker (SFC) tool, checking for conflicting software, and performing a malware scan.
Q: I can’t find the Command Prompt in the Start menu. What should I do?
A: The Command Prompt might be hidden or disabled. You can search for "cmd" in the search bar or use the "Run" dialog box (Windows key + R) and type "cmd" to access it.
Q: How do I know if my Command Prompt is working properly?
A: Try running basic commands like "dir" to list files in the current directory, "ipconfig" to check your network configuration, or "ping google.com" to test your internet connection.
Q: I’m getting an error message when I try to open the Command Prompt. What does it mean?
A: The error message provides valuable clues about the problem. Refer to the specific error message and search online for solutions or consult Microsoft support.
Tips for Preventing Command Prompt Issues
- Keep your system updated: Regularly update your Windows operating system and software to ensure compatibility and prevent potential conflicts.
- Run antivirus scans regularly: Protect your system from malware that can corrupt files and disrupt system functionality.
- Be cautious about software installations: Only install software from trusted sources to minimize the risk of introducing conflicts or malware.
- Back up your data: Regularly back up your important files to protect against data loss in case of system failures.
- Monitor system performance: Pay attention to any unusual behavior or error messages, which might indicate potential issues.
Conclusion
The Command Prompt, a vital tool for Windows users, can become unresponsive due to various factors, ranging from user account issues to system file corruption. By understanding the potential causes and employing a systematic approach to troubleshooting, users can effectively diagnose and resolve the problem. Remember, seeking professional assistance if necessary can save time and effort in restoring the Command Prompt’s functionality. By addressing the Command Prompt’s unresponsiveness, users can unlock its full potential for system administration, troubleshooting, and automation, ensuring a smooth and efficient Windows experience.


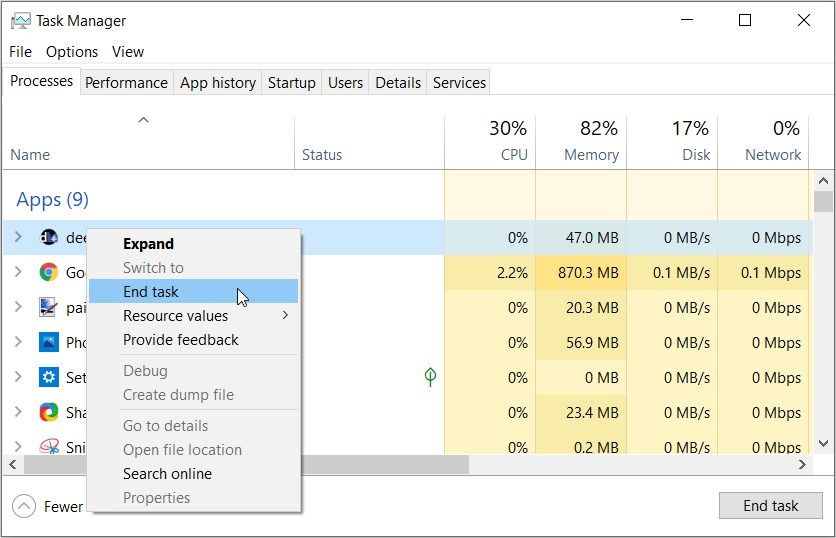
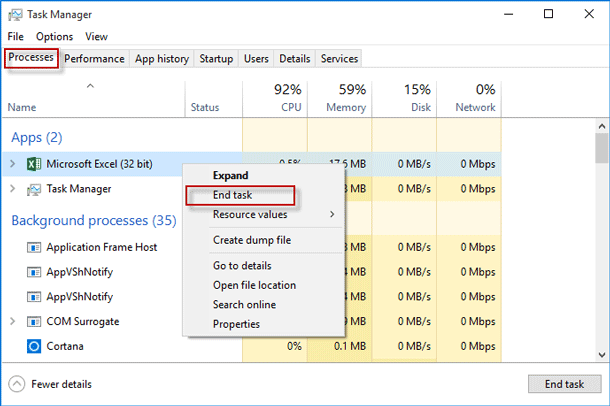




Closure
Thus, we hope this article has provided valuable insights into Navigating the Enigma of the Unresponsive Command Prompt in Windows 10. We hope you find this article informative and beneficial. See you in our next article!