Navigating the Digital World: A Comprehensive Guide to Google Chrome on Windows 11
Related Articles: Navigating the Digital World: A Comprehensive Guide to Google Chrome on Windows 11
Introduction
In this auspicious occasion, we are delighted to delve into the intriguing topic related to Navigating the Digital World: A Comprehensive Guide to Google Chrome on Windows 11. Let’s weave interesting information and offer fresh perspectives to the readers.
Table of Content
Navigating the Digital World: A Comprehensive Guide to Google Chrome on Windows 11

Google Chrome, the widely popular web browser, seamlessly integrates with Windows 11, offering users a robust and intuitive platform for accessing the digital world. This article explores the benefits of using Chrome on Windows 11, delves into the download and installation process, and addresses common queries regarding its functionality.
The Power of Chrome on Windows 11
Chrome’s popularity stems from its user-friendly interface, robust security features, and vast ecosystem of extensions. When used on Windows 11, these strengths are amplified, offering a seamless and efficient browsing experience.
Key Benefits:
- Performance and Speed: Chrome is known for its lightning-fast performance, ensuring smooth page loading and a responsive browsing experience. Its efficient resource management allows for seamless multitasking without compromising performance.
- Security and Privacy: Chrome prioritizes user security with built-in features like Safe Browsing, which protects users from malicious websites and downloads. Users can also personalize their privacy settings, controlling data collection and sharing.
- Cross-Platform Compatibility: Chrome seamlessly integrates across various platforms, allowing users to sync their browsing history, bookmarks, and passwords across their devices. This consistency ensures a familiar and convenient experience regardless of the device being used.
- Extensive Extension Library: Chrome boasts a vast library of extensions, offering a wide range of functionalities, from productivity tools and password managers to entertainment apps and social media integrations. This customization allows users to tailor their browsing experience to their specific needs.
- Seamless Integration with Windows 11: Chrome seamlessly integrates with Windows 11 features, such as the taskbar, notification center, and the ability to share content between applications. This integration enhances the user experience, providing a cohesive and streamlined workflow.
Downloading and Installing Chrome on Windows 11
The process of downloading and installing Chrome on Windows 11 is straightforward and intuitive:
- Access the Chrome Download Page: Open any web browser and navigate to the official Google Chrome website.
- Download the Installer: Locate the "Download Chrome" button and click on it. The installer file will be downloaded to your computer.
- Run the Installer: Once the download is complete, locate the installer file and double-click it to launch the installation process.
- Follow the On-Screen Instructions: The installer will guide you through the installation process, presenting you with options for language selection, installation location, and creating shortcuts.
- Complete the Installation: Once the installation is complete, you can launch Chrome from the Start menu or the taskbar.
Addressing Common Queries
Q1: What are the system requirements for running Chrome on Windows 11?
Chrome requires a modern computer with a 64-bit processor, at least 2 GB of RAM, and 1 GB of free hard disk space.
Q2: Is Chrome safe to use on Windows 11?
Chrome prioritizes user security with built-in features like Safe Browsing and automatic updates that protect against malware and phishing attacks.
Q3: Can I use Chrome with my existing browser?
Yes, Chrome can be installed alongside other web browsers without any conflicts. You can choose your preferred browser for each task based on your needs.
Q4: How do I update Chrome on Windows 11?
Chrome automatically updates in the background, ensuring that you always have the latest version with the most recent security features and performance improvements.
Q5: How do I manage my Chrome extensions?
You can manage your extensions by clicking on the three dots in the top right corner of the Chrome window, selecting "More tools," and then "Extensions." From there, you can enable or disable extensions, remove them, or access their settings.
Tips for Optimizing Chrome on Windows 11
- Enable "Use hardware acceleration when available": This setting allows Chrome to leverage your computer’s graphics card, improving performance and reducing resource usage.
- Clear browsing data regularly: Deleting your browsing history, cookies, and cached data can improve Chrome’s performance and enhance your privacy.
- Disable unnecessary extensions: While extensions can be beneficial, too many can slow down Chrome’s performance. Regularly review your installed extensions and disable any that you don’t actively use.
- Use the "Incognito Mode": This mode disables cookies and browsing history, ensuring greater privacy for specific browsing sessions.
Conclusion
Google Chrome offers a powerful and versatile platform for navigating the digital world. Its integration with Windows 11 enhances the browsing experience, providing users with a seamless and efficient way to access information, connect with others, and enjoy online entertainment. By understanding the benefits, installation process, and common queries, users can leverage the full potential of Chrome on Windows 11, maximizing their productivity and enjoyment of the digital landscape.
![How to Install Google Chrome on Windows 11 [ 2021 Update ] Complete Guide - YouTube](https://i.ytimg.com/vi/CmlyKqBM4bo/maxresdefault.jpg)
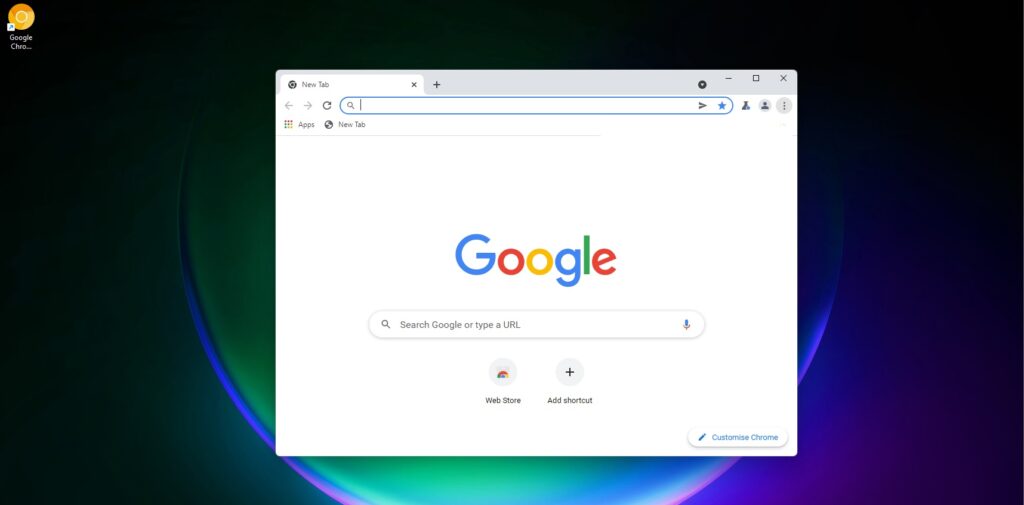
:max_bytes(150000):strip_icc()/chromewindows11hero-aa57687a0bf246ef8c2852b923fc36ea.jpg)
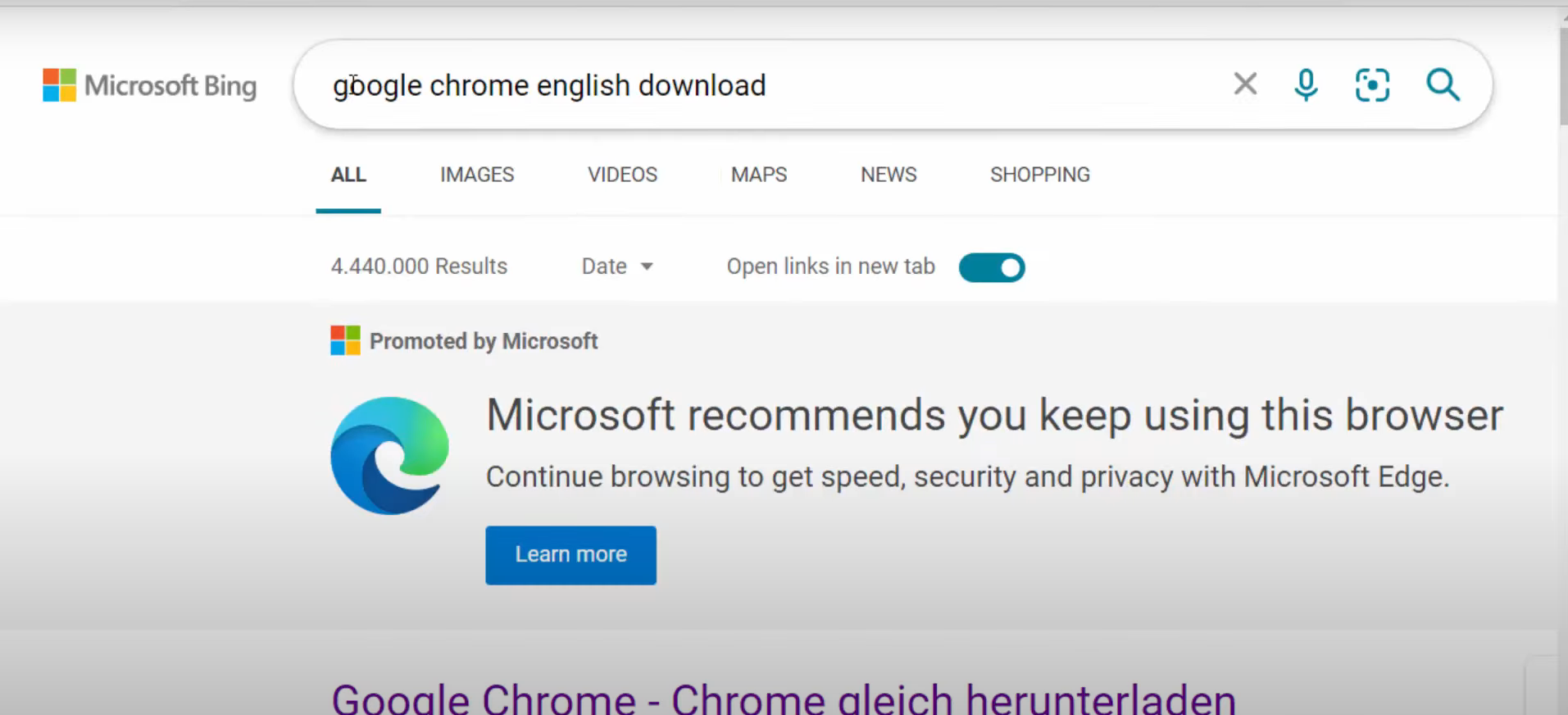
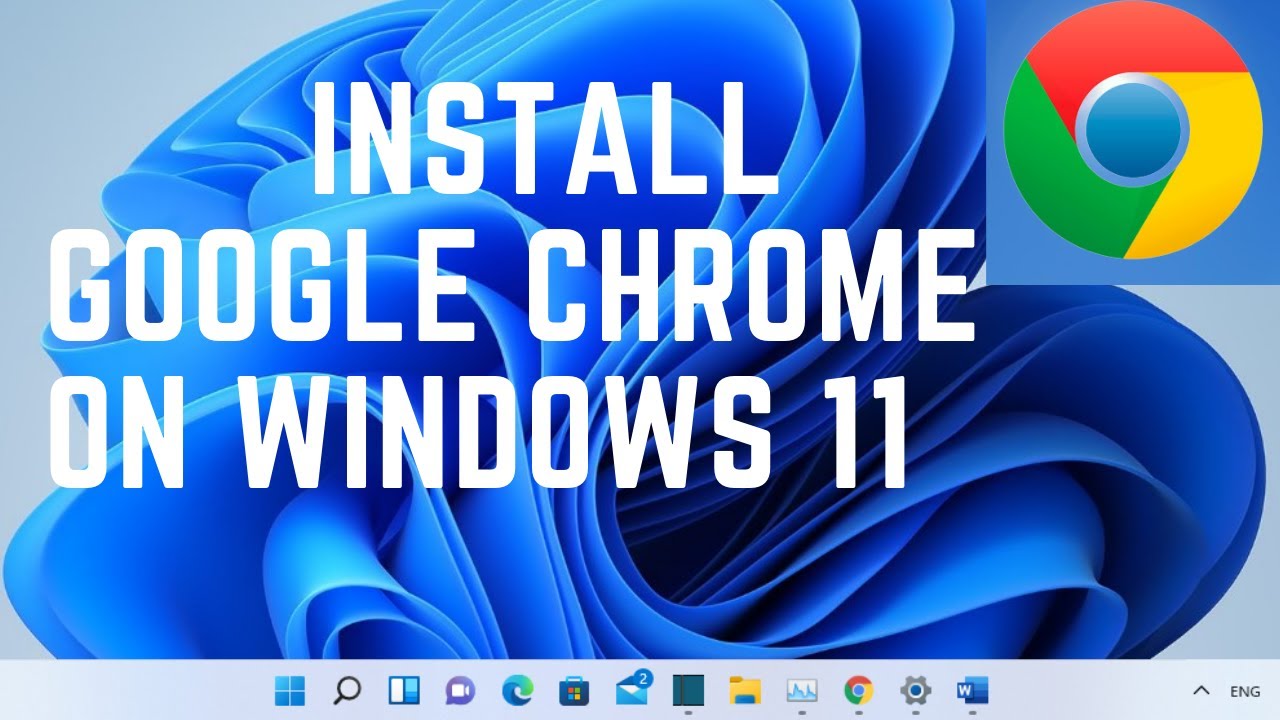
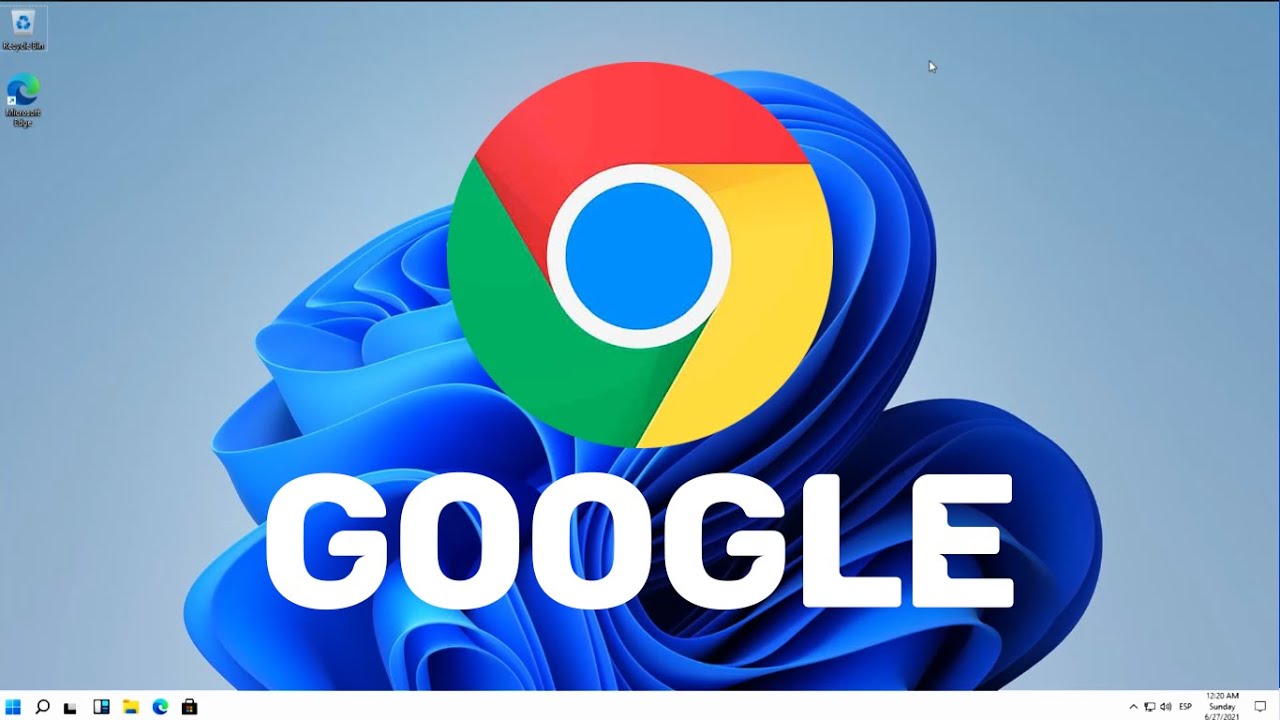
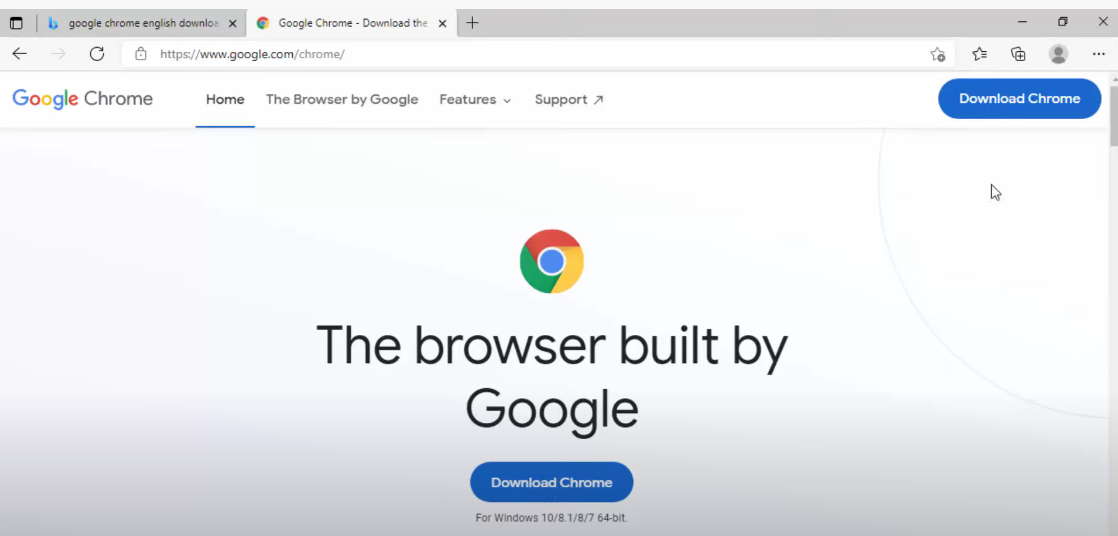

Closure
Thus, we hope this article has provided valuable insights into Navigating the Digital World: A Comprehensive Guide to Google Chrome on Windows 11. We hope you find this article informative and beneficial. See you in our next article!